Program Preferences
The button  opens the Preferences dialog box that looks like this:
opens the Preferences dialog box that looks like this:
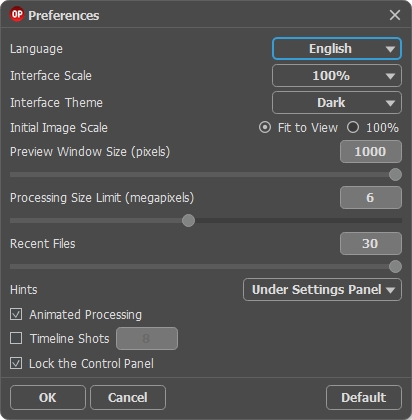
- Language. Change the program language by selecting another from the drop-down list.
- Interface Scale. Choose the size of the interface elements. When it is set to Auto, the program workspace will automatically scale to fit the screen resolution.
- Interface Theme. Select the style of the program interface: Light or Dark.
- Initial Image Scale. This option defines the way the image is scaled in the Image Window.
- Fit to View: the image is completely visible in the window;
- 100%: the image doesn't scale (generally, only a part of the image is visible). - Preview Window Size. Choose the desired value for the size of the quick preview window: from 300х300 px to 1,000х1,000 px.
- Processing Size Limit. Image processing is a very time-consuming operation. This parameter accelerates image processing by temporary reducing the size of the image to be processed. When the file size (in megapixels) does not exceed the defined value, the image is processed in the usual way. If the loaded file is larger, the program will reduce the image, process it and enlarge it again to the initial size.
- Recent Files (available only in the standalone version). The number of recent documents. The list of the recent files, sorted by time, become visible by right mouse clicking
 . Maximum: 30 files.
. Maximum: 30 files.
- Hints. You can choose how the hints will be shown:
- Under Image Window;
- Under Settings Panel;
- Hide. - Animated Processing. This option lets you observe the photo-to-painting conversion in real time. It makes the process more entertaining but takes more time to complete. You can disable the option to improve image processing speed. In this case, you will see the result only after processing is finished.
- Timeline Shots. The option enables the Timeline feature and the parameter changes the number of the shots created during image processing. Selecting a frame in the Timeline is only available for Home Deluxe and Business licenses.
- Lock the Control Panel check-box. It disables the possibility to hide/show the top panel. If the check-box is selected the panel is always visible.
To save changes made in the Preferences window, press OK.
To return to the default settings, click the Default button.
