Optionen
Die Schaltfläche  ruft das Dialogfenster Optionen auf. Es sieht so aus:
ruft das Dialogfenster Optionen auf. Es sieht so aus:
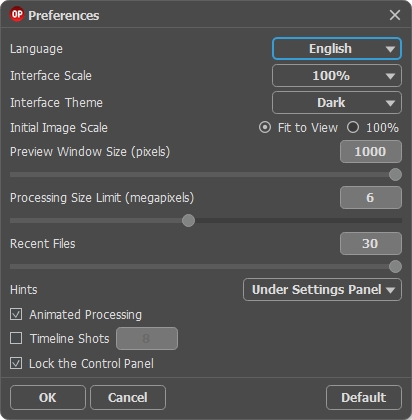
- Sprache. Wählen Sie die gewünschte Sprache aus dem Menü aus.
- Skalierung des Interfaces. Wählen Sie die Größe von Schnittstellenelementen. Wenn die Auto-Option ausgewählt wird, erfolgt eine automatische Skalierung des Interfaces auf Basis der Bildschirmauflösung.
- Farbe des Interfaces. Wählen Sie den gewünschten Stil der Programmschnittstelle: Hell oder Dunkel.
- Skalierung des Bildes. Dieser Parameter definiert, wie das Bild im Bildfenster nach dem Öffnen skaliert wird. Es gibt zwei Möglichkeiten:
- Ans Fenster anpassen. Das Bild wird so skaliert, dass es vollständig ins Bildfenster passt;
- Bei der Option 100% wird das Bild nicht skaliert. Beim Maßstab = 100% wird nur ein Teil des Bildes sichtbar.
- Größe des Vorschaufensters. Wählen Sie den gewünschten Wert des Parameters. Die Größe des Vorschaufensters kann die Werte von 300х300 bis 1000х1000 Px annehmen.
- Maximale Bearbeitungsgröße. Die Bildverarbeitung ist ein zeitaufwändiger Vorgang. Dieser Parameter beschleunigt die Bildverarbeitung, indem die Größe des zu verarbeitenden Bildes vorübergehend reduziert wird. Wenn die Dateigröße (in Megapixel) den definierten Wert nicht überschreitet, wird das Bild auf die übliche Weise verarbeitet. Wenn die geladene Datei größer ist, verkleinert das Programm das Bild, verarbeitet es und vergrößert es wieder auf die ursprüngliche Größe.
- Zuletzt verwendete Dateien (nur in der Standalone-Version). Legen Sie die Zahl der zuletzt geöffneten Dateien fest, die mit einem Rechtsklick auf
 angezeigt werden. Maximum: 30 Dateien.
angezeigt werden. Maximum: 30 Dateien.
- Hinweise anzeigen. Wenn Sie über die Parameter oder Schaltflächen mit der Maus gehen, wird im Feld Hinweise eine kurze Beschreibung des jeweiligen Elements angezeigt. Sie können bestimmen, wo die Hinweise erscheinen:
- Unter dem Bildfenster.
- Unter den Einstellungen.
- Ausblenden.
- Animierte Bearbeitung. Wenn diese Option aktiv ist, können Sie die Umwandlung des Fotos in Echtzeit beobachten. Es macht den Prozess unterhaltsam, nimmt doch mehr Zeit in Anspruch. Sie können diese Option deaktivieren, um die Bearbeitungsgeschwindigkeit zu steigern. In diesem Fall wird das Ergebnis erst nach der abgeschlossenen Bearbeitung gezeigt.
- Timeline-Schnappschüsse. Die Option aktiviert die Timeline-Funktion und der Parameter ändert die Anzahl der Aufnahmen, die während der Bildverarbeitung erstellt werden. Die Auswahl eines Frames in der Timeline ist nur für Home Deluxe und Business-Lizenzen verfügbar.
- Optionsleiste fixieren. Das Kontrollkästchen deaktiviert die Möglichkeit, die Optionsleiste ein- und auszublenden. Wenn das Kästchen ausgewählt ist, wird dieses Panel immer angezeigt.
Um diese Optionen zu speichern, klicken Sie auf OK.
Klicken Sie auf Standard wiederherstellen, um auf die Standardeinstellungen zurückzusetzen.
