Sparkle Brush
Sparkle Brush ![]() lets you add scattering particles of various colors, shapes and sizes to an image.
lets you add scattering particles of various colors, shapes and sizes to an image.

Starry Sky
Use the following options in the Tool Options panel to customize the appearance of elements to add:
Layer Parameters. These parameters change the layer where the Sparkle Brush is used.
- Opacity (1-100). The parameter determines the transparency of the background image through the particles.
- Blend Mode. Use the drop-down menu to specify how the particles blend with the background image. Read more about the blend modes.
Element Parameters. The group contains the options for particles added with the Sparkle Brush. Adjust these settings, then draw with the brush over the image.
-
Shape. From the drop-down list, select one of the available shapes: Star, Heart, Flower, Rose, or Polygon.
Hint. The Heart, Flower, Rose, and Polygon shapes are only available for Home Deluxe and Business licenses.

Star
Heart
Rose -
Color. Choose the primary color of the particles. Double click on the plate and choose a color from the Select Color dialog box.
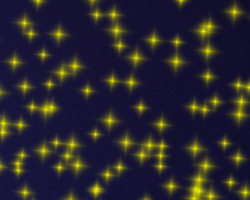
Yellow Stars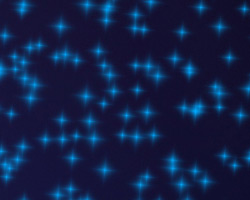
Blue Stars -
Size (5-50). The parameter adjusts the primary size of the particles.
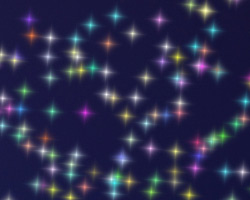
Size = 20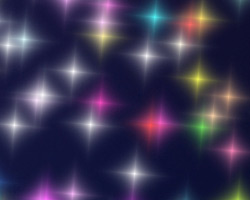
Size = 50 -
Rotation (0-90). This parameter defines the angle of rotation for all particles.
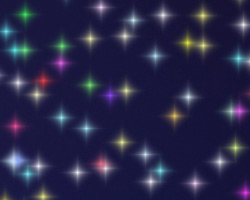
Rotation = 0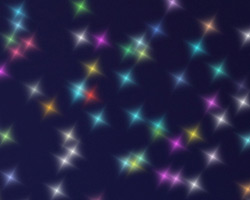
Rotation = 30 -
Smoothness (10-30). At low values of the parameter the edges of particles are sharp and clear. Higher values produce smoother edges.
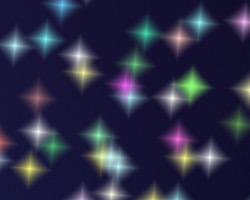
Smoothness = 15
Smoothness = 30 -
Random Color (0-100). If the value of the parameter is zero, all particles are drawn with the primary color. Increasing the value increases the diversity of colors used for drawing the particles.

Random Color = 25
Random Color = 75 -
Random Size (0-100). The parameter specifies the deviation from the primary size. If the value is zero, all particles have the same size. Increasing the value increases the range of the sizes.
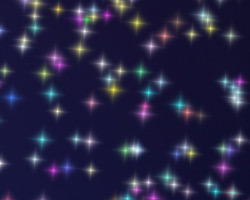
Random Size = 20
Random Size = 90 -
Random Rotation (0-45). This parameter specifies the maximum angle of deviation of the particles.

Random Rotation = 15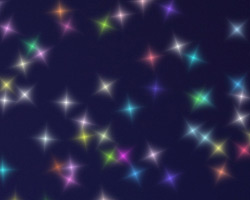
Random Rotation = 45 -
Fill Type. Select a fill type from the drop-down list: Entire, Hard Outline, or Soft Outline.
If the Entire option is selected, the elements will be completely filled with a color. When selecting the Hard Outline or Soft Outline options, the elements will be displayed as contours.

Fill Type = Entire
Fill Type = Hard Outline -
Blur (10-100). When increasing the parameter value, the particles become blurred. If the Outline fill type is selected, the contour will become thinner.

Blur = 25
Fill Type = Entire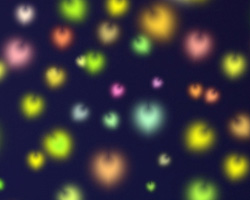
Blur = 75
Fill Type = Entire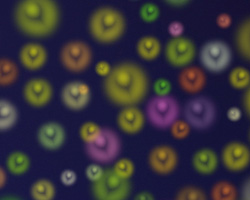
Blur = 25
Fill Type = Soft Outline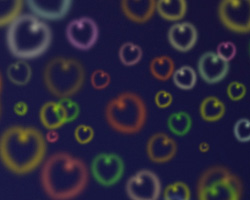
Blur = 75
Fill Type = Soft Outline -
Glow (0-100). When increasing the parameter value, the brightness of the particles increases.
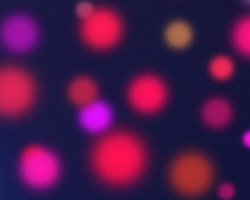
Glow = 10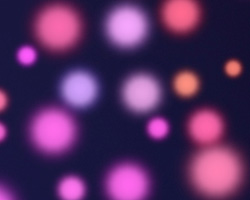
Glow = 60 -
Pattern (1-11). Available for the Flower, Rose, and Polygon shapes. The parameter changes the number of petals of the flower and the rose shapes and the number of sides of the polygon.
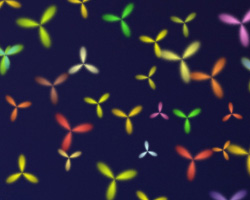
Pattern = 2
Pattern = 5 -
Deformation (-50..50). At positive values the sides of the polygon become semicircular by bending outward. At negative values the sides become concave and the polygon turns into a star. The parameter is active only for the Polygon shape.

Deformation = -30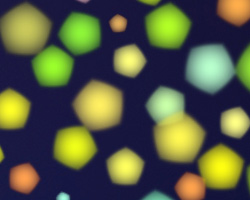
Deformation = 30
General Tab.
Extra Tab (inactive for the Star shape).
You can use the Eraser tool ![]() to edit/remove the drawn particles.
to edit/remove the drawn particles.
