Charcoal & Chalk Effects Presets
AKVIS Charcoal imitates the technique of drawing with charcoal and chalk. The program includes a number of ready to use Presets which help you start working. When moving a cursor over an AKVIS preset in the drop-down list, the quick result appears in the small window near the list. The presets can be applied "as is" or can be modified.
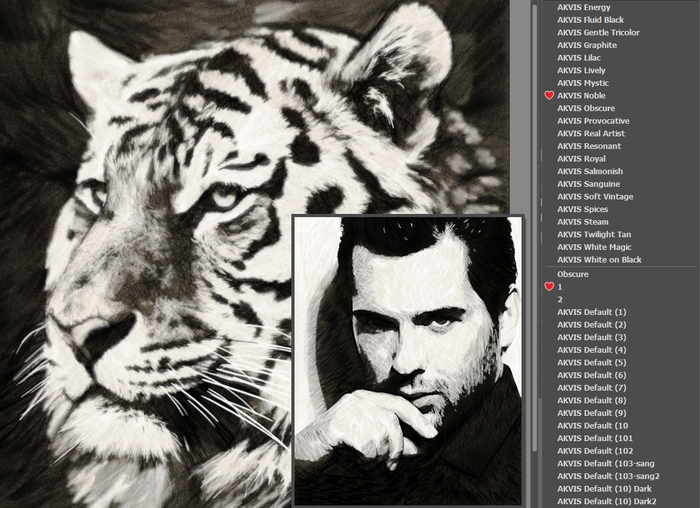
A preset contains the settings of all tabs. To process the image with a certain preset, select it from the list and press  .
.
You can apply one of the AKVIS presets or modify the parameters to achieve the desired result.
To create your own preset, adjust the settings, type a name for the preset, and press Save.
To return to the default settings of the selected preset, press Reset.
To delete a preset, choose it from the drop-down list and press Delete. The AKVIS built-in presets cannot be removed.
Add a preset to Favorites by clicking on  next to the list of presets. The selected preset will be marked with a red heart
next to the list of presets. The selected preset will be marked with a red heart  .
.
Presets Gallery
Click the Presets button in the top panel to switch to the visual display mode of presets with the real-time approximate preview.
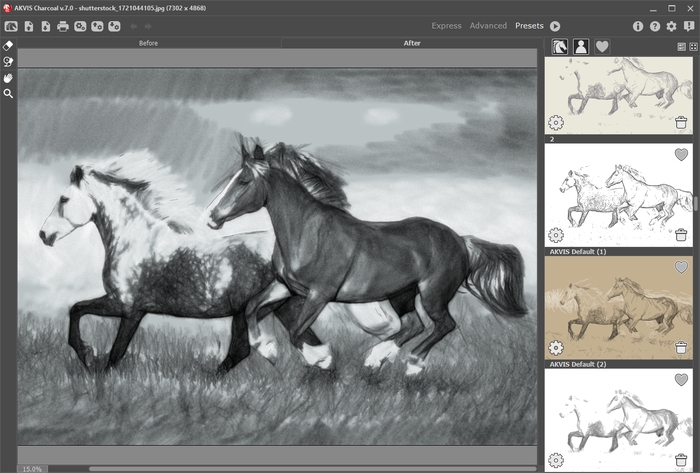
Presets Gallery
You will see a list of presets sorted alphabetically (AKVIS presets) or by creation date (user presets). When an image is loaded into the program, preset thumbnails are generated.
Click a thumbnail to select the preset. Double-click the thumbnail to process the entire image.
Double-click the name of the user preset to rename it. The AKVIS built-in presets cannot be renamed.
Use these buttons to change the display of presets:
![]() - to show AKVIS Presets;
- to show AKVIS Presets;
![]() - to show User Presets;
- to show User Presets;
![]() - to show presets marked as Favorites.
- to show presets marked as Favorites.
Presets thumbnails can be arranged in two ways:
![]() - as a vertical list;
- as a vertical list;
![]() - filling in the entire program area.
- filling in the entire program area.
The preset control buttons are duplicated by the context menu commands:
![]() Add to Favorites /
Add to Favorites / ![]() Remove from Favorites;
Remove from Favorites;
![]() Rename Preset (only for user presets);
Rename Preset (only for user presets);
![]() Move Up (only for user presets);
Move Up (only for user presets);
![]() Move Down (only for user presets);
Move Down (only for user presets);
![]() Delete Preset (only for user presets);
Delete Preset (only for user presets);
![]() Show Parameters.
Show Parameters.
You can save your presets to a .charcoal file with  . To load presets from the file use
. To load presets from the file use  .
.
Read more how to import and export user presets.
