How to Use The Program
AKVIS Charcoal lets you transform a photograph into a charcoal and chalk drawing. The software can be used independently as a standalone program or as a plugin filter in a photo editor.
The functionality of the software depends on the license type. Consult the comparison table. During the trial period you can try all options and choose the license you like.
To create a drawing from your photo, follow these instructions:
- Step 1. Open an image.
- If you work with the standalone edition:
The dialog box Select File to Open appears if you double-click on the empty workspace of the program or if you click on the button
 on the Control Panel. Use the hot-keys: Ctrl+O on Windows, ⌘+O on Mac. You can also drag the required image into the workspace of the program.
on the Control Panel. Use the hot-keys: Ctrl+O on Windows, ⌘+O on Mac. You can also drag the required image into the workspace of the program.
The standalone program supports JPEG, RAW, PNG, BMP, WEBP, and TIFF file formats.- If you work with the plugin:
Open an image in your photo editor by calling the command File -> Open.
Call the plugin from the menu of the editor:
in AliveColors: Effects -> AKVIS -> Charcoal;
in Adobe Photoshop and Photoshop Elements: Filter -> AKVIS -> Charcoal;
in Corel Paint Shop Pro: Effects –> Plugins -> AKVIS –> Charcoal;
in Corel Photo-Paint: Effects -> AKVIS -> Charcoal. - Step 2. The workspace will be arranged according to the interface mode chosen in the Control Panel: Express, Advanced, or Presets.
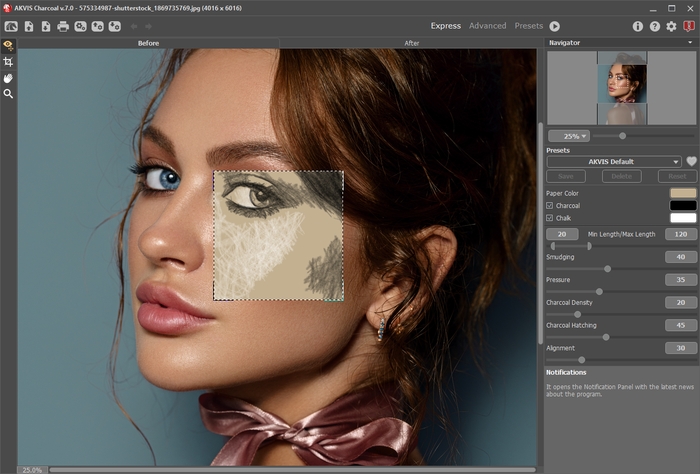
AKVIS Charcoal Workspace - Step 3. In the standalone version, before applying the effect, you can cut off unwanted areas of the picture and improve its composition with the Crop tool
 . If you use the plugin, you can do this in your image editor.
. If you use the plugin, you can do this in your image editor.
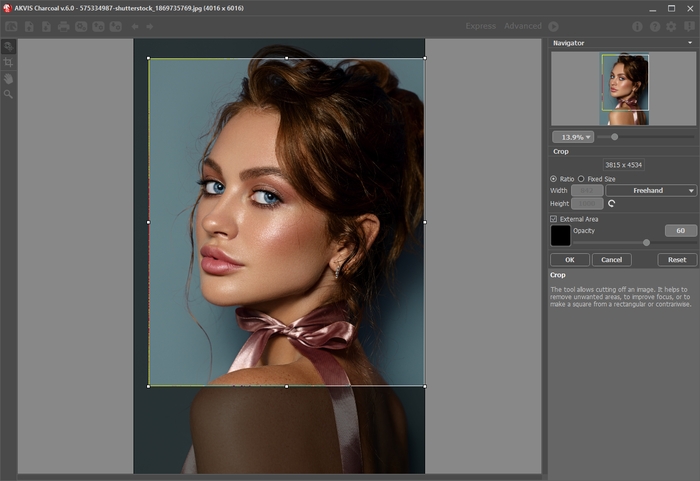
Crop Tool - Step 4. Adjust the effect settings in the Drawing tab. You can choose one of the presets or set the parameters to your liking.
The result will be immediately shown in the quick preview window which is visible in the Before tab if the button
 in the Toolbar is pressed.
in the Toolbar is pressed.

Preview Window - Step 5. To convert the entire image into a charcoal and chalk drawing press the button
 .
.
The progress bar appears over the image, with the icon
 (to make a snapshot) and the Stop button (to interrupt the process).
(to make a snapshot) and the Stop button (to interrupt the process).
- Step 6. You can improve the result of the automatic photo-to-drawing conversion with the Stroke Direction tool
 .
.
Note: This feature is only available for the advanced licenses (Home Deluxe and Business).
Draw guiding lines with the tool and click on
 to re-process the image.
to re-process the image.
- Step 7. To make your drawing even more realistic and increase the visual appeal of the image, you can use the Decoration options: Canvas, Frame, and Text.
Hint: The order of the application of the decoration effects depends on the position of the tabs. Drag the tabs to change the order.
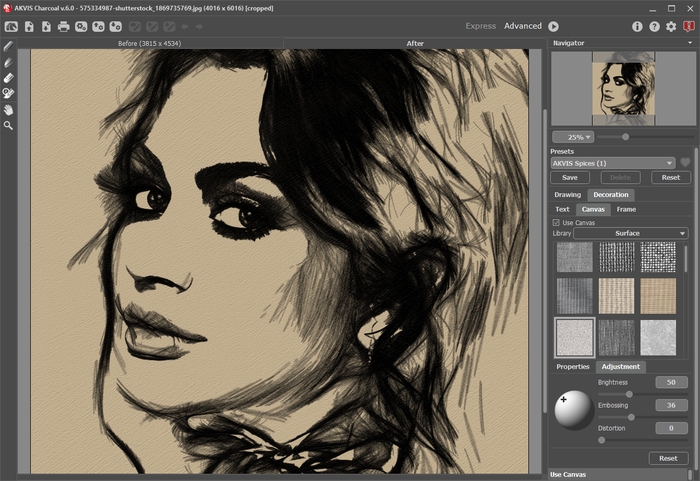
Charcoal and Chalk Drawing + Canvas + Text - Step 8. If you like your new settings, you can save them as a preset and use them later. Type a name for the preset into the Presets field and press Save.
Click on a heart icon
 /
/ near the preset name field to add the preset to Favorites or to remove it from this group of presets.
near the preset name field to add the preset to Favorites or to remove it from this group of presets.
- Step 9. During the image processing, the program creates a list of intermediate shots which represent different stages of conversion - from a semi-processed sketch to a practically finished work. They are displayed in the Timeline at the bottom of the main window. You can choose any of the intermediate results by clicking on it. The last image is the final result.
Note: This feature is only available for the Home Deluxe and Business licenses.

Timeline ShotsYou can also add your favorite moments of image processing to the Timeline by taking a snapshot with the button
 that is located right of the progress bar. Read more.
that is located right of the progress bar. Read more.
- Step 10. You can edit the result and put the finishing touches to your drawing with the post-processing tools: Charcoal
 , Chalk
, Chalk  , Eraser
, Eraser  , and History Brush
, and History Brush  .
.
Note: These tools are only available for the Home Deluxe and Business licenses.
Hint: Use the post-processing tools at the final step! If you run the processing
 again, the changes made with the tools will be lost.
again, the changes made with the tools will be lost.
- Step 11. In the standalone version, you can also print your result using
 .
.

Charcoal and Chalk Drawing - Step 12. Save the processed image.
- If you work with the standalone edition:
Click on the button
 to open the Save As dialog box. You can use the hot-keys: Ctrl+S on Windows, ⌘+S on Mac. Enter a name for the file, choose the format (TIFF, BMP, JPEG, WEBP, or PNG) and indicate the target folder.
to open the Save As dialog box. You can use the hot-keys: Ctrl+S on Windows, ⌘+S on Mac. Enter a name for the file, choose the format (TIFF, BMP, JPEG, WEBP, or PNG) and indicate the target folder.
- If you work with the plugin:
Press the button
 to apply the result and close the plugin window. The AKVIS Charcoal plugin will close and the picture will appear in the workspace of the photo editor.
to apply the result and close the plugin window. The AKVIS Charcoal plugin will close and the picture will appear in the workspace of the photo editor.
Call the Save As dialog box using the command File -> Save As, enter a name for the file, choose the format and indicate the target folder.
