Funktionsweise
AKVIS Charcoal ist eine Fotobearbeitungssoftware, die Ihre Fotos in Kohl- und Kreidezeichnungen verwandelt. Das Programm gibt es sowohl als eigenständiges Programm (Standalone) als auch als Plugin für Photoshop und andere kompatible Grafikeditoren.
Die Funktionalität des Programms hängt vom Lizenztyp ab. Während der Testperiode können Sie alle Optionen testen und entscheiden, welcher Lizenztyp Ihren Bedürfnissen am besten entspricht. Konsultieren Sie die Vergleichstabelle.
Folgen Sie der Anleitung, um eine Zeichnung zu erstellen:
- Schritt 1. Öffnen Sie ein Bild zur Bearbeitung:
- Wenn Sie mit der eigenständigen Version arbeiten:
Öffnen Sie das Dialogfenster Bild öffnen mit einem Doppelklick auf den leeren Arbeitsbereich des Programms oder mit einem Klick auf die Schaltfläche
 in der Optionsleiste. Benutzen Sie die Hotkeys: Strg+O auf Windows, ⌘+O auf Mac. Sie können auch das gewünschte Bild einfach in den Arbeitsbereich des Programms mit der Maus ziehen.
in der Optionsleiste. Benutzen Sie die Hotkeys: Strg+O auf Windows, ⌘+O auf Mac. Sie können auch das gewünschte Bild einfach in den Arbeitsbereich des Programms mit der Maus ziehen.
Die eigenständige Version von AKVIS Charcoal unterstützt die folgenden Formate: BMP, JPEG, RAW, PNG, WEBP und TIFF.- Wenn Sie mit der Plugin-Version arbeiten:
Öffnen Sie ein Bild in Ihrem Bildbearbeitungsprogramm mit dem Befehl Datei -> Öffnen.
Rufen Sie das AKVIS Charcoal-Plugin auf:
in AliveColors: Effekte -> AKVIS -> Charcoal;
in Adobe Photoshop und Photoshop Elements: Filter -> AKVIS -> Charcoal;
in Corel PaintShop Pro: Effects -> Plugins -> AKVIS -> Charcoal;
in Corel Photo-Paint: Effects -> AKVIS -> Charcoal. - Schritt 2. Der Arbeitsbereich wird gemäß dem ausgewählten Schnittstellenmodus angeordnet: Express, Erweitert oder Presets.
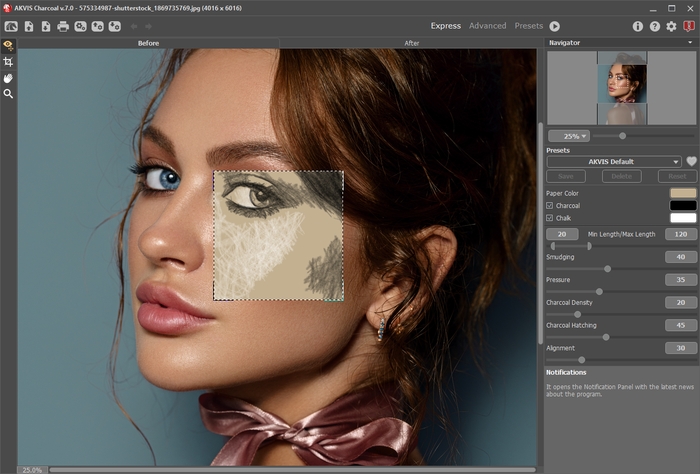
Arbeitsbereich von AKVIS Charcoal - Schritt 3. Vor der Anwendung des Effekts in der Standalone-Version können Sie das Freistellen-Werkzeug
 benutzen, um unerwünschte Teile des Bildes abzuschneiden und seine Größe zu reduzieren.
benutzen, um unerwünschte Teile des Bildes abzuschneiden und seine Größe zu reduzieren.
Wenn Sie die Plugin-Version verwenden, können Sie das Bild unmittelbar in Ihrem Bildbearbeitungsprogramm freistellen.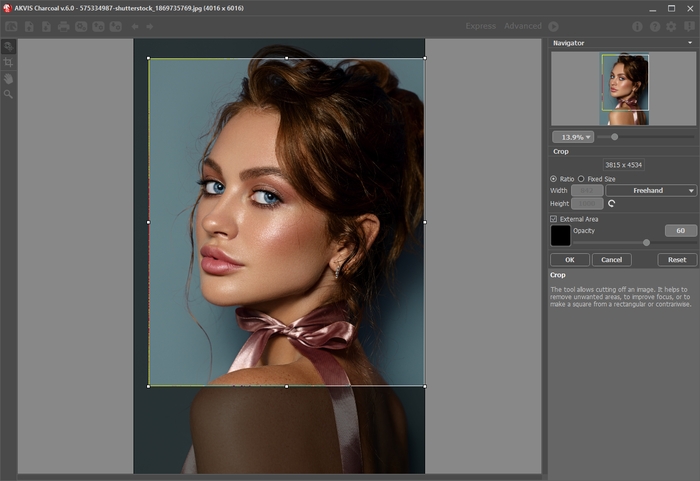
Freistellen-Werkzeug - Schritt 4. Passen Sie die Einstellungen in der Registerkarte Zeichnung an. Sie können eines der einsatzbereiten Presets benutzen oder die Parameter nach eigenem Ermessen anpassen.
Das Ergebnis erscheint sofort im Vorschaufenster, das im Original-Register bei gedrückter Taste
 sichtbar ist.
sichtbar ist.

Vorschaufenster - Schritt 5. Klicken Sie auf
 , um das Bild in eine Zeichnung mit den ausgewählten Einstellungen zu konvertieren.
, um das Bild in eine Zeichnung mit den ausgewählten Einstellungen zu konvertieren.
Der Fortschrittsbalken informiert Sie immer über den aktuellen Fortschritt der Bearbeitung. Benutzen Sie die Schaltfläche
 , um einen Schnappschuss zu machen und die Stop-Taste, um den Bearbeitungsprozess zu unterbrechen.
, um einen Schnappschuss zu machen und die Stop-Taste, um den Bearbeitungsprozess zu unterbrechen.
- Schritt 6. Es ist möglich, das Ergebnis der automatischen Umwandlung mit dem Werkzeug Richtung der Pinselstriche
 zu verbessern.
zu verbessern.
Achtung: Dieses Tool ist nur für die Lizenzen Home Deluxe und Business verfügbar.
Ziehen Sie die Leitlinien und klicken Sie auf
 , um das Bild erneut zu bearbeiten.
, um das Bild erneut zu bearbeiten.
- Schritt 7. Benutzen Sie die Gestaltung-Optionen, um Ihr Bild mit einer Leinwand-Textur, einem Rahmen oder einem Text zu versehen.
Hinweis: Die Reihenfolge der Anwendung von Leinwand/Rahmen/Text hängt von der Position der Registerkarten ab. Ziehen Sie die Registerkarten, um die Reihenfolge zu ändern.
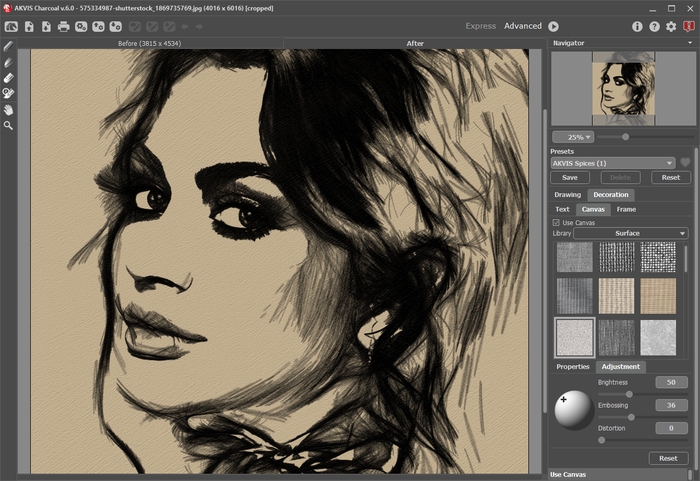
Kohl- und Kreidezeichnung auf Leinwand mit der Signatur - Schritt 8. Es ist möglich, die laufenden Einstellungen als Preset zu speichern, um sie später benutzen zu können. Tippen Sie ins Presets-Feld einen Namen für das Preset und drücken Sie auf Speichern.
Klicken Sie auf ein Herzsymbol
 /
/ neben dem Feld für den Namen des Presets, um die Voreinstellung zu den Favoriten hinzuzufügen oder aus dieser Presets-Gruppe zu entfernen.
neben dem Feld für den Namen des Presets, um die Voreinstellung zu den Favoriten hinzuzufügen oder aus dieser Presets-Gruppe zu entfernen.
- Step 9. Während der Bildverarbeitung erstellt das Programm eine Liste von Zwischenschnappschüssen, die verschiedene Stadien der Umwandlung darstellen - von einer halbfertigen Skizze bis zum fertigen Werk. Sie werden in der Timeline-Leiste am unteren Rand des Hauptfensters angezeigt. Sie können jedes der Zwischenergebnisse auswählen, indem Sie es anklicken. Das letzte Bild ist das Endergebnis.
Achtung: Diese Funktion ist nur für die Lizenzen Home Deluxe und Business verfügbar.

Timeline-SchnappschüsseAußerdem können Sie Ihre Lieblingsmomente der Bildverarbeitung in die Timeline-Leiste hinzufügen. Dazu machen Sie einen Schnappschuss mit der Schaltfläche
 , die sich rechts neben dem Fortschrittsbalken befindet. Weiter lesen.
, die sich rechts neben dem Fortschrittsbalken befindet. Weiter lesen.
- Schritt 10. Die können das Ergebnis bearbeiten und Ihrer Zeichnung den letzten Schliff geben, indem Sie die Nachbearbeitungswerkzeuge anwenden: Kohlestift
 , Kreidestift
, Kreidestift  , Radiergummi
, Radiergummi  und Protokollpinsel
und Protokollpinsel  .
.
Achtung: Diese Werkzeuge sind nur für die Lizenzen Home Deluxe/Business verfügbar.
Hinweis: Verwenden Sie diese Werkzeuge im letzten Schritt. Wenn Sie die Bearbeitung mit einem Klick auf
 neu starten, geht das Ergebnis der Nachbearbeitung verloren!
neu starten, geht das Ergebnis der Nachbearbeitung verloren!
- Schritt 11. Die eigenständige Version von AKVIS Charcoal erlaubt das Drucken
 des Bildes.
des Bildes.

Kohl- und Kreidezeichnung - Schritt 12. Speichern Sie das bearbeitete Bild.
- Wenn Sie mit der eigenständigen Version arbeiten:
Klicken Sie auf die Schaltfläche auf
 , um das Dialogfeld Speichern unter zu öffnen. Sie können die Hotkeys benutzen: Strg+S auf Windows, ⌘+S auf Mac. Geben Sie einen Namen ein, wählen Sie ein Format (JPEG, TIFF, BMP, WEBP oder PNG) und legen Sie den Zielordner fest.
, um das Dialogfeld Speichern unter zu öffnen. Sie können die Hotkeys benutzen: Strg+S auf Windows, ⌘+S auf Mac. Geben Sie einen Namen ein, wählen Sie ein Format (JPEG, TIFF, BMP, WEBP oder PNG) und legen Sie den Zielordner fest.
- Wenn Sie mit der Plugin-Version arbeiten:
Klicken Sie auf
 , um das Ergebnis anzuwenden und das Plugin-Fenster zu schließen. Das Plugin AKVIS Charcoal wird geschlossen und das bearbeitete Bild wird im Arbeitsbereich der Bildbearbeitungssoftware angezeigt.
, um das Ergebnis anzuwenden und das Plugin-Fenster zu schließen. Das Plugin AKVIS Charcoal wird geschlossen und das bearbeitete Bild wird im Arbeitsbereich der Bildbearbeitungssoftware angezeigt.
Rufen Sie das Dialogfeld Speichern unter mit dem Befehl Datei -> Speichern unter auf. Geben Sie einen Namen für die Datei ein, wählen Sie ein Format und einen Zielordner aus.
