Toy World
Tilt-Shift effect makes a photo of a full-scale object or scene look like a toy. Usually this effect is achieved with special lenses, but we will obtain the same result using AKVIS Refocus AI.
For best results, use a photo where the point of view is several meters above the subject or scene. There should be many small objects in the scene: buildings, people, cars, etc. The sky should not be visible.
We'll show you two ways to create a tilt-shift image in AKVIS Refocus AI: using Tilt-Shift mode and using Refocus AI mode.
Method 1. Image processing in Tilt-Shift mode.
- Step 1. Select the Tilt Shift mode in the drop-down menu in the Settings Panel.
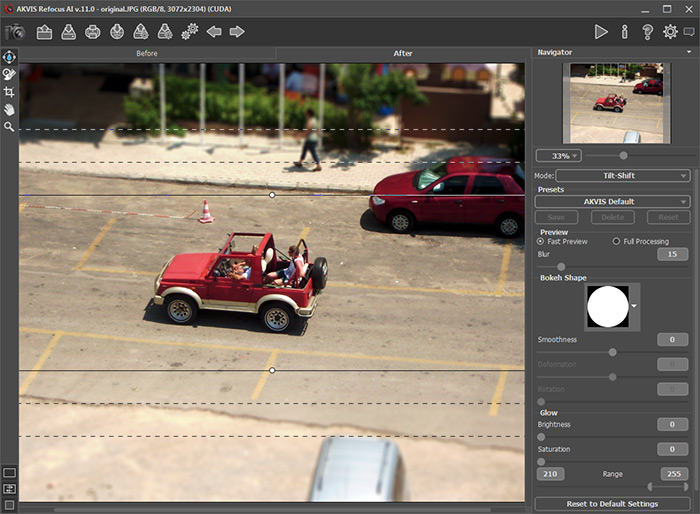
Default Settings of Tilt-Shift Mode - Step 2. Define the blur effect area with the markers that appear over the image in the After tab when the tool
 is active.
is active.
- Step 3. Choose one of the ready-to-use presets or adjust the parameters to your liking.
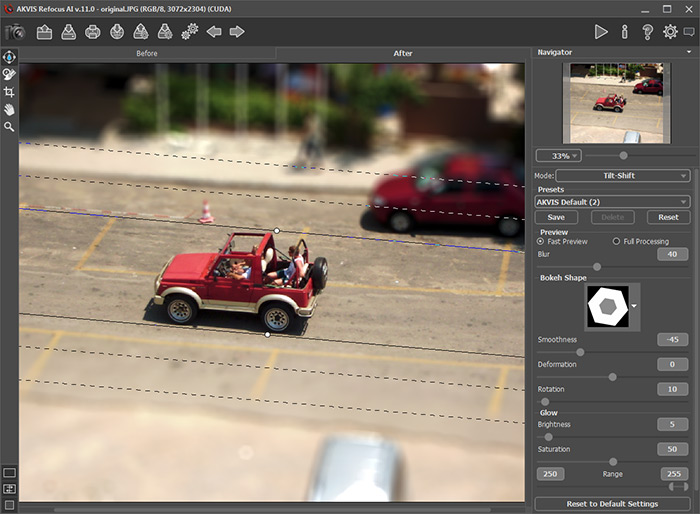
Adjusting Tilt-Shift SettingsHere is the result:

Result: Tilt-Shift Effect


Method 2. Image processing in Refocus AI mode.
This time we chose a photo of a small square taken from a ferris wheel.
- Step 1. Select the Refocus AI mode in the drop-down menu in the Settings Panel.
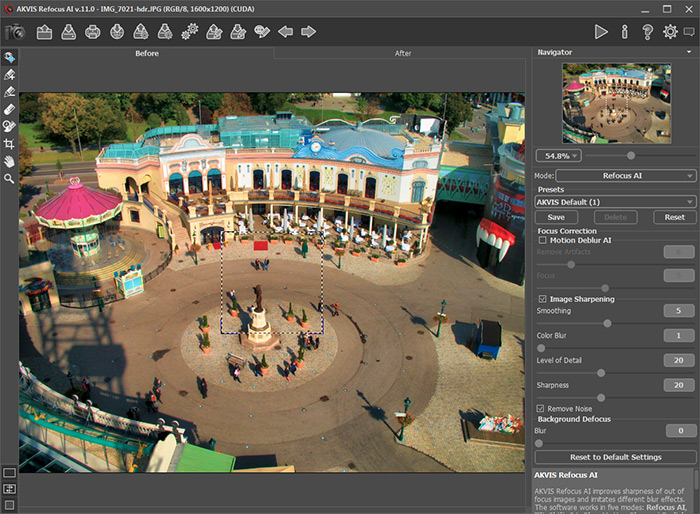
Refocus AI Mode - Step 2. Using the preview area, select the image sharpening settings.
- Step 3. Activate
 and draw blue lines around the area that will be sharpened.
Then select
and draw blue lines around the area that will be sharpened.
Then select  and draw red lines within the area that will be blurred.
and draw red lines within the area that will be blurred.
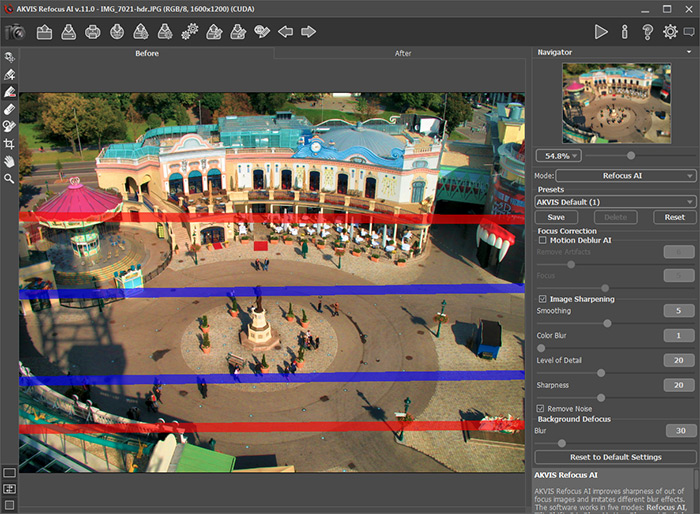
Selecting Areas - Step 4. Adjust the Blur parameter for the red area.
- Step 5. Press
 to process the entire image
to process the entire image
Here is the result:

Tilt-Shift Effect Created in Refocus AI Mode


As you can see, it's easy to make a Tilt-Shift effect with AKVIS Refocus AI!
