Tools and Their Options
In AKVIS Pastel Toolbar different tools become visible depending on the active tab, Before or After.
 |
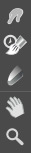 |
| Toolbar, Before tab | Toolbar, After tab |
The tools in the program are divided into the groups: pre-processing (Before tab), post-processing (After tab), and additional tools (Before and After tabs).
Hint:
You can use the buttons  and
and  to undo/redo the operations made with the tools:
to undo/redo the operations made with the tools: ![]() ,
, ![]() ,
, ![]() ,
, ![]() ,
, ![]() .
.
Pre-Processing Tools (on the Before tab):
- Quick Preview
 switches on/off the preview window. It is a square frame outlined with the "marching ants" that displays changes made in the Painting and Decoration tabs.
switches on/off the preview window. It is a square frame outlined with the "marching ants" that displays changes made in the Painting and Decoration tabs.
You can drag the preview square to any position with the left mouse button or with the double click. This lets you quickly preview the effect in different areas of the image. To compare the result of automatic conversion with the original picture, click and keep mouse pressed within the preview area.

Preview WindowYou can adjust the preview window size in the program's preferences
 .
.
- Crop
 (in the standalone version) lets you cut off unwanted areas in the image. The tool is useful when you want to improve the image composition, straighten a crooked photo, turn a horizontal photo into a vertical one and contrariwise.
(in the standalone version) lets you cut off unwanted areas in the image. The tool is useful when you want to improve the image composition, straighten a crooked photo, turn a horizontal photo into a vertical one and contrariwise.
Note: This tool is applied to the original image! Use it before the pastel effect.
You can change the crop area by dragging the sides and the angles of the bounding frame.
To apply the result and remove the areas outside the frame, press OK or use Enter. To cancel the operation and exit the tool, press Cancel or use the Esc-key. To restore the original area keeping the tool active, press Reset button.
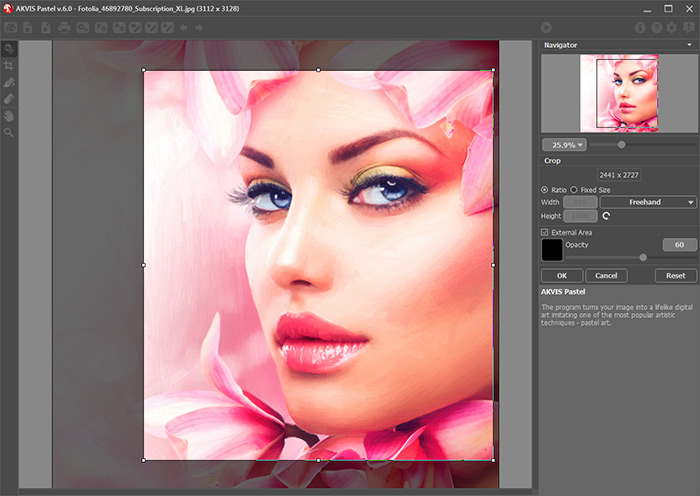
Crop ImageAdjust the crop parameters:
You can choose the size of the crop rectangle using the Ratio or Fixed Size options.
If the External Area check-box is enabled, you can change the color and opacity of the outer parts.
- Stroke Direction
 gives you full control over the strokes. With this technique you can achieve truly realistic paintings with human hair, patterns, and textures going in the right direction.
gives you full control over the strokes. With this technique you can achieve truly realistic paintings with human hair, patterns, and textures going in the right direction.
Note: This feature is only available for the advanced licenses (Home Deluxe, Business).
Add the guiding lines with this tool, and the program will re-make the painting following the new direction. The changes will be shown in the preview window. To re-start the image processing, click on the button
 .
.
 Automatic Strokes
Automatic Strokes
 Guiding Lines
Guiding Lines
 Changing Direction
Changing Direction
Hint: You can save
 and load
and load  the guiding lines created with this tool.
the guiding lines created with this tool.
Loaded lines automatically adapt to the image size. - Eraser
 lets you edit and remove the guiding lines drawn with the Stroke Direction tool
lets you edit and remove the guiding lines drawn with the Stroke Direction tool  . The size of the eraser can be adjusted by right clicking on the image.
. The size of the eraser can be adjusted by right clicking on the image.
Post-Processing Tools (on the After tab, for Deluxe/Business):
Attention! The tools ![]() ,
, ![]() ,
, ![]() are only available under the Home Deluxe/Business licenses, on the After tab. Use them at the final step. If you re-run the image processing
are only available under the Home Deluxe/Business licenses, on the After tab. Use them at the final step. If you re-run the image processing  , the changes made with the post-processing tools will be lost!
, the changes made with the post-processing tools will be lost!
The tools' options are shown in a pop-up box which appears after right-clicking in the image.
- Smudge
 is designed for mixing colors in the picture and removing irregularities.
is designed for mixing colors in the picture and removing irregularities.
The tool's parameters:
Size (1-300). The maximum width of a line drawn with the tool.
Hardness (0-100). The amount of blurriness of the outer edge. The higher the value, the harder the brush edge is.
Strength (1-100). The intensity of smearing the paint in the stroke. The higher the value, the more color is smeared.

Pastel Painting Effect
Using Smudge - History Brush
 lets you fade the pastel effect and restore the image to its original state. You can choose the mode of the tool: edit all changes or only brushes keeping the effect.
lets you fade the pastel effect and restore the image to its original state. You can choose the mode of the tool: edit all changes or only brushes keeping the effect.
The tool's parameters:
Restore to Original. If the check-box is enabled, the tool lets weakening the pastel effect, as well as the result of the post-processing brushes. If the check-box is disabled, the tool edits only these brushes but does not affect the pastel effect.
Size (1-1000). The maximum width of a line made by the brush.
Hardness (0-100). The blurriness of the tool's edges. The less the value the more blurry the tool's edges become. At value 100% the border between the brush's edges and the background is very distinct; at lower values the transition between these areas is smoother.
Strength (1-100). The degree of restoration to the original state. At lower values there will be less restoration and more blending with the effect; at value 100% the original image will be restored more completely.

Pastel Effect
Using History Brush - Pastel Chalk
 lets you draw soft textured strokes. The tool imitates a pastel stick and helps to strengthen the hand-made effect.
lets you draw soft textured strokes. The tool imitates a pastel stick and helps to strengthen the hand-made effect.
Size (1-200). The maximum line width which can be drawn with the tool.
Strength (0-100). The impact of the tool. At higher values, the line drawn by the chalk will be more thick and dense.

Pastel Effect
Using Pastel Chalk- Gradient line with the current color in the center. On the left side is +30% black, and on the right side +30% white.
- The previously selected color.
- The current color of the pixel where the cursor is.
- Colors of surrounding pixels.
- Average colors from areas of 3x3, 5x5, 11x11, 31x31, 51x51, 101x101 px.
Color. Click on the button to activate the Eyedropper tool that allows you to pick a color from the image. You can also use the I-key.
Around the eyedropper's tip over the image you will see a color ring with the adjacent tints:
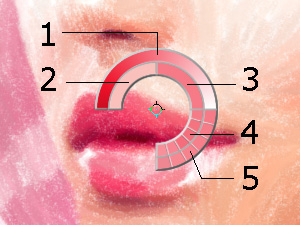
EyedropperThe color ring helps you to select colors more precisely. If it's hard to catch a certain color, you can select a tint on the ring with the Ctrl-key.
Double click on the square button lets you choose a color from the Select Color dialog.
Additional Tools (available on both tabs, for all licenses):
- Hand
 lets you scroll the image when it does not fit within Image Window at the desired scale. To use it click on the button, bring the cursor over the image, and while keeping the left mouse button pressed move in the desired direction. The hot-key is H.
lets you scroll the image when it does not fit within Image Window at the desired scale. To use it click on the button, bring the cursor over the image, and while keeping the left mouse button pressed move in the desired direction. The hot-key is H.
Double-clicking on the tool's icon
 on the Toolbar makes the image fit the window.
on the Toolbar makes the image fit the window.
- Zoom
 lets you change the image's scale. To zoom in left click on the image. To zoom out left click with Alt on the image. The hot-key is Z.
lets you change the image's scale. To zoom in left click on the image. To zoom out left click with Alt on the image. The hot-key is Z.
Double-clicking on the tool's icon
 makes the image scale to 100% (actual size).
makes the image scale to 100% (actual size).
