Using The Neon Video Plugin in Adobe Premiere Pro & After Effects
AKVIS Neon Video applies glowing lines effects to your videos. The plugin is compatible with Adobe Premiere Pro, Adobe After Effects, Adobe Premiere Elements, and other video editing programs. See the full compatibility chart.
Learn how to use the plugin in Adobe video editing programs:
- Step 1. Open a project in your video editor.
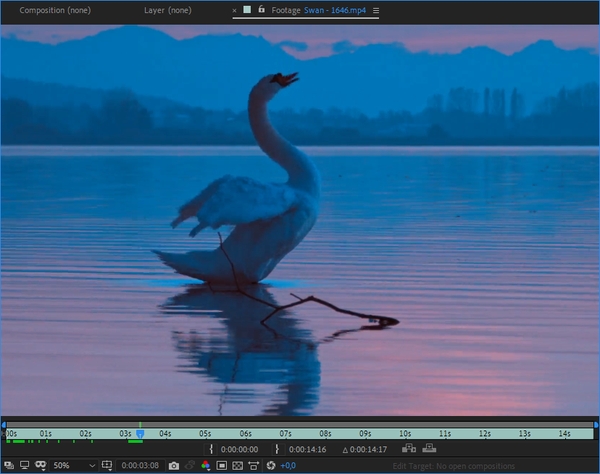
CompositionHint: For low contrast videos, you can use Curves.
- Step 2. Apply the AKVIS Neon Video plugin.
In Adobe After Effects: in the Effects & Presets panel (or in the Effect menu), select AKVIS Plug-ins -> Neon Video and drag the effect into the Composition panel.
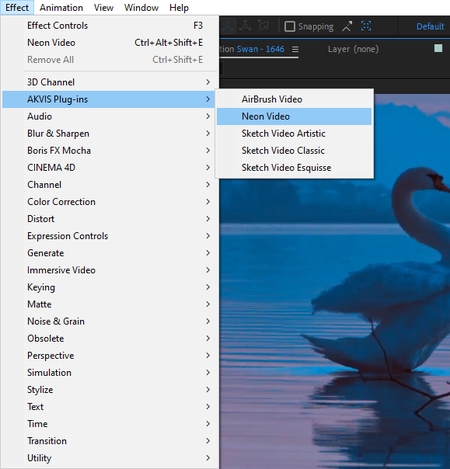
In Adobe Premiere Pro: select Effects -> Video Effects -> AKVIS Plug-ins -> Neon Video and drag it into the Timeline.
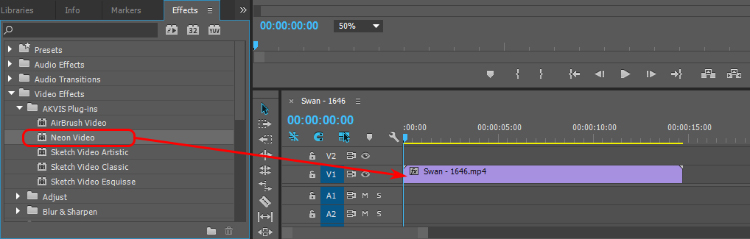
In Adobe Premiere Elements: switch to the Expert mode, select Effects -> Video -> AKVIS Plug-ins -> Neon Video and drag it into the Timeline.
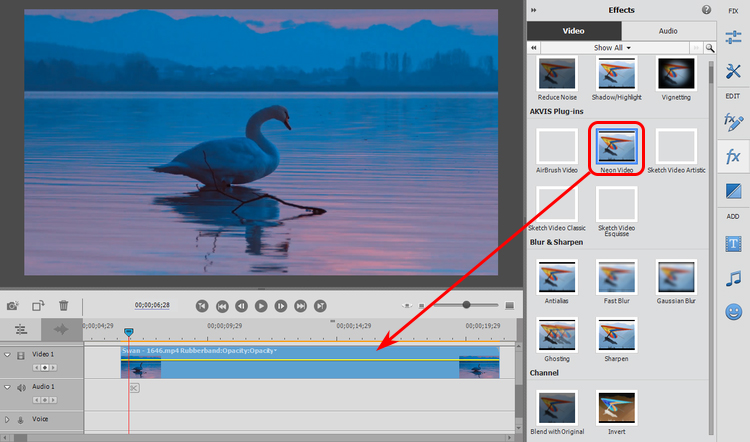
The glowing effect will be shown in the current frame.
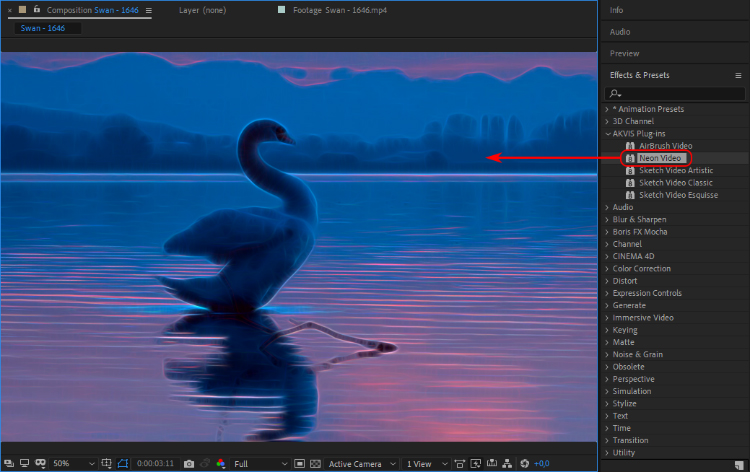
Neon Video Preview - Step 3. You can apply ready-to-use presets or create your own effect. The AKVIS built-in presets are available in the drop-down list above the effect parameters.
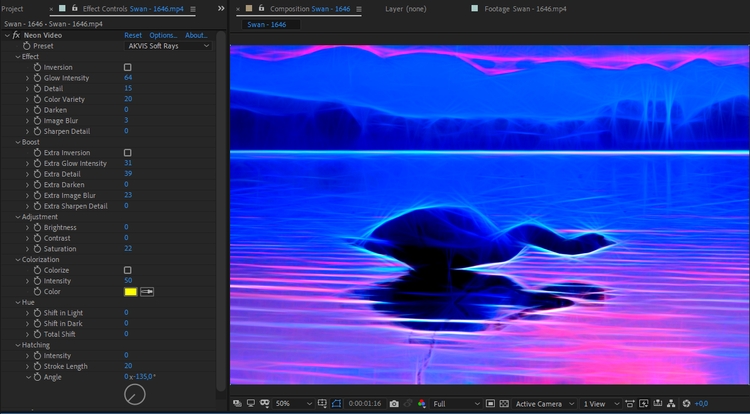
Adjust Effect SettingsAdjust the neon effect settings.
To reset the parameters to their default values, use the following controls:
- in Adobe After Effects: use the Reset button;
in Adobe Premiere Pro: use the icon;
icon;
in Adobe Premiere Elements: use the the icon.
icon.
- Step 4. You can save your favorite settings as a preset. Unlike the AKVIS built-in presets, user presets are saved using the video editor's functionality.
In Adobe After Effects: select the effect in the panel, call Animation -> Save Animation Preset… and choose a name and a destination folder. New user effects will appear in the Effects & Presets panel under *Animation Preset -> User presets.
In Adobe Premiere Pro: select the effect, choose Save preset… with a right mouse click, and enter its name. New user effects will appear in the Effects panel under Presets.
- Step 5. Save the video:
In Adobe After Effects: select Composition -> Add to Render Queue. In the rendering window, select the destination folder, set the file name and conversion settings. Click the Render button.
In Adobe Premiere Pro: select the clip in the Project panel and choose File -> Export -> Media. In the Export Settings window, adjust the settings, click the Queue button and complete the export using Adobe Media Encoder.
In Adobe Premiere Elements: click Export & Share in the Premiere Elements toolbar, adjust the format settings, and click Save. Alternatively, you can use File –> Export and Share.
Hint: The recommended value for Posterize Time is 10.
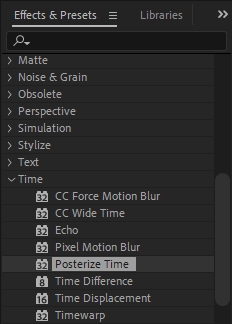 Neon Glowing Effect
Neon Glowing Effect
