So benutzen Sie AKVIS Neon Video
AKVIS Neon Video wendet spektakuläre Glüheffekte auf Ihre Videos an. Um das Plugin benutzen zu können, benötigen Sie ein kompatibles Videobearbeitungsprogramm: Adobe Premiere Pro, Adobe After Effects, Adobe Premiere Elements, EDIUS Pro 9, DaVinci Resolve, Vegas Pro oder Natron. S. Kompatibilitätstabelle.
- Schritt 1. Öffnen Sie ein Projekt in einem Videoschnittprogramm und legen Sie eine Komposition an.
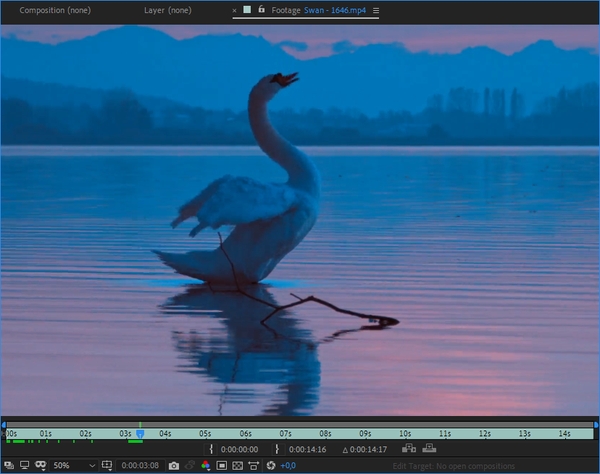
KompositionHinweis: Für Videos mit niedrigem Kontrast können Sie Kurven verwenden.
- Schritt 2. Wenden Sie den Effekt Neon Video an.
In Adobe After Effects: in dem Bedienfeld Effekte und Vorgaben oder in dem Effekt-Menü wählen Sie AKVIS Plug-ins -> Neon Video und ziehen Sie den Effekt in das Kompositions-Frame.
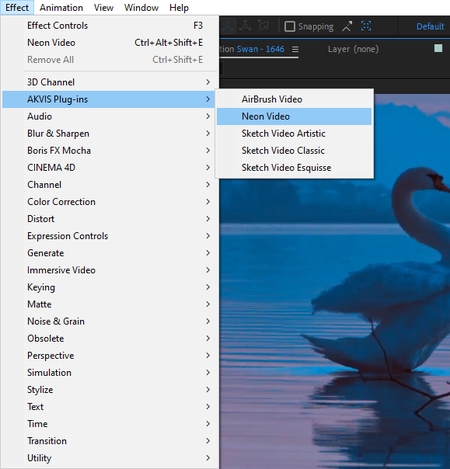
In Adobe Premiere Pro: wählen Sie Effekte -> Videoeffekte -> AKVIS Plug-ins -> Neon Video und ziehen Sie den Effekt auf die Zeitleiste.
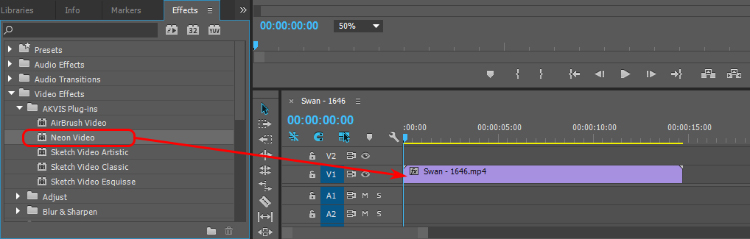
In Adobe Premiere Elements: wählen Sie im Experte-Modus Effekte -> Video -> AKVIS Plug-ins -> Neon Video aus und ziehen Sie den Effekt auf die Zeitleiste.
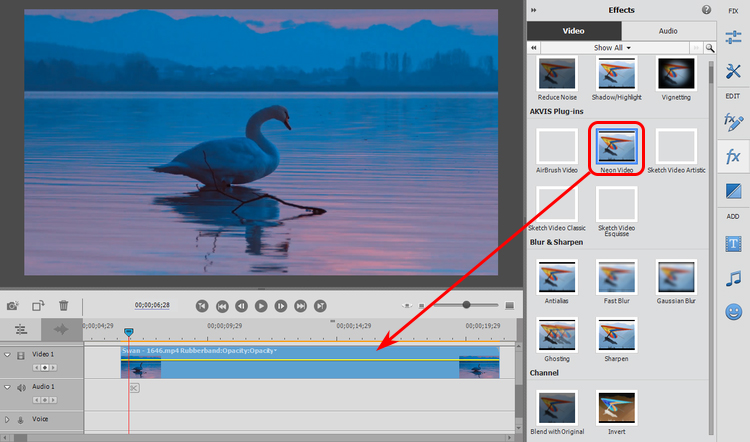
Das Bearbeitungsergebnis wird in dem aktuellen Kompositions-Frame angezeigt.
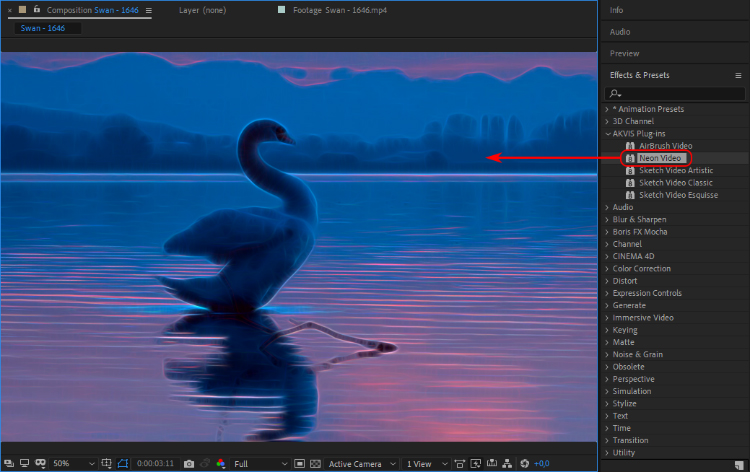
Neon Video Vorschau - Step 3. Sie können gebrauchsfertige Presets anwenden oder Ihren eigenen Effekt erstellen. Die eingebauten AKVIS-Presets sind in der Dropdown-Liste über den Effektparametern verfügbar.
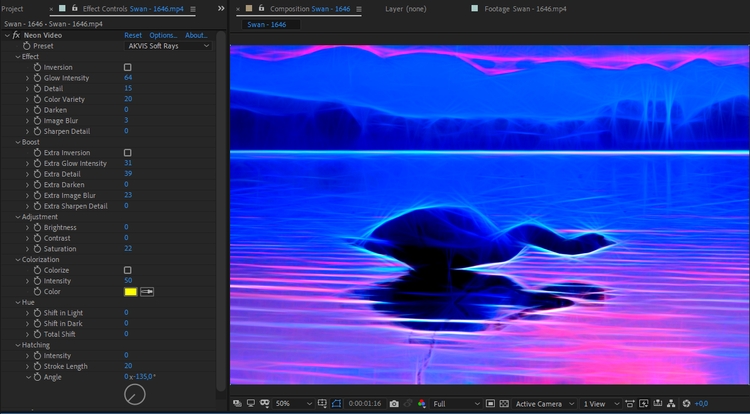
Einstellungen des Effekts anpassenPassen Sie die Parameter des Effekts an. In EDIUS Pro 9 wählen Sie Voreinstellung -> Benutzerdefiniert, bevor Sie die Parameter anpassen.
Verwenden Sie die folgenden Steuerelemente, um die Parameter auf ihre Standardwerte zurückzusetzen:
- in Adobe After Effects: die Schaltfläche Zurücksetzen (Reset);
in Adobe Premiere Pro: das Symbol ;
;
in Adobe Premiere Elements: das Symbol .
.
- Schritt 4. Sie können Ihre bevorzugten Einstellungen als Preset speichern.
In Adobe After Effects: wählen Sie den gewünschten Effekt in dem Bedienfeld, rufen Sie Animation -> Animationsvorgabe speichern… auf und wählen Sie einen Zielordner aus. Neue Vorgaben erscheinen in dem Bedienfeld Effekte und Vorgaben unter *Animationsvorgaben -> Benutzervorgaben.
In Adobe Premiere Pro: wählen Sie den Effekt, klicken Sie auf Vorgabe speichern und geben Sie einen Namen für Ihre Vorgabe ein. Das neue benutzerdefinierte Preset erscheint in dem Bedienfeld Effekte unter Vorgaben (Presets).
- Schritt 5. Speichern Sie das Video:
In Adobe After Effects: wählen Sie Komposition -> An die Renderliste anfügen. Wählen Sie im Rendering-Fenster den Zielordner aus, legen Sie den Dateinamen und die Konvertierungseinstellungen fest. Klicken Sie auf die Schaltfläche Rendern
In Adobe Premiere Pro: wählen Sie Datei -> Exportieren -> Medien. Passen Sie im Fenster Exporteinstellungen die Einstellungen an, klicken Sie auf die Schaltfläche Warteschlange und schließen Sie den Export mit Adobe Media Encoder ab.
In Adobe Premiere Elements: klicken Sie in der Symbolleiste auf Exportieren und freigeben, passen Sie die Formateinstellungen an und klicken Sie auf Speichern. Alternativ können Sie den Befehl Datei -> Exportieren und freigeben verwenden.
Hinweis: Der empfohlene Wert für die Zeittrennung beträgt 10.
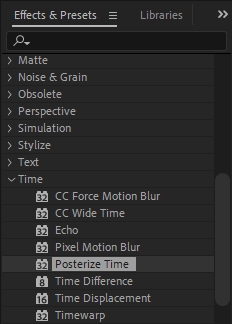 Neon-Glüheffekt
Neon-Glüheffekt
