Airbrush Painting Effect
AKVIS AirBrush lets you create stunning airbrush pictures from photographs.
Airbrushing is a painting technique based on the use of a special airbrush tool. Since it’s a touch free technique, it allows an artist to add light strokes, minor details, and blurry edges. The result is impressive and looks great, often reaching photographic quality and incredible realism.
This technique is widely used for adding graphics to cars, motorbikes, and helmets, for decorating mobile phones, computers and home electronics, for creating T-shirt designs or fingernail art. Airbrushing makes it possible to turn any regular item into a work of art. It has already become a new trend in modern art. Airbrush paintings look great and catch the eye with unprecedented clarity and level of detail.


In the Painting tab of the Settings Panel you can adjust the parameters for the photo-to-painting conversion.
Blend with Original (0-100). The airbrush effect can be merged with the original image by changing the transparency of the result. With a value of 0, no blending occurs. The higher the parameter, the more the original colors are mixed with the result.

Blend with Original = 0

Blend with Original = 50
In the Mode drop-down list, you can set the blending method.

Normal

Linear Burn
Detail (0-100) defines the level of detail in a painting. Decreasing the parameter creates the blurring effect.

Detail = 10

Detail = 90
Sharpness (1-50) changes the color contrast between adjacent pixels. The higher the value, the brighter lines and boundaries are.

Sharpness = 5

Sharpness = 40
Smudging (30-200) adjusts the intensity of how the paint is smearing. Increasing the value you can change the effect from a photo realistic picture to a simplified drawing.

Smudging = 40

Smudging = 160
The parameters in the Shading group make areas in a picture darker, as if dark paint was added. Depending on the selected range, the changes will affect only certain colors.
Choose which areas will be processed:
Shadows - the darkest areas of an image;
Midtones - the middle tones of an image;
Highlights - the lightest areas in an image.

Shadows

Midtones

Highlights
Lightness (-50..100) adds lighter shades of paint to an image.

Lightness = -30

Lightness = 70
Contrast (-25 to 25) increases (at values greater than 0) or decreases (at values less than 0) the difference between light and dark areas of the image.

Contrast = -20

Contrast = +15
The Spray group imitates the paint dispersion by adding tiny droplets and slanting lines.
Intensity (0-80). The parameter determines the amount of noise. The higher the value, the stronger the spray texture is.

Intensity = 35

Intensity = 80
Smoothing (0-100). At lower values the noise appears as tiny dots. At higher values it takes the form of slanting lines.

Smoothing = 30
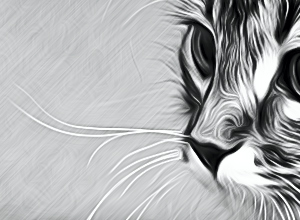
Smoothing = 100
Angle (0-180). The parameter sets the inclination angle of the line, along which the effect will expand to the image (measured in degrees clockwise from the x-axis).

Angle = 30

Angle = 115
Smart Contrast. The check-box adds shadows and highlights to the image and redistributes the colors so that the image appears more prominent and expressive.

Check-box Smart Contrast is disabled

Check-box Smart Contrast is enabled
The Colors group lets you adjust colors for the picture. There are three color modes: Original Colors, Monochrome, and Multicolor.
Note: The Original Colors and Multicolor modes are available exclusively for Home Deluxe and Business licenses (more). In the Home version, the Monochrome mode is only available, the other two modes will be applied with the AKVIS watermark. Users with the Home license can upgrade to Deluxe or Business by paying the difference in prices to unlock all features.
Color Options:
- Original Colors. The image is processed using the original color range.

Original Colors - Monochrome. The image is processed using one color. Also, you can choose a background color. Set the color of the paint and the background using two color plates.
To change the current color, click in the plate and select a color from the standard dialog.
Use
 to reset colors to default (black and white),
to reset colors to default (black and white),  to reverse the paint and background colors.
to reverse the paint and background colors.

Monochrome Painting - Multicolor. The image is processed using five colors. Their shades sequentially replace the light, medium, and dark colors. You can swap the colors in cells by dragging with the mouse.
Click Autofill to automatically fill three middle color cells based on the values of the first and the last cell.
Click Random to fill the color cells with random colors.
Click Reset to restore the black and white color range.

Multicolor Painting
