Pittura ad aerografo
AKVIS AirBrush consente di creare immagini ad aerografo da fotografie.
L'Aerografia è una tecnica pittorica, considerata non convenzionale perchè differisce dalle arti classiche, basata sull'uso di uno strumento speciale chiamato aerografo o pistola a spruzzo, un attrezzo destinato a nebulizzare il colore liquido su qualsiasi superficie. Il risultato è impressionante e di grande impatto, raggiungendo spesso la qualità fotografica ed un incredibile realismo.
L'arte dell'aerografia può essere eseguita su qualsiasi superficie, ma è ampiamente usata per aggiungere elementi grafici ad auto, moto e caschi. Tale metodo è impiegato con grande successo anche per decorare telefoni cellulari, computer e qualsiasi apparecchiatura elettronica, per affrescare pareti, creare stravaganti magliette o addirittura per miniare con raffinata eleganza le unghie. L'aerografia permette di trasformare qualsiasi oggetto normale in un'irripetibile opera d'arte. Questa tecnica è diventata una vera e propria tendenza artistica contemporanea, capace di catturare l'attenzione con creazioni strabilianti, di una chiarezza e con un livello di dettagli senza precedenti.


Nella scheda Pittura del Pannello impostazioni è possibile regolare i parametri per la conversione di una foto in una pittura.
Miscela con l'originale (0-100). L'effetto aerografia può essere unito con l'immagine originale modificando la trasparenza del risultato. Con un valore = 0 non avviene alcuna fusione. Maggiore è il parametro, più i colori originali si mescolano al risultato.

Miscela con l'originale = 0

Miscela con l'originale = 50
Nell'elenco a discesa Metodo è possibile impostare il metodo di fusione.

Normale

Bruciatura lineare
Dettagli (0-100) definisce il livello dei particolari in un dipinto. La riduzione del parametro crea un effetto di sfocatura.

Dettagli = 10

Dettagli = 90
Nitidezza (1-50) cambia il contrasto dei colori tra i pixel adiacenti. Maggiore è il valore, più luminose e vivide sono le linee ed i contorni.

Nitidezza = 5

Nitidezza = 40
Sbavatura (30-200) regola l'intensità di sbavatura della vernice. Aumentando il valore si può modificare l'effetto, passando da un'immagine fotorealistica ad un disegno semplificato.

Sbavatura = 40

Sbavatura = 160
I parametri del gruppo Ombreggiatura rendono alcune zone dell'immagine più cupe, come se fosse stata aggiunta della vernice scura. Le modifiche toccheranno solo determinati colori, a seconda della gamma selezionata.
Scegliere quali aree elaborare:
Ombre - le aree più scure di un'immagine;
Mezzitoni - i mezzi toni di un'immagine;
Luci - le aree più chiare di un'immagine.

Ombre

Mezzitoni

Luci
Illuminazione (-50..100) aggiunge tonalità più chiare alla vernice.

Illuminazione = -30

Illuminazione = 70
Contrasto (da -25 a 25) aumenta (se superiore a 0) o riduce (se inferiore a 0) la differenza tra le zone chiare e scure dell’immagine.

Contrasto = -20

Contrasto = +15
Il gruppo Spray imita la dispersione della vernice aggiungendo goccioline e linee inclinate.
Intensità (0-80). Il parametro determina la quantità del rumore (effetto spray). Maggiore è il valore, più forte è la texture di polverizzazione. Al valore = 0, non c'è rumore.

Intensità = 35

Intensità = 80
Sfumatura (0-100). A valori inferiori il rumore appare come piccoli punti. A valori più elevati prende la forma di linee inclinate.

Sfumatura = 30
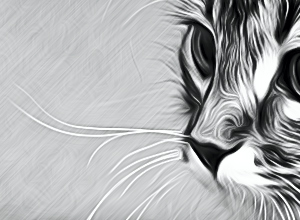
Sfumatura = 100
Angolo (0-180). Il parametro imposta l'angolo d'inclinazione della linea lungo la quale l'effetto si espande nell'immagine (in gradi in senso orario dall'asse x).

Angolo = 30

Angolo = 115
Contrasto intelligente. La casella di controllo aggiunge luci e ombre all'immagine ridistribuiendo i colori in modo che l'immagine appare più spiccata ed espressiva.

Casella di controllo disabilitata

Casella di controllo selezionata
Colori. Il gruppo consente di cambiare i colori dell'immagine. Ci sono tre metodi per impostare i colori per il disegno: Colori originali, Monocromatico e Multicolore
Nota: Le modalità Colori originali e Multicolore sono disponibili esclusivamente per le licenze Home Deluxe e Business (maggiori informazioni). Nella versione Home è disponibile solo il metodo Monocromatico, le altre due modalità verranno applicate con la filigrana AKVIS. Gli utenti con la licenza Home possono passare alla licenza Deluxe o Business pagando la differenza di prezzo per sbloccare tutte le funzionalità.
Opzioni colore:
Colori originali. Il disegno è realizzato con la gamma dei colori originali.

Colori originali
Monocromatico. Il disegno è realizzato con un unico colore. Inoltre, è possibile scegliere il colore dello sfondo. Impostare i colori della pittura e dello sfondo con i riquadri colorati.
Fare clic su uno dei settori colorati e scegliere un colore dalla finestra di dialogo.
Utilizzare ![]() per ripristinare i colori predefiniti (bianco e nero),
per ripristinare i colori predefiniti (bianco e nero), ![]() per scambiare i colori dello sfondo e della pittura
per scambiare i colori dello sfondo e della pittura

Disegno monocromatico
Multicolore. L'immagine viene elaborata utilizzando cinque colori. Le loro tonalità sostituiscono in sequenza i colori chiari, mezzitoni ed i colori scuri. È possibile scambiare i colori nei riquadri colorati trascinandoli con il mouse.
Fare clic su Auto per riempire automaticamente tre caselle a seconda dei valori della prima e dell'ultima casella.
Fare clic su Colori casuali per riempire le caselle con colori casuali.
Fare clic su Ripristina per ripristinare la gamma di colori in bianco e nero.

Disegno multicolore
