Come usare il programma
AKVIS AirBrush trasforma una fotografia in un capolavoro imitando la tecnica artistica dell'aerografia. Non c'è bisogno di eseguire complessi lavori manuali disegnando linee e dettagli con svariati strumenti, basta scegliere uno dei preset disponibili nel programma o giocare a piacimento con le impostazioni. AKVIS AirBrush funziona come applicazione standalone (indipendente) e come plugin per i più diffusi programmi di grafica.
Per poter trasformare una foto in una pittura ad aerografo attenersi alle seguenti istruzioni:
- Passaggio 1. Aprire un'immagine.
- Se si lavora con il programma standalone:
La finestra di dialogo Seleziona file per l’apertura si apre facendo doppio clic sull’area di lavoro vuota del programma o cliccando sull’icona
 . Tasti rapidi Ctrl+O su Windows, ⌘+O su Mac. È possibile anche trascinare l'immagine scelta direttamente nell’area di lavoro del software.
. Tasti rapidi Ctrl+O su Windows, ⌘+O su Mac. È possibile anche trascinare l'immagine scelta direttamente nell’area di lavoro del software.
Il programma supporta i file in formato BMP, JPEG, PNG, TIFF, WEBP e RAW.
- Se si lavora con il plugin:
Aprire un'immagine nell'editor di grafica selezionando il comando File -> Apri.
Poi lanciare il plugin AKVIS AirBrush dal menu Filtri/Effetti dell'editor di foto:
In AliveColors: Effetti -> AKVIS -> AirBrush;
in Adobe Photoshop: Filtro -> AKVIS -> AirBrush;
in Corel PaintShop Pro: Effetti -> Plugins -> AKVIS -> AirBrush;
in Corel Photo-Paint: Effetti -> AKVIS -> AirBrush.L'area di lavoro del programma verrà predisposta secondo la modalità dell'interfaccia selezionata: Parametri o Preset.
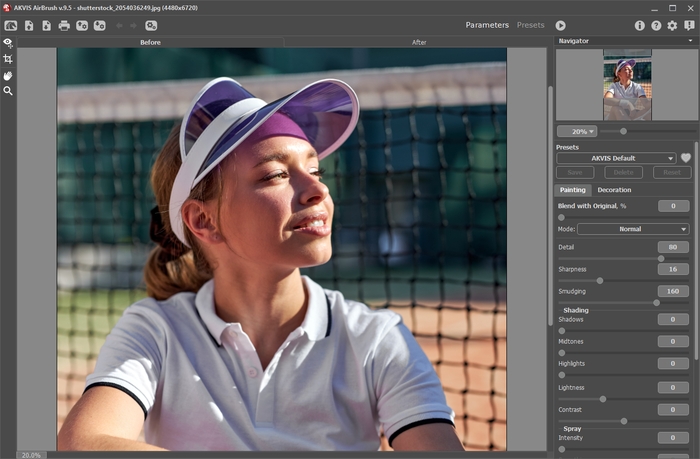
AKVIS AirBrush - Passaggio 2. Nella versione standalone, prima dell'applicazione dell'effetto è possibile ritagliare aree indesiderate e migliorare la composizione dell'immagine con lo strumento Taglierina
 .
.
Se si utilizza il plugin, è possibile realizzarlo nell'editor di grafica.
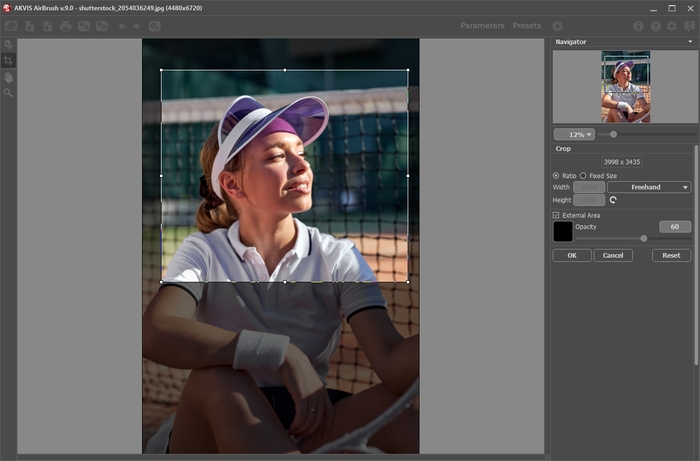
Taglierina - Passaggio 3. Regolare i parametri dell'effetto nella scheda Pittura.
Un rapido risultato viene visualizzato nella finestra di anteprima. È un riquadro contornato da una linea tratteggiata. Per spostare l'area di anteprima, posizionare il cursore all'interno del quadrato, premere il tasto sinistro del mouse e, tenendolo premuto, trascinare la cornice nella posizione desiderata. Un altro modo per spostarla è quello di fare doppio clic con il pulsante sinistro del mouse sul punto desiderato. Ogni volta che l'area di anteprima viene spostata il programma elabora automaticamente quella zona. La finestra di anteprima scompare durante l'elaborazione dell'intera immagine e appare nuovamente se si modificano le impostazioni. Cliccando all'interno dell'area di anteprima con il tasto sinistro del mouse, è possibile confrontare l'immagine originale di quest'area con quella elaborata.
La dimensione dell'area di anteprima viene regolata nella finestra Preferenze
 .
.
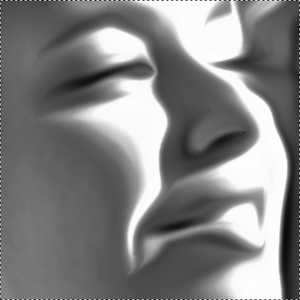
Anteprima rapida - Passaggio 4. Premere il pulsante
 per convertire l'intera immagine. È possibile interrompere l'elaborazione premendo il pulsante Annulla sulla barra di avanzamento.
per convertire l'intera immagine. È possibile interrompere l'elaborazione premendo il pulsante Annulla sulla barra di avanzamento.
- Passaggio 5. Per rendere il dipinto ancora più realistico ed impressionante è possibile utilizzare le opzioni di Decorazione: Tela, Cornice e Testo.
Suggerimento: L'ordine d'applicazione degli effetti decorativi dipende dalla posizione delle schede. Trascinare le schede per modificare l'ordine a piacimento.
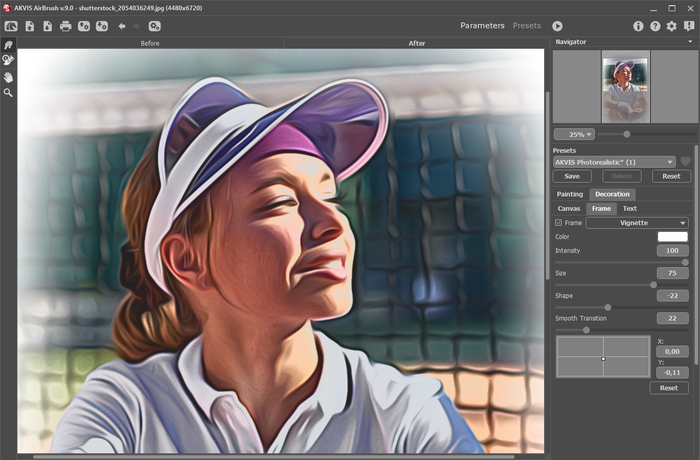
- Passaggio 6. È possibile salvare come preset le impostazioni più interessanti, e che potrebbero servire successivamente. Tutte le schede del Pannello impostazioni hanno i preset racchiusi in una lista comune.
Per salvare un preset digitare il nome nel campo Preset e premere il pulsante Salva. A questo punto, quando si avvierà il programma, verranno usate le impostazioni di questo preimpostato. Se cambieranno i valori dei parametri si potrà sempre ritornare alle impostazioni di default del preset premendo il pulsante Ripristina.
Per cancellare un preset selezionarlo nell'elenco e premere Elimina.
Per elaborare un'immagine con le impostazioni di un certo preset, bisogna selezionarlo nel menu a tendina e premere il pulsante
 .
.
È possibile esportare ed importare i preset facendo clic su e
e  .
.
- Passaggio 7. È possibile compiere gli ultimi ritocchi all'immagine usando gli strumenti di ulteriore elaborazione Sbavatura
 e Pennello storia
e Pennello storia  , disponibili per le licenze Home Deluxe e Business nella scheda Dopo.
, disponibili per le licenze Home Deluxe e Business nella scheda Dopo.
Attenzione! Utilizzare questi strumenti esclusivamente nella fase finale. Se si apportano cambiamenti eseguendo poi una nuova elaborazione
 , le modifiche attuate con questi pennelli andranno perse!
, le modifiche attuate con questi pennelli andranno perse!
- Passaggio 8. La versione standalone permette di stampare il dipinto ad olio con il pulsante
 .
.

Risultato - Passaggio 9. Salvare l'immagine elaborata.
- Se si lavora con il programma standalone:
- Premere il pulsante
 , inserire un nome per il file in Salva con nome, scegliere il formato (JPEG, TIFF, BMP, WEBP o PNG) ed indicare la cartella di destinazione.
, inserire un nome per il file in Salva con nome, scegliere il formato (JPEG, TIFF, BMP, WEBP o PNG) ed indicare la cartella di destinazione.
- Se si lavora con il plugin:
- Premere il pulsante
 per applicare il risultato e chiudere la finestra del plugin.
per applicare il risultato e chiudere la finestra del plugin.
Nell'editor di grafica richiamare la finestra di dialogo Salva con nome usando il comando File -> Salva con nome, inserire un nome per il file, scegliere il formato ed indicare la cartella di destinazione.
- Premere il pulsante
