操作方法
AKVIS AirBrush は、エアブラシ技法を使用して、写真を芸術作品に変換します。プログラムは、写真から絵画への変換パラメーターの設定から、スタイリッシュでカラフルなエアブラシ (ぼかし) デザインを作り出します。AKVIS AirBrush は、スタンドアロン プログラムとして、またフォトエディターのプラグインとしても使用できます。
写真にエアブラシ効果を与える場合は、次の手順に従って操作してください。
- ステップ 1:画像を読み込みます。
- スタンドアロン版で作業する場合:
画像を開くには、ワークスペースの空き領域をダブルクリックするか、コントロールパネルの
 をクリックします。スタンドアロン版は、RAW、JPEG、PNG、BMP、TIFF、WEBP ファイル フォーマットをサポートしています。
をクリックします。スタンドアロン版は、RAW、JPEG、PNG、BMP、TIFF、WEBP ファイル フォーマットをサポートしています。
プラグイン版で作業する場合:
お使いのフォトエディターでイメージを開くには、 [ファイル] > [開く]コマンドを実行するか、ホットキーであるCtrl+Oキー、Mac の場合⌘+Oキーを使用します。
その後、フォトエディターの[フィルター (または効果)]メニューから AKVIS AirBrush プラグインを呼び出します。
AliveColorsの場合、[効果] > [AKVIS] > [AirBrush];
Adobe Photoshopの場合、[フィルター] > [AKVIS] > [AirBrush];
Corel PaintShop Proの場合、[効果] > [プラグイン] > [AKVIS] > [AirBrush];
Corel Photo-Paintの場合、[効果] > [AKVIS] > [AirBrush] をそれぞれ選択します。ワークスペースの配置は、インターフェイス モードによって異なります。選択可能なインターフェイス モードは、パラメーターまたはプリセットです。
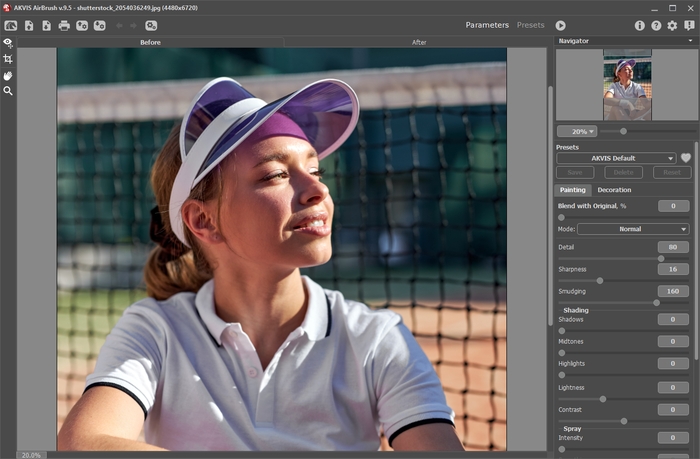
AKVIS AirBrush ウィンドウ - ステップ 2: エアブラシ効果をスタンドアロン版で適用する前に、切り取りツール
 を使って写真の一部を切り取って構成 (バランス) を調整することができます。
を使って写真の一部を切り取って構成 (バランス) を調整することができます。
プラグイン版の場合、フォトエディターでこの作業を行えます。
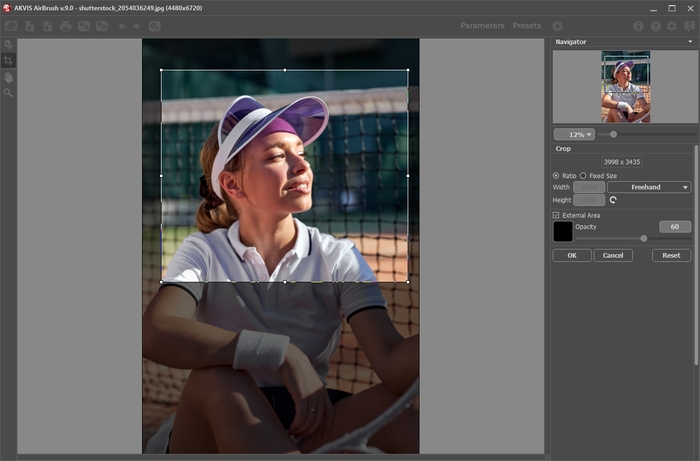
切り取りツール - ステップ 3:エアブラシ効果のパラメーターを調整します([ペイント]タブ)。
変換結果のサンプルが、プレビュー領域に表示されます。プレビュー ウィンドウとは、点線で囲われた枠を指します。この枠は、ドラッグしたり、イメージ上の任意の位置に新たに描画して (ダブルクリックで描画)、指定した部分を表示して確認/分析できます。プレビュー ウィンドウは、イメージの処理が開始すると消えますが、設定パネルのパラメーターを変更すると再び表示されるようになります。変換後のイメージと元のイメージを比較する場合は、イメージのプレビュー枠内をクリックしてください。
プレビュー領域のサイズ変更は、[環境設定]ダイアログボックス
 で行います。
で行います。
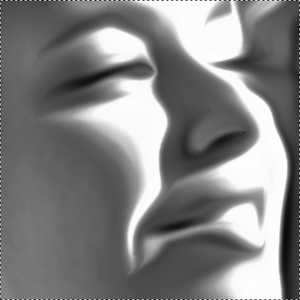
クイック プレビュー - ステップ 4:
 をクリックして、新しい設定を基に写真を変換します。
をクリックして、新しい設定を基に写真を変換します。
処理を中断する場合は、進捗バーの右側の[キャンセル]ボタンをクリックします。
- ステップ 5:より印象的でリアルな作品にするために、 [装飾] オプションの[キャンバス]、[フレーム]、[テキスト]を使用できます。
ヒント: 装飾効果の追加順は、タブの位置に対応しています。順番を変更するには、タブをドラッグします。
![[装飾]タブ [装飾]タブ](/img/examples/airbrush/howwork/use-decoration.jpg)
- ステップ 6: お好みの設定内容をプリセットとして保存し、後で使用することができます。プリセットには、[スケッチ]タブと[装飾]タブの設定が含まれます。
プリセット名フィールド近くに表示されるハートのアイコン
 /
/ をクリックすると、プリセットを[お気に入り]に追加、または[お気に入り]から削除することができます。
をクリックすると、プリセットを[お気に入り]に追加、または[お気に入り]から削除することができます。
- ステップ 7: 画像の仕上げとして、指先ツール
 と履歴ブラシ
と履歴ブラシ  が利用できます (Home Deluxe/Business ライセンスの[処理後]タブからのみアクセス可能)。
が利用できます (Home Deluxe/Business ライセンスの[処理後]タブからのみアクセス可能)。
注意: これらのツールは、必ず、最終処理段階で使用してください。
 ボタンで処理を再実行した場合、ブラシを使用した編集が失われる場合があります!
ボタンで処理を再実行した場合、ブラシを使用した編集が失われる場合があります!
- ステップ 8: スタンドアロン版では、
 ボタンを使用して、印刷 することもできます。
ボタンを使用して、印刷 することもできます。

結果 - ステップ 9: 結果を保存します。
- スタンドアロン版で作業する場合:
 をクリックすると、[名前をつけて保存]ダイアログボックスが開きます。ファイル名を入力し、ファイルの種類 (TIFF、BMP、JPEG、WEBP、PNG) を選択し、保存先フォルダーを選択します。
をクリックすると、[名前をつけて保存]ダイアログボックスが開きます。ファイル名を入力し、ファイルの種類 (TIFF、BMP、JPEG、WEBP、PNG) を選択し、保存先フォルダーを選択します。
プラグイン版で作業する場合:
 をクリックして適用します。AKVIS AirBrushプラグインが終了し、画像がフォトエディターのワークスペースに表示されます。
をクリックして適用します。AKVIS AirBrushプラグインが終了し、画像がフォトエディターのワークスペースに表示されます。
[ファイル] > [名前を付けて保存]コマンドを使用して[名前を付けて保存]ダイアログボックスを開き、ファイル名の入力、ファイルの種類の選択、保存先フォルダーの指定を行います。
