Funktionsweise
AKVIS AirBrush verwandelt Fotos in Meisterstücke, die die Airbrush-Technik imitieren. Die Software funktioniert wie ein Kunstfilter, der stilvolle farbige Airbrush-Bilder durch Anpassung der Einstellungen erstellt. AKVIS AirBrush gibt es als Zusatzmodul zur Integration in ein Bildbearbeitungsprogramm (Plugin) sowie als eigenständige Version (Standalone).
Folgen Sie der Anweisung, um ein Foto in eine Airbrush-Zeichnung mit AKVIS AirBrush umzuwandeln:
- Schritt 1. Öffnen Sie ein Bild in dem Programm.
- Wenn Sie mit der Standalone-Version arbeiten:
Um ein Bild in dem Programm zu öffnen, doppelklicken Sie auf den leeren Arbeitsbereich des Programms oder ziehen Sie das Bild in den Arbeitsbereich. Außerdem können Sie auf
 in der Optionsleiste klicken. Das Programm unterstützt folgende Dateiformate: RAW, JPEG, PNG, BMP, WEBP und TIFF.
in der Optionsleiste klicken. Das Programm unterstützt folgende Dateiformate: RAW, JPEG, PNG, BMP, WEBP und TIFF.
- Wenn Sie mit der Plugin-Version arbeiten:
Öffnen Sie ein Bild in Ihrem Bildbearbeitungsprogramm mit dem Befehl Datei -> Öffnen oder mit der Tastenkombination Strg+O unter Windows oder ⌘+O unter Mac.
Dann rufen Sie das Plugin AKVIS AirBrush in dem Filter/Effekte-Menü des Bildbearbeitungsprogramms auf:
In AliveColors: Effects -> AKVIS -> AirBrush;
in Adobe Photoshop: Filter -> AKVIS -> AirBrush;
in Corel PaintShop Pro: Effects -> Plugins -> AKVIS -> AirBrush;
in Corel Photo-Paint: Effects -> AKVIS -> AirBrush.Der Arbeitsbereich ist entsprechend dem gewählten Schnittstellenmodus angeordnet: Parameter oder Presets.
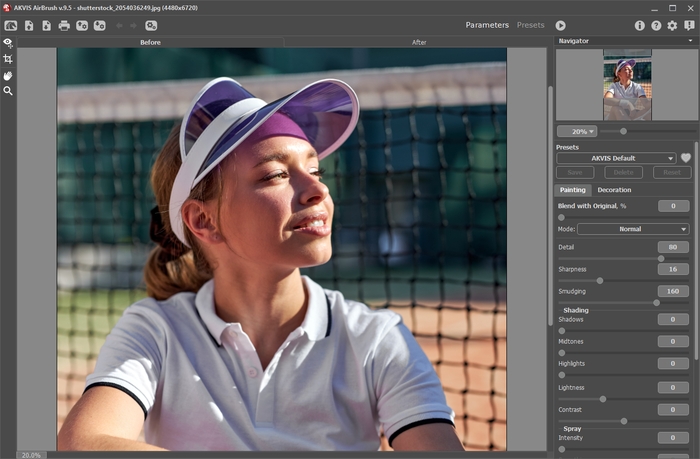
Arbeitsbereich von AKVIS AirBrush - Schritt 2. Vor der Anwendung des Effekts in der Standalone-Version können Sie das Freistellen-Werkzeug
 benutzen, um unerwünschte Teile der Bilder abzuschneiden und ihre Größe zu reduzieren.
benutzen, um unerwünschte Teile der Bilder abzuschneiden und ihre Größe zu reduzieren.
Wenn Sie die Plugin-Version verwenden, können Sie das Bild in Ihrem Bildbearbeitungsprogramm freistellen.
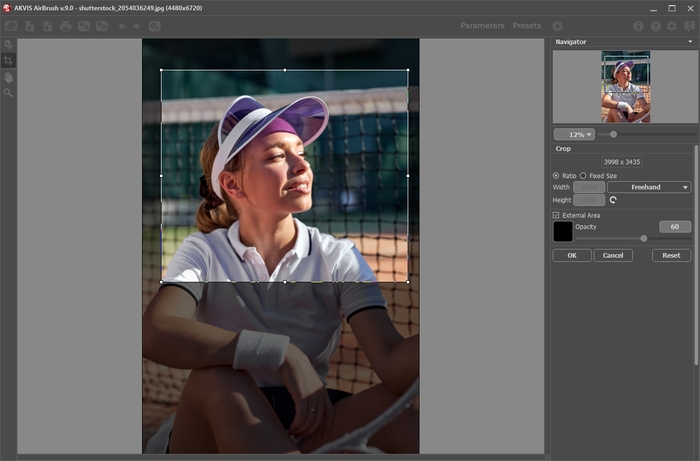
Freistellen-Werkzeug - Schritt 3. Passen Sie die Parameter des Airbrush-Effekts in der Bild-Registerkarte an.
Das schnelle Ergebnis wird in dem Vorschaufenster angezeigt. Das ist ein gepunkteter Rahmen (diese punktierte Linie wird oft "marschierende Ameisen" genannt). Ziehen Sie den Rahmen in die gewünschte Position auf dem Bild durch einen Doppelklick mit der linken Maustaste oder zeichnen Sie ihn aufs Neue in dem gewünschten Bereich, um diesen zu analysieren. Das Vorschaufenster verschwindet nach dem Start der Bildbearbeitung und erscheint wieder, sobald ein Parameter in den Einstellungen geändert wird.
Um das Ergebnis im Vorschaufenster mit dem Original zu vergleichen, klicken Sie auf das Bild im Vorschaufenster.
Das Vorschaufenster kann in den Optionen
 des Programms skaliert werden.
des Programms skaliert werden.
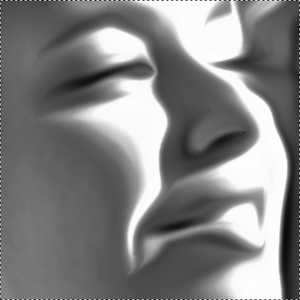
Vorschaufenster - Schritt 4. Klicken Sie auf
 , um das Foto mit den neuen Einstellungen in eine Airbrush-Zeichnung umzuwandeln. Um den Bearbeitungsprozess zu unterbrechen, klicken Sie auf die Schaltfläche Abbrechen rechts von dem Fortschrittsbalken.
, um das Foto mit den neuen Einstellungen in eine Airbrush-Zeichnung umzuwandeln. Um den Bearbeitungsprozess zu unterbrechen, klicken Sie auf die Schaltfläche Abbrechen rechts von dem Fortschrittsbalken.
- Schritt 5. Benutzen Sie die Gestaltung-Optionen, um Ihr Bild mit einer Leinwand-Textur, einem Rahmen oder einem Text zu versehen.
Hinweis: Die Reihenfolge der Anwendung von Leinwand/Rahmen/Text hängt von der Position der Registerkarten ab. Ziehen Sie die Registerkarten, um die Reihenfolge zu ändern.
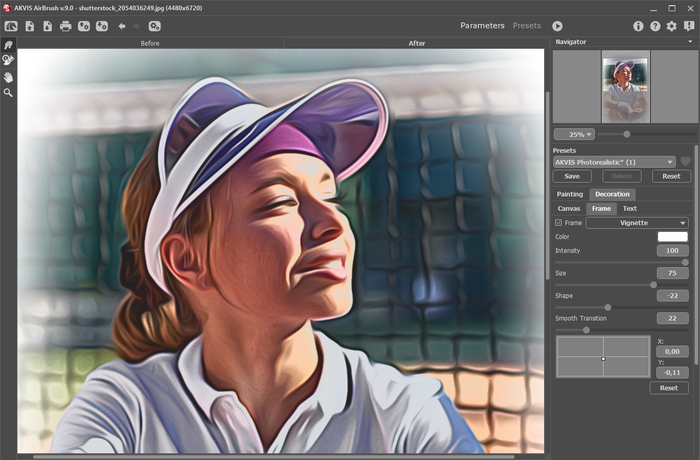
- Schritt 6. Es ist möglich, die laufenden Einstellungen als Preset zu speichern, um sie später benutzen zu können.
Um ein Preset zu speichern, tragen Sie einen Namen für das neue Preset ins Feld Presets und klicken Sie auf Speichern. Die Einstellungen des gewählten Presets werden zur Standardwert. Wenn Sie das Programm nächstes Mal starten, werden die Einstellungen dieses Presets benutzt. Falls Sie die Werte geändert haben und nun die Standardwerte des Presets wiederherstellen wollen, klicken Sie auf den Knopf Zurücksetzen.
Um ein Preset zu löschen, wählen Sie es aus der Preset-Liste und klicken Sie auf Löschen.
Um ein Bild mit den Einstellungen eines Presets zu bearbeiten, wählen Sie das jeweiligen Preset aus der Liste aus und klicken Sie auf
 .
.
Sie können Ihre Presets exportieren und importieren, indem Sie auf
 bzw.
bzw.  drücken.
drücken.
- Schritt 7. Die können das Ergebnis bearbeiten und Ihrer Zeichnung den letzten Schliff geben, indem Sie Nachbearbeitungswerkzeuge anwenden: Wischfinger-Werkzeug
 und Protokollpinsel
und Protokollpinsel  . Diese Werkzeuge sind nur für die Lizenzen Home Deluxe/Business verfügbar.
. Diese Werkzeuge sind nur für die Lizenzen Home Deluxe/Business verfügbar.
Achtung: Verwenden Sie diese Tools im letzten Schritt. Wenn Sie die Verarbeitung erneut ausführen
 , gehen die mit den Werkzeugen vorgenommenen Änderungen verloren!
, gehen die mit den Werkzeugen vorgenommenen Änderungen verloren!
- Schritt 8. Die eigenständige Version von AKVIS AirBrush erlaubt das Drucken
 des Bildes.
des Bildes.

Ergebnis - Schritt 9. Speichern Sie das Bild.
- Wenn Sie mit der Standalone-Version arbeiten:
Klicken Sie auf die Schaltfläche
 , um das Dialogfeld Speichern unter zu öffnen. Geben Sie einen Namen ein, wählen Sie das Format (JPEG, TIFF, BMP, WEBP oder PNG) und bestimmen Sie den Zielordner.
, um das Dialogfeld Speichern unter zu öffnen. Geben Sie einen Namen ein, wählen Sie das Format (JPEG, TIFF, BMP, WEBP oder PNG) und bestimmen Sie den Zielordner.
- Wenn Sie mit der Plugin-Version arbeiten:
Nehmen Sie die Änderungen durch einen Klick auf
 an. Das Plugin AKVIS AirBrush wird geschlossen und das bearbeitete Bild wird in dem Fenster Ihres Bildbearbeitungsprogramms angezeigt.
an. Das Plugin AKVIS AirBrush wird geschlossen und das bearbeitete Bild wird in dem Fenster Ihres Bildbearbeitungsprogramms angezeigt.
Rufen Sie das Dialogfeld Speichern unter mit dem Befehl Datei -> Speichern unter auf. Geben Sie einen Namen für die Datei, wählen Sie das Format und bestimmen Sie den Zielordner.
