Color Palette
The current color selected in the Color palette is displayed on a large corner square. Left-clicking on the square opens the standard dialog Select Color. Right-clicking on the same box opens a menu of available color modes: Grayscale, RGB, CMYK, and Lab.
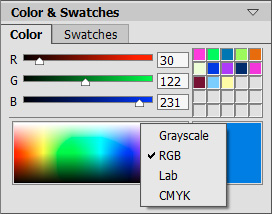
Color Modes
By moving sliders or entering numerical values into the fields, one can change the individual color values of the selected color. At the bottom of the palette is a small spectral bar - bringing the cursor over this will cause it to take the form of an eyedropper. To choose a color just click the eyedropper on the bar.
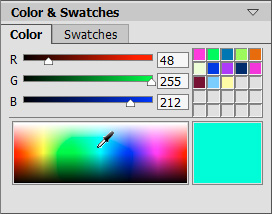
Color Palette
The empty squares at the top right area of the palette are used to store frequently used (custom) colors. To add a color to the mini-palette just drag it from the current color box to a square of custom colors or double-click the left mouse button on a square and select a color from the Select Color dialog. To change the main color to that in a box, left-click on a box. To remove the color from a box, right-click on it.