Strumenti pre-elaborazione e ulteriore elaborazione
In AKVIS Coloriage AI la Barra degli strumenti cambia quando si passa tra le schede Prima e Dopo, a seconda della modalità AI/Classica selezionata, e appare così:
 |
 |
 |
| Barra degli strumenti Scheda Prima Modalità AI |
Barra degli strumenti Scheda Prima Modalità Classica |
Barra degli strumenti Scheda Dopo AI/Classica |
Gli strumenti sono suddivisi in gruppi: strumenti di pre-elaborazione  ,
,  ,
,  ,
,  ,
,  (disponibili nella modalità Classica nella scheda Prima), ulteriore elaborazione
(disponibili nella modalità Classica nella scheda Prima), ulteriore elaborazione  ,
,  ,
,  ,
,  ,
,  ,
,  (sia in modalità AI che Classica nella scheda Dopo) e supplementari
(sia in modalità AI che Classica nella scheda Dopo) e supplementari  ,
,  ,
,  .
.
I parametri dello strumento selezionato verranno visualizzati in una finestra fluttuante che si apre facendo clic con il tasto destro del mouse in un punto qualsiasi della finestra immagine. La finestra pop-up scompare se si fa clic al di fuori di essa.
-
Suggerimento:
Utilizzare i pulsanti  e
e  (o tasti rapidi Ctrl+Z e Ctrl+Y) per annullare/ripristinare le operazioni eseguite con gli strumenti di pre-elaborazione e ulteriore elaborazione.
(o tasti rapidi Ctrl+Z e Ctrl+Y) per annullare/ripristinare le operazioni eseguite con gli strumenti di pre-elaborazione e ulteriore elaborazione.
Strumenti di pre-elaborazione (nella scheda Prima):
Utilizzare questi strumenti per impostare nuovi colori dell'immagine e per proteggere le aree che non dovrebbero cambiare.
Matita  . Utilizzare questo strumento per tracciare le linee (nel colore selezionato) delle aree da colorare.
. Utilizzare questo strumento per tracciare le linee (nel colore selezionato) delle aree da colorare.
Impostare la dimensione della matita e poi delineare all'interno dell'oggetto per dipingere con il colore selezionato. Se l'oggetto è multicolore, il contorno dovrebbe essere disegnato all'interno dei bordi dell'area che dovrebbe essere colorata nella gradazione selezionata.

Se l'oggetto è piuttosto grande o non esistono confini netti o contrastanti per luminosità, tracciare diverse pennellate all'interno di esso.
Se nell'oggetto che si sta colorando, ci sono dettagli che verranno dipinti con altre tonalità (ad esempio: labbra, occhi, bottoni, ecc), tracciarne i contorni esterni con il colore principale con il quale si sta colorando l'oggetto.

Suggerimento: Se si desidera una transizione morbida dei colori, disegnare diversi tratti lontani gli uni dagli altri al suo interno (più lontano sono i tratti, più sfumata è la transizione). Se si desidera avere una transizione netta tra i colori, disegnare i tratti vicino. Ecco perché per colorare gli occhi e le labbra bisogna tracciare i contorni esterni con il colore selezionato per la pelle.

È possibile ottenere vari colori in una sola volta con lo strumento Matita nella modalità Multicolore (solo per le licenze Home Deluxe e Business) che è utile per colorare disegni ed oggetti complessi con bordi netti, così facendo si risparmia tempo prezioso.
Attivare la modalità Multicolore nelle impostazioni dello strumento Matita. Dopo averlo fatto, il Pannello impostazioni passa automaticamente alla scheda Multicolore.
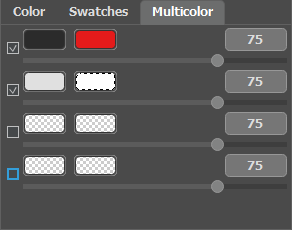
I colori utilizzati vengono salvati nelle due "caselle colori". La casella di sinistra mostra il colore da sostituire, la casella di destra mostra il colore desiderato. E' possibile selezionare un colore in diversi modi:
- dall'immagine con lo strumento Contagocce (selezionare la casella colore, il puntatore si trasformerà in una pipetta, poi cliccare sul punto desiderato dell’immagine);
- dalla finestra di dialogo Seleziona colore (che appare facendo doppio clic sulla "casella colore");
- dalla Libreria colori che contiene colori difficili da rilevare come ad esempio: pelle, capelli, labbra, o ancora alberi, erba, pietre e così via.
Regolare il parametro Sensibilità per ogni coppia di colori. Più alto è il valore di questo parametro, più tonalità del colore originale (casella di sinistra) vengono prese in considerate quando si disegnano i tratti.
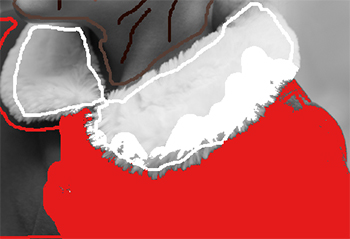
La Sensibilità delle coppie di colori:
grigio scuro — rosso = 75
grigio chiaro — bianco = 75

La Sensibilità delle coppie di colori:
grigio scuro — rosso = 30
grigio chiaro — bianco = 90
Matita conserva colore  . Utilizzare questo strumento per contraddistinguere oggetti ed aree che dovranno conservare i colori originali.
. Utilizzare questo strumento per contraddistinguere oggetti ed aree che dovranno conservare i colori originali.
Se si desidera sostituire il colore di un oggetto particolare, mantenendo invariate altre aree, utilizzare lo strumento Matita per impostare il colore e tracciare il contorno interno, e lo strumento Matita conserva colore  per contornare le aree da conservare intatte, prestando attenzione a chiudere i tratti disegnati.
per contornare le aree da conservare intatte, prestando attenzione a chiudere i tratti disegnati.

Uso della Matita conserva colore

Matita conserva colore non utilizzata
Tubetto  . Utilizzare questo strumento per cambiare istantaneamente la gamma di colori e la luminosità di una pennellata già tracciata.
. Utilizzare questo strumento per cambiare istantaneamente la gamma di colori e la luminosità di una pennellata già tracciata.
Tubetto magico  .
Lo strumento cambia simultaneamente tutte le pennellate dello stesso colore.
.
Lo strumento cambia simultaneamente tutte le pennellate dello stesso colore.
Per cambiare i colori di una pennellata già tracciata scegliere il nuovo colore, poi selezionare lo strumento Tubetto  e cliccare sul tratto.
Se ci sono molte pennellate dello stesso colore da modificare, selezionare lo strumento Tubetto magico
e cliccare sul tratto.
Se ci sono molte pennellate dello stesso colore da modificare, selezionare lo strumento Tubetto magico  e cliccare su una delle pennellate in oggetto.
e cliccare su una delle pennellate in oggetto.


Cambiare i colori delle pennellate da rosso a blu
È possibile rendere il colore risultante più scuro o più chiaro. Per fare questo, è necessario modificare la luminosità del colore selezionato. Considerare che la compressione della gamma di luminosità (soprattutto se è forte) provocherà inevitabilmente il deterioramento dei dettagli e della profondità dell’immagine.
Per modificare la gamma di luminosità di un tratto disegnato, bisogna scegliere la gamma di luminosità desiderata, selezionare lo strumento Tubetto ![]() e cliccare sulla pennellata. Se si desidera ricolorare tutte le pennellate aventi lo stesso colore e luminosità, utilizzare lo strumento Tubetto magico
e cliccare sulla pennellata. Se si desidera ricolorare tutte le pennellate aventi lo stesso colore e luminosità, utilizzare lo strumento Tubetto magico ![]() e cliccare su una delle pennellate.
Per ricolorare tutti i tratti aventi lo stesso colore, indipendentemente dalla gamma di luminosità, utilizzare quest’ultimo strumento con il tasto Ctrl premuto (o ⌘ su Mac).
e cliccare su una delle pennellate.
Per ricolorare tutti i tratti aventi lo stesso colore, indipendentemente dalla gamma di luminosità, utilizzare quest’ultimo strumento con il tasto Ctrl premuto (o ⌘ su Mac).
Nella modalità d'anteprima normale tutti i tratti sono visibili solo con il colore selezionato, cioè tutte le varie sfumature avranno l’identico colore. Quando la modalità Anteprima luminosità  è attiva, i tratti disegnati sono visibili in funzione della luminosità dei pixel dell’immagine originale e della gamma di luminosità selezionata. In questo modo si possono vedere immediatamente, senza elaborazione, quali colori avranno i tratti finali e la loro gamma di luminosità sull’immagine.
è attiva, i tratti disegnati sono visibili in funzione della luminosità dei pixel dell’immagine originale e della gamma di luminosità selezionata. In questo modo si possono vedere immediatamente, senza elaborazione, quali colori avranno i tratti finali e la loro gamma di luminosità sull’immagine.

Anteprima normale

Anteprima luminosità
Gomma  . Utilizzare questo strumento per cancellare le linee e le pennellate.
. Utilizzare questo strumento per cancellare le linee e le pennellate.
Strumenti di ulteriore elaborazione (nella scheda Dopo):
Pennello ricolora  . Lo strumento consente di modificare i colori nell'immagine colorata.
. Lo strumento consente di modificare i colori nell'immagine colorata.
Parametri dello strumento:
Dimensione (1-500). Imposta la grandezza del pennello (in pixel).
Durezza (0-100). Imposta la consistenza del bordo esterno del pennello. Più alto è il valore, più netto è il bordo. A durezza = 100% è compatto come una matita; ad un valore basso le pennellate sono morbide ed il bordo è sfumato.
Densità (0-100). Imposta l’intensità delle pennellate. Più alto è il valore, più intenso è il colore delle pennellate applicate.
Conserva luminosità. Quando la casella è selezionata, la luminosità del tratto disegnato viene modificata per uniformarsi allo sfondo ed alla luminosità complessiva dell'immagine (le pennellate sono più chiare sulle zone chiare e più scure su quelle scure). Quando la casella è disattivata, la luminosità delle pennellate non dipende dalla luminosità dell'immagine.

Prima d'utilizzo dello strumento

Uso del Pennello ricolora
Pennello finitura ![]() (solo per le licenze Home Deluxe e Business licenses). Lo strumento consente di ricolorare gli oggetti in modo naturale, aggiungere sfumature, mezzitoni e persino appianare pieghe, rughe ed eliminare i dettagli non necessari.
(solo per le licenze Home Deluxe e Business licenses). Lo strumento consente di ricolorare gli oggetti in modo naturale, aggiungere sfumature, mezzitoni e persino appianare pieghe, rughe ed eliminare i dettagli non necessari.
Parametri dello strumento:
Dimensione (1-200). Il diametro del pennello.
Durezza (0-100). Il grado di sfumatura dello strumento pennello. Maggiore è il valore più evidenti e netti sono i bordi. Al 100% il confine tra i bordi del pennello e lo sfondo è molto distinto, a valori inferiori è più morbido.
Forza (0-100). La quantità di influenza su un'immagine.
Raggio di attenuazione (0,1-10,0). A valori bassi il parametro attenua i dettagli di grandi dimensioni. A valori maggiori attenua i dettagli più piccoli e mantiene quelli grandi.
Campione (0-100). Quando è impostato su 0, il pennello usa il colore dal punto iniziale del tratto. Maggiore è il valore del parametro, più debole è il colore originale e più luminoso appare il colore dalla tavolozza. Al valore = 100 il colore originale non viene utilizzato.
Miscela colore (0-100). La quantità di fusione con il colore selezionato.

Prima d'utilizzo dello strumento

Uso del Pennello finitura
Pennello storia ![]() . Lo strumento
ripristina le aree dell'immagine, parzialmente o completamente, allo stato originale.
. Lo strumento
ripristina le aree dell'immagine, parzialmente o completamente, allo stato originale.
Parametri dello strumento:
Dimensione (1-500). La larghezza massima della linea tracciata dal pennello.
Durezza (0-100). Il grado di sfumatura dello strumento pennello. Maggiore è il valore più evidenti e netti sono i bordi. Al 100% il confine tra i bordi del pennello e lo sfondo è molto distinto, a valori inferiori è più morbido.
Forza (1-100). Il grado di ripristino dell'immagine allo stato originario. A valori bassi il ripristino è parziale e si crea una miscelazione tra l'effetto e l’immagine originale, a valori vicini al 100% il ripristino alla condizione originale è totale.
Ripristina originale. Se la casella è selezionata, l'immagine originale viene ripristinata. Se la casella è disabilitata, lo strumento ripristina il risultato dell'elaborazione automatica.

Prima d'utilizzo dello strumento

Uso del Pennello storia
Scurire  . Lo strumento rende le aree elaborate più scure.
. Lo strumento rende le aree elaborate più scure.
Parametri dello strumento:
Dimensione (1-500). La larghezza massima della linea tracciata dal pennello (in pixel).
Durezza (0-100). Il grado di sfumatura dei bordi esterni dello strumento. Più alto è il valore più evidenti e netti sono i bordi.
Forza (1-100). La quantità dell'applicazione dello strumento sull'immagine. Maggiore è il valore del parametro, più cambiano i colori.
Gamma. Il menu a discesa offre tre metodi di elaborazione dei pixel:
Ombre. Le aree più scure vengono elaborate più delle aree chiare.
Mezzitoni. Il pennello elabora sia le aree chiare che quelle scure.
Luci. Le aree più chiare dell'immagine vengono elaborate più delle aree scure.
Schiarire  . Lo strumento schiarisce le aree elaborate.
. Lo strumento schiarisce le aree elaborate.
Parametri dello strumento:
Dimensione (1-500). La larghezza massima della linea tracciata dal pennello (in pixel).
Durezza (0-100). Il grado di sfumatura dei bordi esterni dello strumento. Più alto è il valore più evidenti e netti sono i bordi.
Forza (1-100). La quantità dell'applicazione dello strumento sull'immagine. Maggiore è il valore del parametro, più cambiano i colori.
Gamma. Il menu a discesa offre tre metodi di elaborazione dei pixel:
Ombre. Le aree più scure vengono elaborate più delle aree chiare.
Mezzitoni. Il pennello elabora sia le aree chiare che quelle scure.
Luci. Le aree più chiare dell'immagine vengono elaborate più delle aree scure.
Saturare  . Lo strumento consente di modificare l'intensità dei colori, rendendoli più spenti o più intensi.
. Lo strumento consente di modificare l'intensità dei colori, rendendoli più spenti o più intensi.
Parametri dello strumento:
Dimensione (1-500). La larghezza massima della linea tracciata dal pennello (in pixel).
Durezza (0-100). Il grado di sfumatura dei bordi esterni dello strumento. Più alto è il valore più evidenti e netti sono i bordi.
Forza (1-100). La quantità dell'applicazione dello strumento sull'immagine. Maggiore è il valore del parametro, più cambiano i colori.
Modalità. Nella modalità Saturazione i colori diventano più intensi, nella modalità Desaturazione i colori diventano più spenti.

Scurire

Schiarire

Saturare
Strumenti supplementari (disponibili su entrambe le schede):
Contagocce  . Lo strumento permette di selezionare un colore direttamente dall'immagine.
. Lo strumento permette di selezionare un colore direttamente dall'immagine.
Mano ![]() . Lo strumento permette di scorrere l'immagine nella finestra qualora l'intera immagine abbia una dimensione non adatta ad essa. Per spostare l'immagine selezionare lo strumento, posizionare il cursore all’interno della foto, premere il tasto sinistro del mouse e, tenendolo premuto, spostare l'immagine nella finestra. Tasto rapido H.
. Lo strumento permette di scorrere l'immagine nella finestra qualora l'intera immagine abbia una dimensione non adatta ad essa. Per spostare l'immagine selezionare lo strumento, posizionare il cursore all’interno della foto, premere il tasto sinistro del mouse e, tenendolo premuto, spostare l'immagine nella finestra. Tasto rapido H.
Facendo doppio clic sull'icona ![]() , sulla Barra degli strumenti, adatta l'immagine alla Finestra immagine.
, sulla Barra degli strumenti, adatta l'immagine alla Finestra immagine.
Zoom ![]() . Lo strumento permette di scalare l'immagine. Per aumentare la scala dell'immagine fare clic con il tasto sinistro del mouse sull'immagine. Per ridurla usare il tasto sinistro del mouse + Alt. Tasto rapido Z.
. Lo strumento permette di scalare l'immagine. Per aumentare la scala dell'immagine fare clic con il tasto sinistro del mouse sull'immagine. Per ridurla usare il tasto sinistro del mouse + Alt. Tasto rapido Z.
Facendo doppio clic sull'icona ![]() mostra l'immagine nelle dimensioni reali, impostando la scala al 100%.
mostra l'immagine nelle dimensioni reali, impostando la scala al 100%.
