Aggiunta di dettagli e colori ad un disegno
L'autore di questo tutorial è J. K. Hartmann, egli ha deciso di colorare il suo schizzo usando il plugin AKVIS Coloriage AI.
Spesso, dopo aver tracciato rapidamente uno schizzo, si desidera aggiungere del colore. Questo può essere fatto sul computer se si è acquisita l'immagine o è stata creata direttamente con un editor di grafica, quest’ultimo permette anche di colorarla, ma l'operazione può richiedere molto tempo.
Come si vedrà, con AKVIS Coloriage AI (abbiamo utilizzato la modalità Classica), il colore può essere aggiunto con estrema facilità.


Disegnare lo schema di un fiore…

Figura 1
…e riempirlo con diverse tonalità di grigio per conferirgli volume.

Figura 2
Cliccare sulla Bacchetta magica all’esterno del fiore (fig. 3) per selezionare l'area bianca.

Figura 3
Usare lo strumento Sfumatura per riempire l'area con varie tonalità di grigio in una direzione che porta dal centro verso l'esterno (fig. 4).

Figura 4
Lanciare AKVIS Coloriage AI dal menu Effetti -> AKVIS -> Coloriage AI e dipingere il disegno nella modalità Classica. La scelta del colore può avvenire in diversi modi: con il Contagocce ![]() dalla tavolozza dei colori o selezionandolo dalla scheda Colore e disegnare delle linee lungo il perimetro interno di ogni particolare dell'oggetto con lo strumento Matita
dalla tavolozza dei colori o selezionandolo dalla scheda Colore e disegnare delle linee lungo il perimetro interno di ogni particolare dell'oggetto con lo strumento Matita ![]() . Disegnare anche il confine dove un colore dovrebbe essere separato da un altro (fig. 5). Durante l'elaborazione il programma cambierà i colori tenendo conto della luminosità dell'immagine originale. E’ possibile controllare la reale sfumatura delle tinte attivando Anteprima luminosità
. Disegnare anche il confine dove un colore dovrebbe essere separato da un altro (fig. 5). Durante l'elaborazione il programma cambierà i colori tenendo conto della luminosità dell'immagine originale. E’ possibile controllare la reale sfumatura delle tinte attivando Anteprima luminosità  .
.
Importante: Dopo l’assegnazione del colore a tutti i settori dell'immagine è consigliabile salvare i tratti su file, per farlo cliccare su  .
.

Figura 5
Ora l'immagine può essere trasformata premendo su  . Il risultato è mostrato dalla figura 6.
. Il risultato è mostrato dalla figura 6.

Figura 6
Ecco un'altra dimostrazione di AKVIS Coloriage AI.
Ritornare all'immagine in B&N del fiore e ancora una volta aprire il plugin AKVIS Coloriage AI. Premere su  per caricare i tratti salvati, l'immagine appare come nella figura 5.
per caricare i tratti salvati, l'immagine appare come nella figura 5.
Andare ora sulla tavolozza Colori per cambiare alcune tonalità e applicarle con lo strumento Tubetto magico ![]() . I tratti ridipinti sono mostrati nella figura 7.
. I tratti ridipinti sono mostrati nella figura 7.
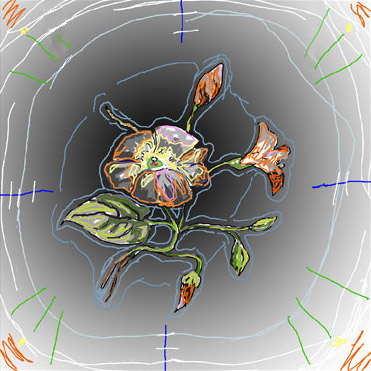
Figura 7
Nella figura 8 è possibile vedere il nuovo risultato:

Figura 8
