Colorazione: Selezione dei colori
AKVIS Coloriage AI offre diversi modi per per selezionare i colori nella modalità Classica. Nella modalità AI la rete neurale sceglie i colori. Inoltre, le opzioni di selezione di colore sono utili per alcuni strumenti di ulteriore elaborazione che possono essere applicati sia nella modalità AI che in Classica nella scheda Dopo.
Nella modalità AI è possibile utilizzare le schede Colore e Campioni e la tavolozza Storia colori per selezionare il colore per i pennelli.
Nella modalità Classica la scheda Colorazione contiene la Libreria colori, la sezione Immagine campione, la Storia colori, così come le tavolozze Colore, Campioni e Multicolore.
Nota: La foto colorata appare più naturale se si selezionano i colori meno saturi.
La tavolozza Storia colori mantiene gli ultimi colori usati. Una volta che utilizzi un colore, esso appare nella storia, così è possibile tornare rapidamente a una delle ultime tinte applicate.

Quando si lavora con questa scheda, si seleziona un colore dallo spettro visualizzato sulla scala dei colori. Il cursore qui assume la forma di un contagocce (una pipetta). Per impostare un nuovo colore, fai clic sul contagocce all'interno della scala. Il colore selezionato viene visualizzato nel quadrato dei colori. Un doppio clic su di esso permetterà di aprire la finestra di dialogo Seleziona colore.
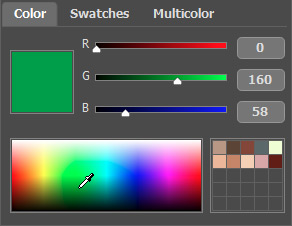
E' possibile regolare un colore spostando i cursori o immettendo i valori numerici negli appositi campi.
Cliccando, con il tasto destro del mouse, su vari punti della scheda Colore, verrà aperto il menu Modalità colore dove si potrà scegliere tra: scala di grigi (grayscale), RGB, CMYK e Lab.
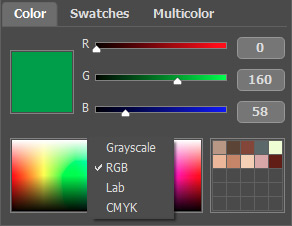
La linea colorata e sfumata, posizionata nella parte alta della scheda Colore, mostra la tinta selezionata e le sue gradazioni.
Sotto la linea sfumata colorata si può regolare la gamma di luminosità. Per default la gamma di luminosità è completa, cioè i pixel neri dell'immagine corrispondono alle tonalità più scure del colore selezionato, mentre i pixel bianchi corrispondono alle tonalità più chiare.

Per cambiare la gamma di luminosità si devono spostare gli indicatori dei punti neri e/o bianchi sulla linea di sfumatura. Così facendo è possibile regolare la tonalità del colore, più scura e/o più chiara, per l'oggetto. Se si imposta una tonalità più scura per l'indicatore bianco, sarà possibile colorare una zona chiara con un colore scuro; se si imposta una tonalità più chiara per l'indicatore nero, sarà possibile colorare una zona scura con un colore chiaro. Non si può ridurre la gamma più di due volte.

È possibile conservare i colori preferiti o usati di frequente nella mini-tavolozza.

Per aggiungere un colore alla mini-tavolozza, fare clic con il tasto sinistro del mouse sul colore selezionato e trascinarlo in una casella. Per cambiare il colore principale con quello in una casella, fare clic con il tasto sinistro del mouse su una casella. Per rimuovere il colore da una casella, fare clic con il tasto destro del mouse su di essa.
La scheda Campioni contiene una collezione di colori comunemente usati. Per selezionare un colore dalla tavolozza, basta semplicemente cliccare su quello scelto con il tasto sinistro del mouse. Come nella scheda Colori, il colore selezionato verrà visualizzato nel quadrato di colore.
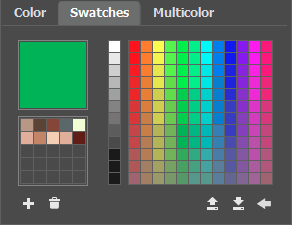
I pulsanti nella parte inferiore della scheda hanno le seguenti funzioni:
- Il pulsante Aggiungi campione
 aggiunge il colore selezionato nella raccolta.
aggiunge il colore selezionato nella raccolta.
- Il pulsante Rimuovi campione
 elimina il campione selezionato. È possibile anche trascinarlo nel cestino con il mouse.
elimina il campione selezionato. È possibile anche trascinarlo nel cestino con il mouse.
- Il pulsante Salva su file
 apre una finestra di dialogo in cui i campioni possono essere salvati per usi futuri (file con estensione .swatches).
apre una finestra di dialogo in cui i campioni possono essere salvati per usi futuri (file con estensione .swatches).
- Il pulsante Carica da file
 carica una raccolta di campioni salvata.
carica una raccolta di campioni salvata.
- Il pulsante Impostazione predefinita
 ripristina la raccolta iniziale dei campioni di colore.
ripristina la raccolta iniziale dei campioni di colore.
Libreria colori
La Libreria colori contiene invece colori difficili da rilevare come ad esempio: pelle, capelli, labbra, o ancora di alberi, erba, pietre e così via. Tutte le tinte della Libreria colori sono divise in gruppi conformi alla loro funzione. Per selezionare un colore dalla libreria:
- Selezionare il gruppo di colori da utilizzare (ad esempio capelli) cliccando con il tasto sinistro, saranno visualizzate le varie sfumature tonali del gruppo.
- Selezionare la sfumatura idonea utilizzando il tasto sinistro sulla linea sfumata. Essa verrà visualizzata sotto la Libreria colori. Il marcatore indica il colore selezionato.
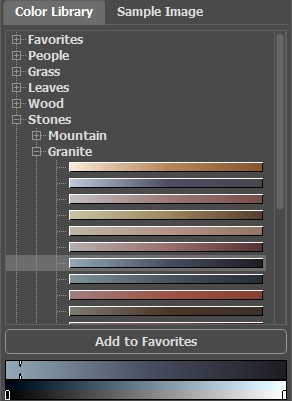
- Selezionare un colore dalla sfumatura con il tasto sinistro, il marcatore si sposterà indicando il nuovo colore. La linea sfumata, posizionata sotto, mostra la gamma di luminosità del colore.

Per salvare una sfumatura in un gruppo separato, selezionarla e fare clic sul pulsante Aggiungi ai Preferiti. Per eliminare una sfumatura dal gruppo Preferiti, selezionarla e fare clic sul pulsante Rimuovi dai Preferiti.
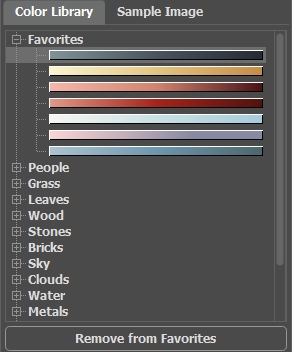
Immagine campione
In questa scheda è possibile scegliere i colori da qualsiasi altra immagine con il contagocce ![]() . Lo strumento attivo (ad esempio, Matita
. Lo strumento attivo (ad esempio, Matita  ) inizierà automaticamente a disegnare con il colore selezionato.
) inizierà automaticamente a disegnare con il colore selezionato.
Caricare l'immagine utilizzando  o facendo doppio clic all'interno dell'area vuota in questa scheda oppure trascinandovi l'immagine. Fare clic con il tasto dx del mouse sul pulsante
o facendo doppio clic all'interno dell'area vuota in questa scheda oppure trascinandovi l'immagine. Fare clic con il tasto dx del mouse sul pulsante  per visualizzare un elenco di file utilizzati di recente.
per visualizzare un elenco di file utilizzati di recente.
Per ingrandire o ridurre la scala dell'immagine campione utilizzare l'elenco a discesa.
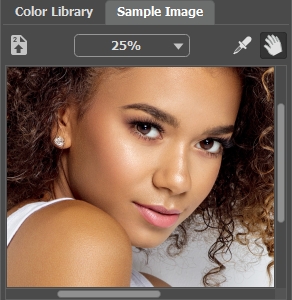
Strumento Contagocce
Un altro modo di scegliere un colore è quello di prelevarlo direttamente dalla fotografia, per fare questo utilizzare lo strumento Contagocce ![]() e cliccare, con il tasto sinistro del mouse, sul colore che si vuole selezionare dall'immagine.
e cliccare, con il tasto sinistro del mouse, sul colore che si vuole selezionare dall'immagine.
A questo punto viene visualizzato un Cerchio colorato con 5 settori che mostrano le informazioni sui colori presenti in quest'area:
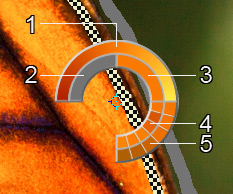
1. Linea della sfumatura con al centro il colore corrente, a sinistra +30% di nero, a destra +30% di bianco.
2. L'ultimo colore selezionato.
3. Il colore attuale del pixel dove il cursore è posizionato.
4. I colori dei pixel circostanti.
5. Media dei colori delle aree 3x3, 5x5, 11x11, 31x31, 51x51, 101x101 px (attorno alla punta del contagocce).
Suggerimento: Questa funzione permette di scegliere i colori con maggior precisione. Se è problematico afferrare una certa gradazione, selezionare la tinta desiderata nel cerchio tenendo premuto il tasto Ctrl.
E ripetiamo: I colori delle fotografie appariranno molto naturali scegliendo quelli meno saturi.
