Selección de colores para colorear imágenes
AKVIS Coloriage AI ofrece varias maneras de seleccionar colores en el modo Clásico. En el modo AI, la red neuronal elige los colores. Además, las opciones de selección de color son útiles para algunas herramientas de procesamiento posterior, que se puede aplicar tanto en el modo AI como en el modo Clásico en la pestaña Después.
En el modo AI puede usar las paletas Color y Muestras así como Historia de colores para seleccionar el color de los pinceles.
En el modo Clásico la pestaña Coloración contiene la Biblioteca de colores, la sección de Imagen de muestra, la Historia de colores, así como las paletas Color, Muestras y Multicolor.
Al seleccionar los colores, tenga en cuenta que la foto coloreada se verá más natural si selecciona colores menos saturados.
La Historia de colores mantiene los últimos colores utilizados. Una vez que dibuja con un color, aparece en el Historia, para que usted pueda volver rápidamente a uno de los tintes aplicados recientemente.

Cuando trabaja con esta paleta de colores, selecciona un color de un espectro, representado por un gradiente de colores. Cuando pone el cursor sobre el espectro de colores, se transforma en un cuentagotas. Para definir un nuevo color, simplemente haga clic con el cuentagotas en el punto correspondiente del espectro.
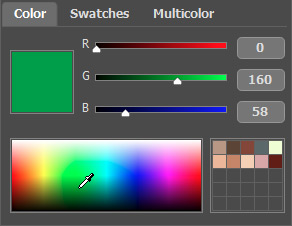
Puede cambiar el tono del color o conseguir un color totalmente nuevo, ajustando los controles deslizantes o entrar nuevos valores para los componentes de color en los campos.
El color seleccionado será mostrado en el rectángulo de color a la derecha. Haciendo doble clic el botón izquierdo del ratón sobre el cuadrado se abre el menú de diálogo estandar Seleccionar color. Pulsando el botón derecho sobre la misma caja se abre un menú de modelos de color disponibles: Escala de grises (Grayscale), RGB, CMYK y Lab.
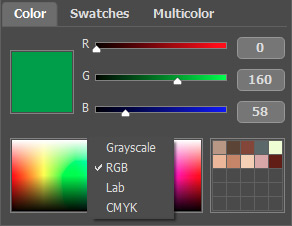
La línea de gradiente sobre la paleta Color mostrará el color y sus matices según su luminosidad.
La línea de gradiente inferior muestra la gama de luminosidad del color. Por defecto la gama de luminosidad es completa, es decir los pixeles negros en la imagen corresponden a los matices más oscuros del color seleccionado, mientras que los pixeles blancos corresponden a los matices más claros del color seleccionado.

Para cambiar la gama de luminosidad hay que mover los marcadores de los puntos negros y/o blancos en la línea de gradiente. Así fija el matiz más oscuro o/y más claro posible del color para el objeto. Si fija un matiz más oscuro para el punto blanco, podrá colorear un objeto claro en un color oscuro; si fija un matiz más claro para el punto negro, podrá colorear un área oscura en un color claro.

Los cuadrados situados en la parte superior derecha de la paleta son usados para guardar los colores utilizados más frecuentemente.

Para agregar un color en la minipaleta, hay que arrastrar este color del rectángulo de color principal a una de las casillas de la paleta. Para cambiar el color principal, pulse el botón izquierdo del ratón sobre algún color de la caja. Para eliminar el color de la caja, pulse el botón derecho sobre él.
La paleta Muestras contiene una colección de los colores usados más frecuentemente. Para seleccionar un color de la paleta Muestras, hay que hacer clic izquierdo en cualquier color de la paleta. Como en el caso de la paleta Color, el color seleccionado se muestra en el rectángulo a la derecha de la paleta y en la línea de gradiente en la parte superior. La gama de luminosidad de este color se mostrará debajo de la línea de gradiente.
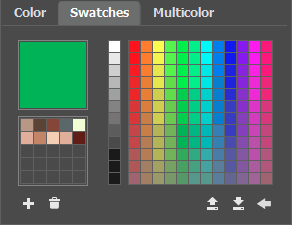
La parte derecha de la paleta Muestras es idéntica con la paleta Color.
Los botones de la parte inferior de la paleta tienen las siguientes funciones:
- El botón Añadir muestra
 añade el color actual a la colección de Muestras.
añade el color actual a la colección de Muestras.
- El botón Eliminar muestra
 permite eliminar un color. Puede también arrastrarlo en la papelera.
permite eliminar un color. Puede también arrastrarlo en la papelera.
- El botón Guardar en archivo
 abre un cuadro de diálogo donde las muestras pueden ser guardadas (los archivos guardados como muestras, finalizan en .swatches).
abre un cuadro de diálogo donde las muestras pueden ser guardadas (los archivos guardados como muestras, finalizan en .swatches).
- El botón Cargar desde archivo
 carga una colección de muestras guardada para poder ser utilizados de nuevo.
carga una colección de muestras guardada para poder ser utilizados de nuevo.
- El botón Ajustes por defecto
 restablece la colección de muestras a sus parámetros o ajustes originales.
restablece la colección de muestras a sus parámetros o ajustes originales.
Biblioteca de colores
La Biblioteca de colores contiene los colores que son difíciles de seleccionar: el color de la piel, de los cabellos, de los labios, de la hierba, de árboles, de las piedras, etc. Todos los colores en la Biblioteca de colores se dividen en grupos según su función. Para seleccionar un color de la Biblioteca de colores, hay que:
- Seleccione un grupo de colores que quiere usar haciendo el clic izquierdo en este grupo. Los colores en el grupo representan como un gradiente.
- Seleccione un gradiente haciendo el clic izquierdo sobre este gradiente. El color seleccionado será mostrado en la línea de gradiente superior debajo de la Biblioteca de colores.
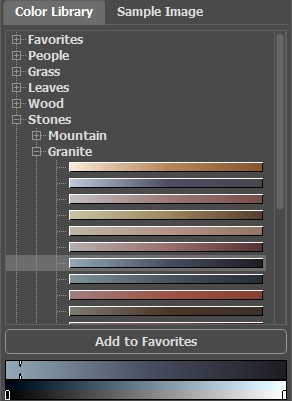
- Seleccionar un color de la línea de gradiente haciendo clic izquierdo sobre la línea de gradiente. La línea de gradiente inferior muestra los matices del color seleccionado según la luminosidad.

Para guardar un gradiente en el grupo separado, selecciónelo y haga clic en el botón Añadir a Favoritos. Para borrar un gradiente desde el grupo Favoritos, selecciónelo y haga clic en el botón Remover de Favoritos.
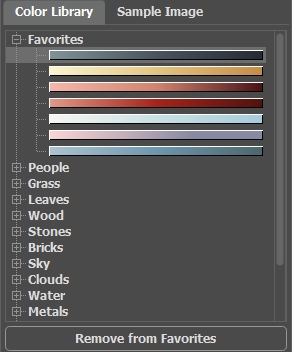
Imagen de muestra
En esta pestaña, puede seleccionar colores de cualquier otra imagen con el cuentagotas ![]() . La herramienta activa (por ejemplo, Lápiz
. La herramienta activa (por ejemplo, Lápiz  ) comenzará a dibujar automáticamente con el color seleccionado.
) comenzará a dibujar automáticamente con el color seleccionado.
Cargue una imagen usando  o haciendo doble clic dentro del espacio vacío en esta pestaña o arrastrando la imagen a esta pestaña.
Haga clic derecho en el botón
o haciendo doble clic dentro del espacio vacío en esta pestaña o arrastrando la imagen a esta pestaña.
Haga clic derecho en el botón  para mostrar una lista de archivos usados recientemente.
para mostrar una lista de archivos usados recientemente.
Para acercar o alejar la imagen de muestra, use la lista desplegable.
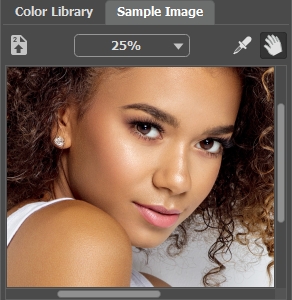
Herramienta Cuentagotas
Además, es posible seleccionar un color desde la imagen original. Para eso, hay que activar la herramienta Cuentagotas ![]() y hacer clic izquierdo sobre cualquier punto de la imagen, incluso sobre las líneas.
y hacer clic izquierdo sobre cualquier punto de la imagen, incluso sobre las líneas.
Al hacer clic en la imagen con la herramienta, se muestra un Anillo de colores con 5 sectores con la información acerca de colores en esta área:
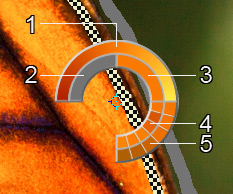
1. Línea de gradiente con el color actual en el centro, muestra en el lado izquierdo es un 30% más negro, y en el lado derecho un 30% más blanco.
2. El color seleccionado anteriormente.
3. El color actual del píxel donde está el cursor.
4. Los colores de los píxeles adyacentes.
5. Los colores promedios de las zonas de 3x3, 5x5, 11x11, 31x31, 51x51, 101x101 px (alrededor de la punta de la herramienta).
Nota: Esta herramienta inteligente le ayuda a seleccionar los colores con más precisión. Si es difícil coger un color deseado, se pueden ver los tonos adyacentes en el círculo y seleccione el color resionando la tecla Ctrl.
