Una metodología sencilla para la coloración de dibujos
Este ejemplo ha sido creado por Jim.
El sitio web de AKVIS (akvis.com) muestra como colorear personas en las fotografías en blanco y negro. Este tutorial muestra cómo colorear rápidamente fotografías con menos detalles y, aún así, obtener resultados impresionantes. También explora la naturaleza del software y le enseña cómo comenzar a aprovechar al máximo su potencial. Las técnicas utilizadas son adecuadas tanto para principiantes como para usuarios más experimentados.

Imagen original

Resultado
Esta tutoría revela cual fácil es conseguir buenos resultados, y también cómo es posible conseguir excelentes resultados ¡con apenas un poco de tiempo extra!
Afortunadamente, será de gran ayuda para los nuevos usuarios del software AKVIS Coloriage AI, permitiéndoles poner manos a la obra de forma rápida. Así también, los consejos incluidos pueden llegar a servirles a los usuarios más experimentados.
Cómo pintar un paisaje utilizando algunas técnicas bastantes simples:
La Figura 1 muestra la fotografía original en blanco y negro (¡El campo se encuentra detrás de nuestra casa!).

Fig. 1
-
Sugerencia: Descargue un archivo que contiene la imagen original y el archivo con los trazos (.strokes).
AKVIS Coloriage AI en el modo Clásico ofrece la Biblioteca de colores, que es un buen punto de partida para explorar los colores que se requieran. En este ejemplo, nuevamente para que sea sencillo, utilizar sólo los colores de la sección Hierba de la biblioteca.
La Biblioteca contiene colores muy útiles aunque, por desgracia, es bastante impredecible saber cómo se verá el color en la imagen final. El botón Mostrar luminosidad  es sólo una guía general, por lo que el proceso de selección puede ser un proceso de prueba y error que consume bastante tiempo.
es sólo una guía general, por lo que el proceso de selección puede ser un proceso de prueba y error que consume bastante tiempo.
No obstante, se me ha ocurrido una idea bastante simple para desarrollar un apunte de ayuda que sea útil y no consuma demasiado tiempo. Realmente, ha valido la pena este esfuerzo que he hecho.
Ya que el color cambiará dependiendo de la luminosidad (o la oscuridad) de la imagen utilizada en la fotografía en blanco y negro, he seleccionado cada uno de los 15 colores de la sección Hierba y he creado líneas verticales en la fotografía del trabajo. El resultado se muestra en la Figura 2.
Consejo: Simplemente, haga click en cualquier parte de cada una de las barras de los 15 colores para seleccionar el color.
Nota: ¡El verdadero color final será el mismo, independientemente de lo que aparezca en el recuadro de la esquina inferior derecha! No haga lo que hice yo: pasar horas pensando que se pueden ajustar los colores finales utilizando la barra de degradado superior. ¡No se puede!
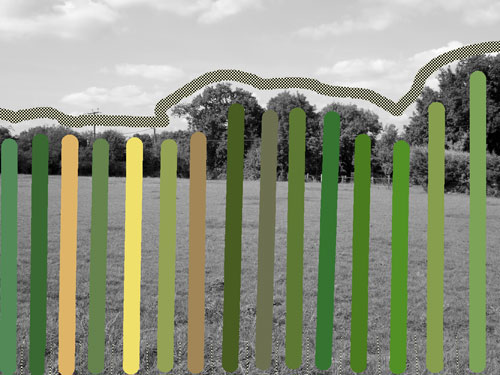
Fig. 2
Consejo: Para trazar líneas rectas usted debe: mantener pulsado Shift; hacer click con el mouse en el punto inicial; hacer doble click con el mouse en el punto final; soltar la tecla Shift. ¡El trabajo está terminado!
El resultado completo se muestra en la Figura 3. ¡Note cuán diferentes se ven los colores ahora!
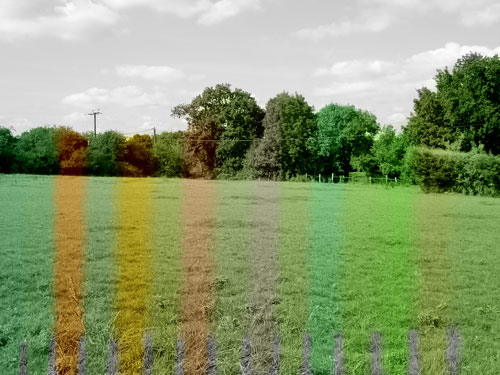
Fig. 3
Consejo: Para poder identificar los colores con más facilidad, inserte una línea corta con la herramienta Guarde-color ![]() en la parte inferior de la página entre cada color diferente. Yo utilicé un tamaño pequeño de lápiz como puede verse en la Figura 2. Los colores finales pueden ser contados fácilmente con la mano para su posterior identificación.
en la parte inferior de la página entre cada color diferente. Yo utilicé un tamaño pequeño de lápiz como puede verse en la Figura 2. Los colores finales pueden ser contados fácilmente con la mano para su posterior identificación.
Mediante el estudio cuidadoso de la imagen puede observarse la relación entre la imagen original y los diferentes colores. Esto puede ser de gran utilidad para reducir las opciones de los colores que mejor se adapten a la imagen original.
Consejo: O bien imprima la hoja para su uso como una referencia impresa, o bien guarde el archivo para que pueda abrirse fácilmente con un visor de imágenes (por ejemplo, el Visor de imágenes de Windows). Este puede mantenerse abierto en el escritorio y utilizarse como referencia cuando sea necesario.
Para mi fotografía, el color Nº 14 (contando desde la parte superior de la lista de la sección y desde la izquierda de la Figura 3) parecía ser el más adecuado, y un par de líneas trazadas rápidamente colorearon la imagen de forma inmediata.
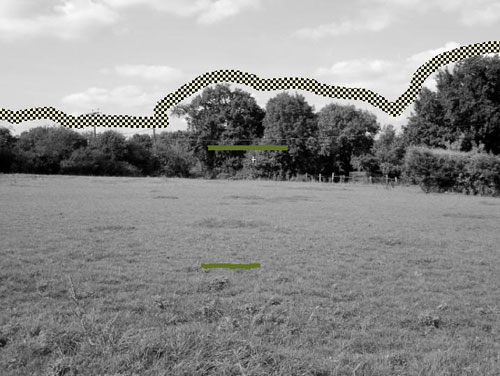
Fig. 4
Tenga en cuenta que el cielo se ha protegido utilizando la herramienta Guarde-color ![]() de manera que sólo nos podemos centrar en la zona verde. Colorear el cielo después de que la hierba se ha completado es muy fácil, como veremos más adelante.
de manera que sólo nos podemos centrar en la zona verde. Colorear el cielo después de que la hierba se ha completado es muy fácil, como veremos más adelante.
El resultado final es la Figura 5.

Fig. 5
No está mal para un trabajo de unos pocos minutos, pero podría estar mejor.
Si se añade un segundo color (Hierba Nº 9 - un sólo trazo de color que sea corto y se realice de manera horizontal en la parte final del campo), el césped adquirirá una nueva textura, y la imagen mejorará, como se puede ver en la Figura 6.

Fig. 6
Si se añaden Hierba Nº 5, Hierba Nº 6 y Hierba Nº 7, la imagen se perfeccionará, y esto será de gran ayuda para darle carácter y profundidad al primer plano, como así también, para mejorar la perspectiva.
La Figura 7 muestra un trabajo de coloración de hierba bastante apropiado y rápido.

Fig. 7
Échele un vistazo a la imagen de trazos (Figure 8) que muestra algunos puntos interesantes.
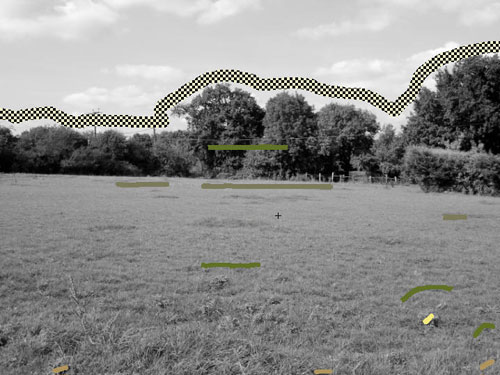
Fig. 8
En primer lugar, no es necesario cubrir la imagen con muchas líneas de color. De hecho, para la edición, me resulta mucho más fácil tratar de mantener los trazos cortos y claramente visibles (Una vez que haya encontrado un punto aleatorio de color que esté desteñido en la imagen, usted podrá apreciar el punto). Con todo, mantendrá la imagen más clara, y permitirá ajustes fáciles de realizar en caso de ser necesario (Aquí sólo me encuentro adivinando, pero quizás también se podría reducir el tiempo de procesamiento, ya que el ordenador debería realizar una menor cantidad de cálculos).
En segundo lugar, observe como los colores tienden a competir por el espacio. Dos líneas de color que se encuentran una de la otra actúan como una barrera, y bloquean demasiado la mezcla de colores. Separe las líneas aún más, y los colores se esparcirán y mezclarán con mayor suavidad. Las rayas verdes en la esquina inferior derecha ayudan a que los dos colores más claros que se encuentran cerca, no se esparzan demasiado, pero la ausencia de rayas verdes en la esquina izquierda permite que los colores amarillo y verde se esparzan y combinen mejor. Sólo se han utilizado cuatro colores diferentes en esta imagen.
De esta manera, esto fue bastante sencillo, y el resultado es bastante agradable (¡excepto que todavía no he añadido el cielo!). Sin embargo, antes de hacerlo, quiero compartir una característica muy poderosa del software que no me fue muy evidente a primera vista.
En “Maneras de seleccionar colores en AKVIS Coloriage AI” se explica cómo cambiar el rango de brillo. Esto se puede llevar a cabo haciendo click en la barra deslizante que encuentra debajo de la Biblioteca de colores. Se puede mover desde cualquiera de los lados. Si se mueve el deslizador izquierdo hacia el centro, el color se aclarará; si se mueve el deslizador derecho hacia el centro, el color oscurecerá. Pero, al parecer, los valores reales del color no cambian.
Recuerde que los colores que se muestran en la Figura 3, sólo se vieron afectado por el brillo del fondo, y que el hecho de mover el control deslizante superior para el color no tuvo impacto alguno en el color final. Esto permite que el software produzca algunos colores muy realistas, pero puede ser restrictivo en algunas ocasiones. Si se utiliza el deslizador de brillo que se encuentra debajo de la barra de color, se podrá ajustar y refinar el tono de la imagen de forma manual.
En la Figura 9, se ha añadido este ajuste fino, especialmente en el primer plano donde se ha añadido más de los mismos cuatro colores, pero esta vez se ha cambiado su brillo (como se describió anteriormente). El brillo del color del primer plano se ha reducido hasta un 30%, y el del fondo, alrededor de un 20%. El uso cuidadoso de éste le dará una mayor profundidad a los colores. Por ejemplo, en el primer plano, la luz del sol y las sombras sobre el césped son producto de una variación en la intensidad del color. La razón por la cual se han realizado tantos “garabatos” con los trazos en la parte del frente es para limitar el desteñido en áreas cercanas, como se indicó anteriormente.
Me hubiera gustado haber descubierto esto antes, ya que lo podría haber utilizado para dar toques de luz a la dirección del sol, a las sombras, y para dar un punto de referencia donde faltaba uno.
-
Consejo: Al igual que con muchas cosas, demasiado es malo. Limite cualquier ajuste sólo cuando sea necesario. Esta característica se debe utilizar con precaución: su uso excesivo hará que la imagen se vea extraña, como así también se eliminarán los detalles.
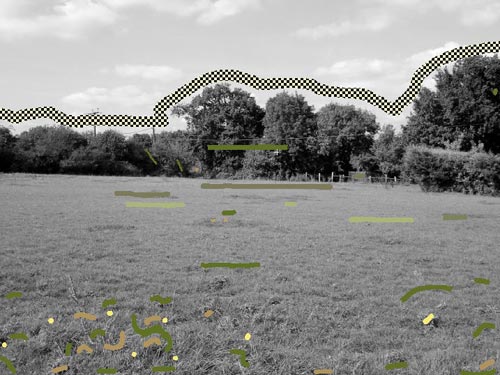
Fig. 9
La Figura 10 muestra el resultado final para el césped.

Fig. 10
Ahora lo único que queda es añadir el cielo. Esto es muy sencillo. Todo lo que se requiere es borrar el amplio uso de la herramienta Guarde-color ![]() que cruza el cielo, y añadir un par de trazos de la sección Cielo de la Biblioteca de colores. Utilice Cielo Nº 9, y el blanco puro (RGB 255, 255, 255).
que cruza el cielo, y añadir un par de trazos de la sección Cielo de la Biblioteca de colores. Utilice Cielo Nº 9, y el blanco puro (RGB 255, 255, 255).
Además, quería eliminar los leves desteñidos de cielo que se observan detrás del árbol central.
Utilizando la herramienta Guarde-color más estrecha, hice tres lazos cerrados (círculos) alrededor de los vacíos en el árbol, dibujado muy toscamente. Luego, debido a que la herramienta Guarde-color actúa como un fuerte repelente de color, añada cuatro pinceladas ligeras de Hierba Nº 14 en la copa del árbol para completar la coloración. Para evitar la decoloración en el cielo a estas alturas, utilice un conjunto de rayas de color Blanco, Cielo Nº 13 y Cielo Nº 5 cerca de la copa del árbol.
La Figura 11 muestra el resultado final.

Fig. 11
Coloqué la obra en un marco para contemplarla sentado en mi escritorio. ¡Es imposible que mis huéspedes se den cuenta de que se trataba de una fotografía en blanco y negro!
Afortunadamente, esta tutoría me ha mostrado lo que se puede hacer, cuán fácil es utilizar este software, ¡y cómo obtener más por menos!
¡Diviértase coloreando sus imágenes!
