Méthode simplifiée pour coloriser des photos
Ce tutoriel a été écrit par Jim.
Le site Internet AKVIS (akvis.com) présente comment coloriser les gens dans des photos en noir et blanc. Le présent tutoriel explique comment coloriser des photos présentant moins de détails tout en obtenant d'excellents résultats. Il présente également la façon de procéder du logiciel et comment en tirer toute la puissance. Les techniques présentées bénéficieront à la fois aux débutants et aux utilisateurs plus avancés.

Image originale

Résultat
Ce tutoriel montre qu'il est facile d'obtenir de bons résultats et qu'avec un peu plus de travail (et de temps), ils peuvent même être excellents!
Il devrait aider les nouveaux utilisateurs de AKVIS Coloriage à démarrer rapidement et les différents conseils aideront également les utilisateurs plus expérimentés.
Comment coloriser simplement un paysage?
L'image 1 ci-dessous montre l'image originale en noir et blanc.

Image 1
-
Conseil : Téléchargez un fichier contenant l'image originale et le fichier avec les traits (.strokes).
La Bibliothèque des couleurs dans le mode Classique de AKVIS Coloriage AI est un bon point de départ pour explorer les couleurs dont vous aurez besoin. Dans notre exemple, pour rester le plus simple possible, nous n'utiliserons que les couleurs de la palette Herbe.
La Bibliothèque contient des couleurs très utiles, mais malheureusement il faut souvent tâtonner pour savoir comment elles seront rendues dans l'image finale. Le bouton Prévisualiser l'intensité des traits  ne donne souvent qu'une indication partielle et la sélection des couleurs peut prendre beaucoup de temps à cause d'essais multiples.
ne donne souvent qu'une indication partielle et la sélection des couleurs peut prendre beaucoup de temps à cause d'essais multiples.
Mais je pense avoir mis au point une méthode simple et rapide qui produit de bons résultats. Et je ne regrette pas le temps que j'y ai consacré.
Comme l'aspect de la couleur dépendra de la luminosité de l'image N&B, j'ai sélectionné chacune des 15 couleurs de la palette Herbe et tracé des traits verticaux sur l'image. Le résultat est visible dans l'image 2.
Conseil: Il vous suffit de cliquer sur l'une des 15 barres de couleur pour la sélectionner.
Note: La couleur finale sera la même, quel que soit ce qui est affiché dans le carré situé dans le côté inférieur droit de l'écran! Ne faites pas comme moi: ne perdez pas votre temps à essayer d'ajuster les couleurs finales en utilisant le dégradé supérieur: cela ne marche pas!
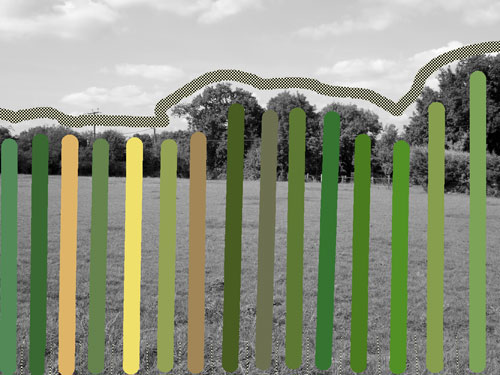
Image 2
Conseil: Pour tracer des lignes droites: maintenez enfoncée la touche Maj; puis cliquez avec la souris au point de départ, puis cliquez sur le point d'arrivée et relâchez la touche Maj. C'est fait!
L'image 3 montre le résultat. Remarquez comment les couleurs apparaissent maintenant!
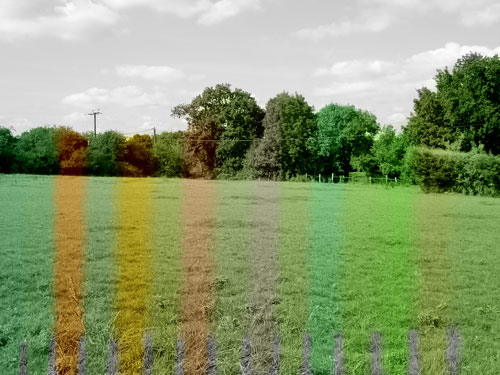
Image 3
Conseil: Pour identifier plus facilement les couleurs, ajoutez un petit trait entre chaque couleur au bas de la page avec l'outil Garde-Couleur ![]() . Nous avons utilisé un crayon fin comme présenté dans l'image 2. Les couleurs finales peuvent être identifiées à la main pour une utilisation ultérieure.
. Nous avons utilisé un crayon fin comme présenté dans l'image 2. Les couleurs finales peuvent être identifiées à la main pour une utilisation ultérieure.
Une étude précise de l'image montre la relation entre l'image en cours et les différentes couleurs. Cela permet de réduire facilement le choix entre les couleurs les plus appropriées pour traiter cette image.
Conseil: Vous pouvez maintenant soit imprimer l'image (pour la conserver comme référence), soit la sauvegarder dans un fichier pour l'ouvrir ensuite dans une visionneuse (par exemple Windows Picture Viewer). Vous pouvez alors l'afficher à l'écran pour l'utiliser comme référence.
Pour cette image, la couleur № 14 (en comptant depuis le haut de la palette et depuis la gauche dans l'image 3) semble convenir pour l'ensemble de l'image, et une série de traits suffira à coloriser la photo.
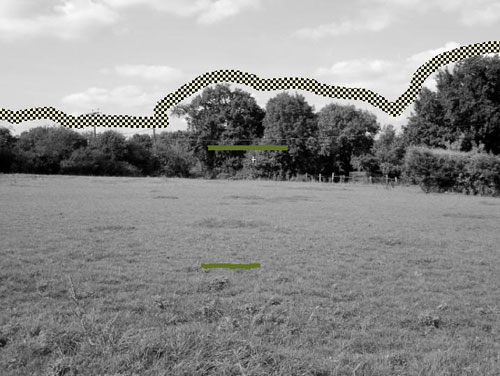
Image 4
Il faut noter que le ciel a été protégé en utilisant l'outil Garde-Couleur ![]() de manière à ne travailler que sur la partie verte de l'image. La colorisation du ciel se fera un peu plus tard, très simplement.
de manière à ne travailler que sur la partie verte de l'image. La colorisation du ciel se fera un peu plus tard, très simplement.
Le résultat est l'image 5.

Image 5
Pas trop mal pour quelques instants de travail, mais nous pouvons faire encore mieux!
Une seconde couleur (Herbe № 9 - un simple petit trait hoizontal à l'extrémité du champ) ajoutera du relief et améliorera encore l'image comme dans l'image 6.

Image 6
D'autres légères corrections, en utilisant de la même manière Herbe № 5, Herbe № 6, et Herbe № 7 ajoutent du relief à l'avant-plan et améliorent la perspective.
L'image 7 montre maintenant une bonne colorisation en vert.

Image 7
Regardez (l'image 8) visualisant les traits de pinceau. Elle présente quelques points intéressants.
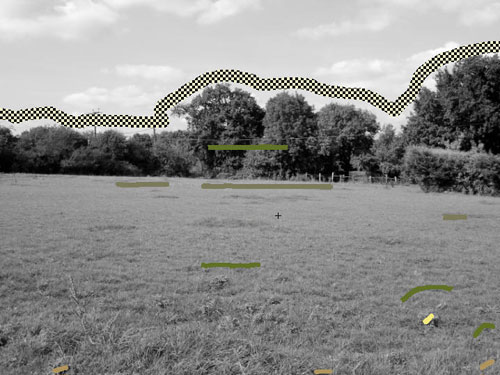
Image 8
Tout d'abord, il n'est pas nécessaire de couvrir l'image avec des traits de couleurs. Il est plus facile d'essayer d'appliquer des traits courts et clairement visibles (vous comprendrez mieux, lorsque vous aurez des couleurs qui "bavent"). Cela permet d'avoir une image plus lisible et facilite les réglages. (Je pense, mais c'est une opinion personnelle, que cela réduit le temps de traitement de l'image).
Ensuite, remarquez comment les couleurs ont tendance à occuper l'espace. Deux lignes de couleur voisines agissent comme une barrière, et bloquent les bavures. Ecartez les lignes et les couleurs se répandent et se mélangent de façon plus douce. Les petits traits verts dans le coin inférieur droit empêchent que deux couleurs voisines ne se mélangent, alors que leur absence dans le coin inférieur gauche pemet au jaune et au vert de se mélanger harmonieusement. Nous n'avons utilisé que 4 couleurs pour cette image.
Le travail était assez simple et le résultat satisfaisant (bien que nous n'ayons pas encore traité le ciel !). Mais avant de continuer, nous souhaitons vous présenter une fonction très puissante du logiciel qui ne nous est pas apparue évidente au premier coup d'oeil.
La section "Méthodes pour sélectionner les couleurs dans AKVIS Coloriage AI" explique comment modifier la gamme de luminosité. Cela peut être réalisé en cliquant sur le curseur se trouvant en dessous de la Bibliothèque des couleurs. Le curseur peut être déplacé dans les deux sens. En déplaçant le curseur gauche vers la droite, vous atténuerez la densité de la couleur. A l'opposé, en déplaçant le curseur droit vers le centre, vous l'augmenterez. Mais il semble que les couleurs ne changent pas.
Souvenez-vous que les couleurs affichées dans l'image 3 n'étaient affectées que par la luminosité de l'arrière-plan et que le déplacement du curseur n'avait pas d'influence sur la couleur finale. Cela permet au logiciel d'appliquer des couleurs très réalistes, mais peut quelquefois se révéler une limite. L'utilisation du curseur gamme de luminosité permet de corriger manuellement le rendu.
Dans l'image 9, ce réglage précis a été utilisé, plus particulièrement sur l'avant-plan où les mêmes 4 couleurs ont été utilisées, mais en modifiant leur luminosité (comme expliqué ci-dessus). Une partie de la luminosité de l'avant-plan a été réduite de 30%, et vers l'arrière elle a été augmentée de 20%. Une utilisation méticuleuse de cette possibilité donnera une plus grande profondeur aux couleurs. Par exemple, l'herbe de l'avant-plan donne une impression de soleil et d'ombre en raison des différentes intensités des couleurs.
J'aurais aimé connaître cette possibilité plus tôt, car cela m'aurait permis d'améliorer l'éclairage du soleil, les ombres...
-
Conseil: Comme souvent, le mieux est l'ennemi du bien. Limitez les corrections là où elles sont nécessaires. Cette fonction doit être utilisée avec précaution: si vous en abusez vous perdrez le naturel.
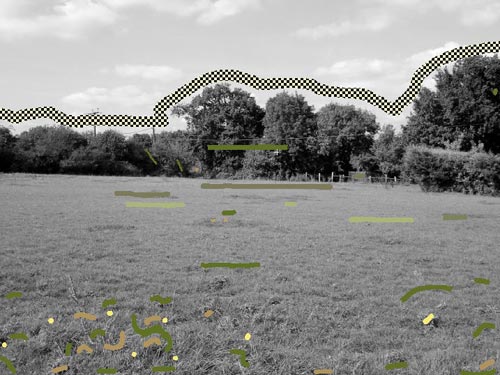
Image 9
L'image 10 présente la résultat de la colorisation de l'herbe.

Image 10
Maintenant, il ne nous reste plus qu'à traiter le ciel. C'est très simple! Il suffit d'effacer la large zone créée avec le crayon Garde-Couleur ![]() qui traverse le ciel et d'ajouter une série de traits avec les couleurs de la bibliothèque Ciel. Nous avons utilisé la couleur Ciel № 9 et le blanc pur (RVB 255,255,255).
qui traverse le ciel et d'ajouter une série de traits avec les couleurs de la bibliothèque Ciel. Nous avons utilisé la couleur Ciel № 9 et le blanc pur (RVB 255,255,255).
Nous avons également souhaité supprimer la bavure du ciel dans les interstices de l'arbre du centre.
En utilisant le crayon Garde-Couleur à sa taille la plus petite, nous avons dessiné très succintement 3 cercles autour des interstices de l'arbre. Puis, comme l'outil Garde-Couleur agit comme un détachant très puissant, nous avons ajouté 4 petites touches de la couleur Herbe № 14 au sommet de l'arbre pour terminer la colorisation. Pour éviter les bavures dans le ciel à cet endroit, une série de petites touches de blanc, Ciel № 13 et Ciel № 5 ont été ajoutées près du sommet de l'arbre.
L'image 11 montre le résultat final.

Image 11
Nous avons ensuite encadré et placé cette photo sur notre bureau et personne ne réalise que cette photo était à l'origine en N&B!
Nous espérons que ce tutoriel vous a montré ce qu'il était possible de réaliser et comment cela était simple!
Maintenant, à vous de vous amuser!
