Simples abordagem para colorização de fotos
Este tutorial foi criado por Jim.
O web site AKVIS (akvis.com) mostra como dar cor as pessoas em fotos em preto-e-branco. Este tutorial mostra como dar cor rapidamente em fotos menos detalhadas, e ainda obter resultados impressionantes. Ele também dá algumas visões sobre o interior do software, e como começar a explorar ao máximo o seu potencial. As técnicas utilizadas são adequadas tanto para iniciantes como para usuários mais experientes

Imagem original

Resultado
Este tutorial mostra como é fácil obter bons resultados, e Também, com um pequeno trabalho extra (e tempo) conseguir resultados excelentes!
Esperamos que ele venha ajudar aos novos usuários do programa AKVIS Coloriage AI a estarem prontos para trabalhar rapidamente, e as dicas incluídas, possam também ajudar aos mais experientes usuários.
Como colorizar uma paisagem usando técnicas razoavelmente simples:
A figura 1 abaixo mostra a foto original preto e branco. (Este campo é o fundo de nossa casa!)

Fig. 1
-
Dica: Baixe um arquivo contendo a imagem original e um arquivo com os traços (.strokes).
AKVIS Coloriage AI no modo Clássico oferece a Biblioteca de cores, que é um bom ponto de partida para explorar as cores necessárias. Neste exemplo, novamente para manter simples, usarei somente as cores da seção Grama.
A biblioteca contem cores muito úteis, embora seja um pouco omissa e faltosa de como a cor atual se parecera no retrato final. O botão de Mostrar luminosidade  é somente uma guia geral, e aí o processo de seleção pode se tornar demorado e um sistema de experiência e erro.
é somente uma guia geral, e aí o processo de seleção pode se tornar demorado e um sistema de experiência e erro.
No entanto, apresento uma maneira simples de desenvolver um gabarito que tem sido muito útil e não toma muito termpo. Certamente me foi de grande valia o exforço extra gasto.
Como a aparência da cor final muda dependendo do claro (ou escuro) da imagem sendo usada na foto P&B, selecionei cada uma das 15 cores da biblioteca Grama e criei tiras verticais na foto. O resultado é mostrado na Figura2.
Dica: Basta clicar qualquer ponto em cada uma das 15 cores das barras para selecionar a cor.
Nota: A cor final atual será a mesma, independente do que apareça no grande quadrado do canto direito de baixo! Não faça o que fiz, e perdi horas pensando que poderia afinar as cores finais usando a barra superior gradiente – você não consegue!
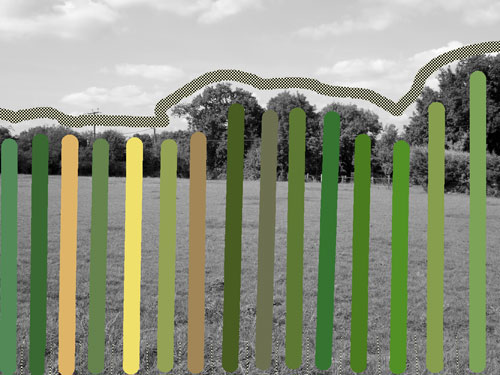
Fig. 2
Dica: Para desenhar linhas retas: Aperte e segure Shift; clique com o mouse no inicio e no final: solte a tecla Shift. Trabalho feito!
O resultado completo é mostrado na figura 3. Observe como agora as cores se parecem diferentes!
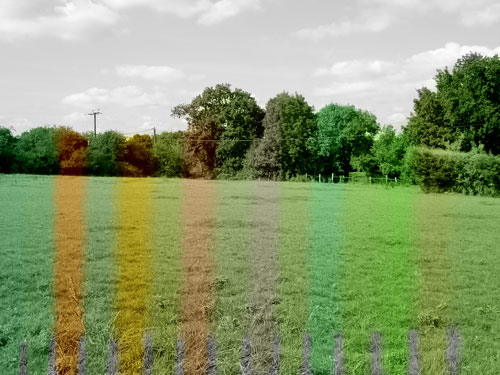
Fig. 3
Dica: Para ser mais fácil de identificar as cores, insira uma pequena linha usando o Lápis manter cores ![]() no fim da página entre cada cor diferente. Usei um tamanho de lápis pequeno que pode ser visto na Figura 2. As cores finais podem ser facilmente numeradas a mão para posterior e fácil identificação.
no fim da página entre cada cor diferente. Usei um tamanho de lápis pequeno que pode ser visto na Figura 2. As cores finais podem ser facilmente numeradas a mão para posterior e fácil identificação.
Estudando cuidadosamente a imagem é vista a relação entre a imagem atual e as varias cores. Isto pode ser de grande valia para diminuir o numero de cores escolhidas que melhor se adaptam a foto atual.
Dica: Ou imprima a folha para usar como copia referencia, ou, alternativamente, salve o arquivo de forma a poder ser aberto em um visor de imagens (p.ex. visor de Imagens do Windows.) Este pode ser mantido aberto na área de trabalho para referencia quando necessário.
Para minha imagem, a cor 14 (contando de cima para baixo na lista da biblioteca, e da esquerda na Figura 3), parece a que melhor se adapta a toda a foto, e um punhado de linhas irão rapidamente colorizar a imagem.
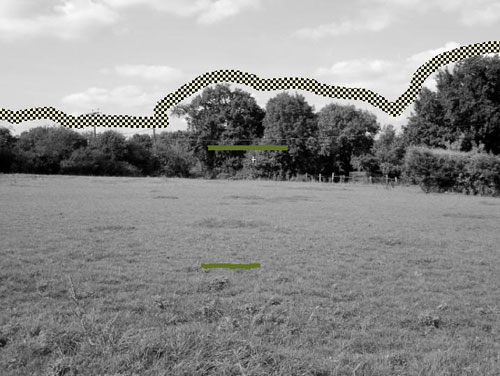
Fig. 4
Veja que o céu foi protegido usando o Lápis manter cores ![]() para que possamos focar na área verde. Dar cor ao céu depois de completar a grama é mito fácil, como veremos mais tarde.
para que possamos focar na área verde. Dar cor ao céu depois de completar a grama é mito fácil, como veremos mais tarde.
O resultado final está na Figura 5.

Fig. 5
Nada mal para um trabalho de poucos minutos: mas pode ser melhor.
Juntando uma segunda cor (Grama № 9 – um simples traço horizontal curto de cor no final do campo) da textura e melhora a imagem – como na Figura 6.

Fig. 6
E mais refinamentos pela adição de Grama № 5, Grama № 6, e Grama№ 7, ajudaram realmente a dar caráter e profundidade ao fundo, e melhoraram a perspectiva.
Figura 7 mostra um trabalho de coloração da grama bastante decente (e rápido).

Fig. 7
Veja a imagem dos traços (Figura 8) mostrando alguns pontos interessantes.
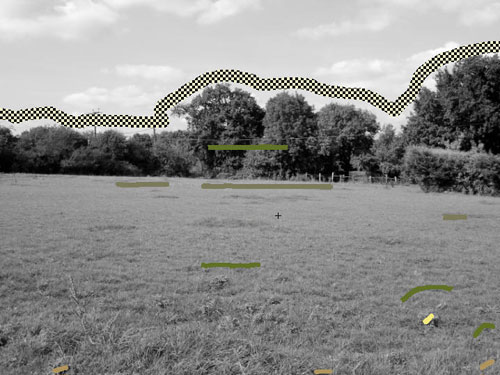
Fig. 8
Primeiramente não é preciso cobrir a imagem com um monte de linhas coloridas. De fato para edição é muito mais simples tentar manter os traços curtos e claramente visíveis (uma vez que você experimentou achar um ponto aleatório que se espalha pela imagem, irá apreciar o ponto.) De maneira geral, isto mantem a imagem mais clara e permite ajustes fáceis, caso preciso. (Estou achando também, que, talvez, possa reduzir o tempo de processamento, já que são menos cálculos para o computador?)
Em segundo lugar, note como as cores tendem a competir pelo espaço. Duas linhas próximas atuam como uma barreira, e bloqueiam demasiado a mistura de cores. Movendo as linhas mais separadas, as cores se espalham e misturam mais suavemente. Os traços verdes no canto abaixo a direita ajudam a manter as duas cores mais clara próximas de se espalhar demais, mas a ausência de traços verdes no canto esquerdo permitem ao verde/amarelo espalha r e misturar melhor. Somente quatro cores diferentes foram usadas nesta foto.
Portanto, foi bastante simples e o resultado completamente agradável (exceto que ainda não adicionei o céu!)
Entretanto, antes de o fazer, quero compartilhar uma muito forte característica do programa que não foi plenamente aparente para min à primeira vista.
Sobre “Maneiras de selecionar cores no AKVIS Coloriage AI”, é explicado como mudar a Gama de Luminosidade. Isto pode ser feito clicando no cursor deslizante abaixo da Biblioteca de Cores. Cada lado pode ser movido. Reduzindo o cursor do lado esquerdo para o centro clareia a cor, do lado direito para o centro escurece a cor. Mas parece que os valores de cor atual não mudam.
Recorde que as cores mostradas na Figura 3 só foram afetadas pela luminosidade do fundo, e que movendo o cursor de cima não teve impacto na cor mostrada ao final. Isto permite ao programa produzir algumas cores muito reais, mas pode ser uma restrição em certas ocasiões. Pelo uso do Cursor Luminosidade abaixo da barra de cores permite ao usuário manualmente ajustar e afinar a imagem.
Na Figura 9, esta afinação fina foi feita, especialmente nos fundos, onde mais das mesmas quatro cores foram adicionadas, mas desta vez a luminosidade das cores foi mudada (como descrito acima).
Alguma luminosidade de cor do fundo foi reduzida para 30%, e a distância de um par foi clareada cerca de 20%. Uso criterioso dará mais profundidade as cores. Por exemplo, ao fundo a grama dá a impressão de Sol e sombra devido a variação de intensidade de cor. A razão de não ter muito “rabisco” dos traços na frente é limitar o vazamento nas áreas próximas como discursado previamente.
Gostaria de ter descoberto esta característica mais cedo, pois teria usado para clarear a direção do Sol, sombras e criar ponto de referência onde faltar.
Dica: Como muitas coisas, coisas demais é ruim. Limite os ajustes para somente e estritamente onde são necessários – demais dará aparência falsa e removerá detalhes.
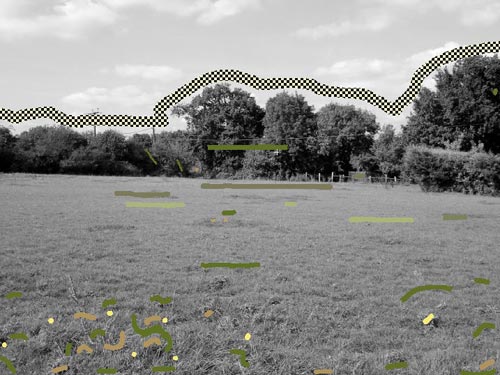
Fig. 9
Figura 10 mostra o resultado final para a grama.

Fig. 10
Agora o que resta fazer e juntar o céu. Isto é muito simples. Tudo o que é preciso é apagar o traço largo do Lápis manter cores ![]() que corta o céu e dar alguns traços de cor da Biblioteca -> Céu.
que corta o céu e dar alguns traços de cor da Biblioteca -> Céu.
Usei o Céu № 9, e branco puro (RGB 255,255,255). Também quis remover uma pequena invasão do céu nos espaços da arvore central.
Usando o pincel mais fino Manter Cores, fiz três voltas completas em torno dos espaços da arvore, desenhei muito cruamente, pois o Pincel Manter Cores atua como forte repelente de cores, adicionei quatro pequenas pinceladas de Grama № 14 ao alto da arvore para completar a colorização. Para evitar o espalhamento ao céu neste ponto, um agrupamento de Pontos Brancos, Céu № 13, e Céu № 5 foram usados próximo a copa das arvores.
A Figura 11 mostra o resultado final.

Fig. 11
Coloquei esta imagem em uma moldura em cima da minha escrivaninha e os visitantes são incapazes de perceber que isto partiu de uma foto P&B!
Esperamos que o tutorial ajude a mostrar o que pode ser feito, como o programa é simples de usar e como obter o máximo por menos”.
Tenha satisfação colorindo suas fotos!
