Pintando multicores: exemplos e possibilidades
AKVIS Coloriage AI é tão fácil usar quanto pintar um livro. Indique as cores desejadas usando a ferramenta Lápis ![]() e pressione o botão
e pressione o botão  . O programa faz o resto do trabalho: ele reconhece o limite do objeto e adapta a nova cor para o tons originais.
. O programa faz o resto do trabalho: ele reconhece o limite do objeto e adapta a nova cor para o tons originais.
A ferramenta Lápis ![]() é usada tanto para desenhar traços quanto para atribuir cores para cada objeto podendo também desenhar com várias cores simultaneamente para rapidamente selecionar mais detalhes.
é usada tanto para desenhar traços quanto para atribuir cores para cada objeto podendo também desenhar com várias cores simultaneamente para rapidamente selecionar mais detalhes.
Para ativar este recurso, clique no modo Multicor nas definicões de parametros. Por favor, note que esse recurso só está disponível apenas nas licensas Home Deluxe e Business.
Nota: O exemplo foi criado na versão antiga do programa. Da versão 15.0 este método está disponível no modo Clássico.
Vamos dar uma olhada em três casos em que esse recurso poderia ser útil:
- Colorindo uma imagem em preto e branco de contraste com muitos objetos pequenos que são difíceis de selecionar;
- Recolorindo rapidamente um imagem com cores;
- Criando sombras e variação de cores.




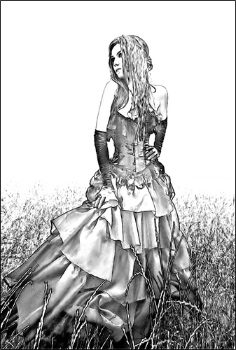

Colorindo uma imagem em preto e branco
Em alguns casos, o modo Multicor pode ajudá-lo a evitar a árdua tarefa de seleccionar vários pequenos objetos em uma imagem: as flores em um prado, pontos sobre um vestido, por exemplo, estrelas no céu, etc. O idealmente é que os objetos devem contrastar bem com o pano de fundo.
Para exemplo vamos usar uma foto de tulipas em canteiros de flores:

- Passo 1. Abra a foto.
- Passo 2. Selecione a ferramenta Lápis
 , em seguida, vá para o menu desta ferramenta, para ativar o parâmetros na caixa de seleção Multicor (depois disso, a seleção de cores guia será automaticamente mudado para Multicor).
, em seguida, vá para o menu desta ferramenta, para ativar o parâmetros na caixa de seleção Multicor (depois disso, a seleção de cores guia será automaticamente mudado para Multicor).
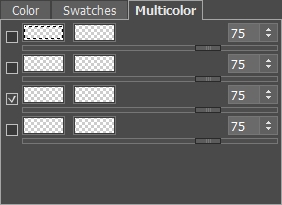
- Passo 3. Agora vamos preencher a região vazia com uma das cores da paleta. A cor colocada na placa esquerda será a cor que você quer que modifique, e na placa da direita – a nova cor.
Clique na primeira placa. O cursor irá tornar-se uma pipeta, que irá, em seguida, ser usado para selecionar a cor das tulipas (cinza claro). Escolha qualquer cor brilhante para a próxima placa - vamos usar amarelo.
De maneira semelhante, selecione a cor das folhas (cinzento escuro) e, em seguida no próximo prato desejado escolha a tonalidade de verde.
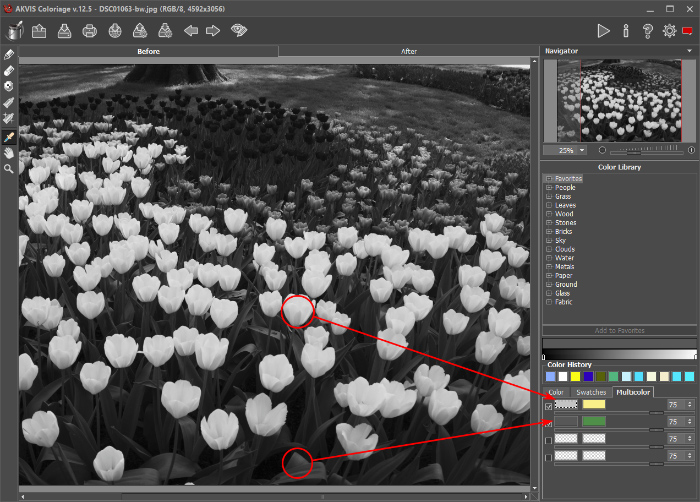
- Passo 4. Aumente o diâmetro do lápis e desenhar sobre as zonas que deseja modificar as cores. A cores escolhidas (verde e amarelo) são distribuídos em algumas partes da imagem, mas algumas áreas mantêm-se inalteradas. Não se preocupe: durante o processo a cor irá "fluir" para a fotografia, preenchendo essas áreas "vazias".

Para ter uma melhor ideia de como as cores escolhidas afetam o resultado, troque o modo de visualização Normal
 para o modo Mostrar luminosidade
para o modo Mostrar luminosidade  . Neste modo, os recursos são apresentados levando-se em consideração a luminosidade da imagem original que ajuda a ver rapidamente o resultado, sem o processamento da imagem inteira.
. Neste modo, os recursos são apresentados levando-se em consideração a luminosidade da imagem original que ajuda a ver rapidamente o resultado, sem o processamento da imagem inteira.

- Passo 5. Se desejar, você pode melhorar o efeito de coloração por meio da adição de mais tons de cores, mas lembre-se de que os objetos devem ser coloridos novamente para ver as melhorias.
Pressione
 para desfazer os tons de verde e amarelo na imagem e substituí-los com outras cores.
para desfazer os tons de verde e amarelo na imagem e substituí-los com outras cores.
Refazendo o passo 3, escolha cores mais escuras para algumas partes das flores e folhas. Escolha mostarda como a terceira cor para colorir a parte inferior da coroa. A quarta cor irá adicionar mais variedade de tons nas sombras da grama. Você pode aumentar um pouco a quantidade de amarelo brilhante, movendo o controle deslizante superior a 90.
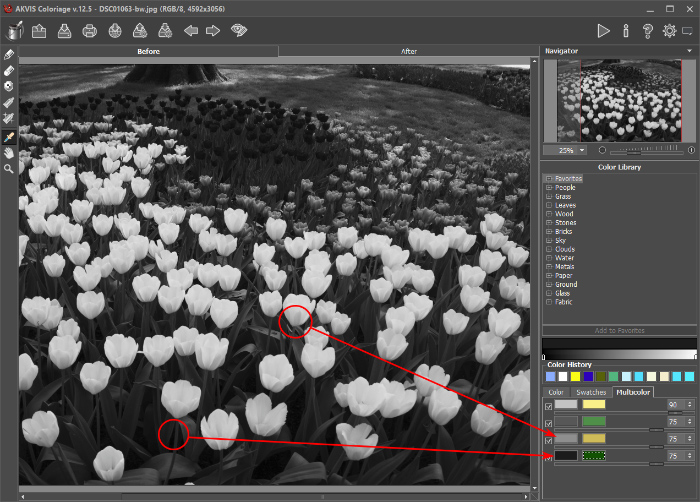
Modifique as cores do canteiro de flores com o lápis:
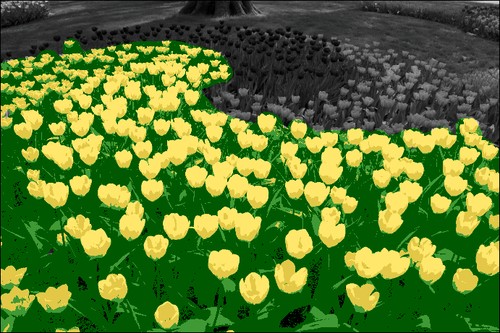
Nota:
Você pode escolher outras opções de cores - por exemplo, no lugar do amarelo, você pode adicionar um tom de rosa escuro. As áreas devem ser pintadas novamente! Desta vez, a ferramenta irá levar em conta as novas cores no aba Multicor.
Primeiro pressione para voltar a imagem em preto e branco (para ver os tons original de cinza), em seguida, selecione a nova cor, e pinte a imagem com a novamente com a ferramenta. Se isso não for feito, as cores anteriores serão utilizadas em vez das novas.
para voltar a imagem em preto e branco (para ver os tons original de cinza), em seguida, selecione a nova cor, e pinte a imagem com a novamente com a ferramenta. Se isso não for feito, as cores anteriores serão utilizadas em vez das novas.
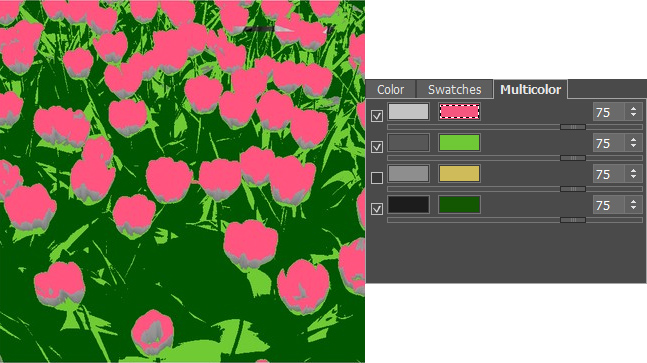
A ferramenta pode ser usada para pintar sobre algumas das áreas que já tenham sido modificadas:
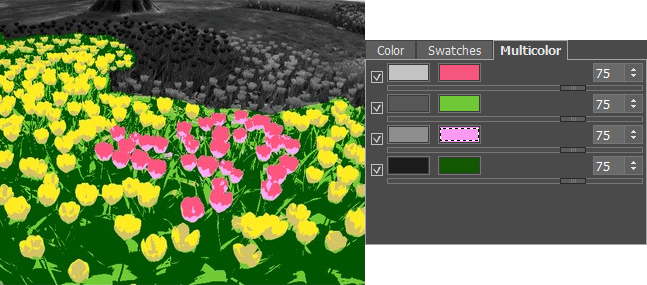
E mais zonas de cores são adicionados, a imagem paracerá mais atraente.


- Passo 6. Processe a imagem pressionando
 . O efeito de colorização será mostrado na aba Depois. Pequenos erros podem ser corrigidos com o recurso Pincel alterar cor
. O efeito de colorização será mostrado na aba Depois. Pequenos erros podem ser corrigidos com o recurso Pincel alterar cor  , e então o resultado pode ser salvo (na versão autônoma) ou ser aplicado (pelo plugin).
, e então o resultado pode ser salvo (na versão autônoma) ou ser aplicado (pelo plugin).

Recolorindo uma imagem com сor
O modo Multicor pode substituir um conjunto de cores por outras. Isso é muito útil quando se trabalha com complexos padrões geométricos, compostos de um número limitado de cores.
- Passo 1. Abra a fotografia.

- Passo 2. Escolha a ferramenta Lápis
 , ative o modo Multicor e adicione as cores nas paletas que irão substituir pelas cores da imagem.
, ative o modo Multicor e adicione as cores nas paletas que irão substituir pelas cores da imagem.
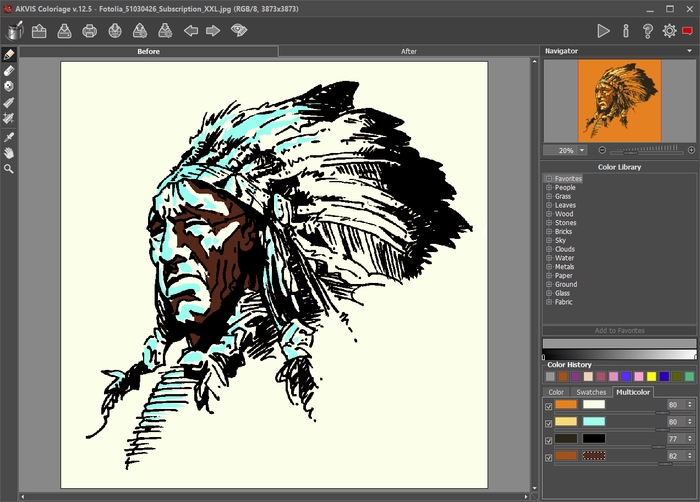
Troque para o modo Mostrar luminosidade
 para ver como as cores irão ficar após o processo.
para ver como as cores irão ficar após o processo.
Nota:
Se você quiser apenas a parte colorida de uma imagem, você pode usar um lápis especial
 para selecionar as aréas adjacentes.
para selecionar as aréas adjacentes.
Assim, neste caso as cores não "ultrapassará" nas áreas adjacentes.
- Passo 3. Pressione
 para pocessar a imagem. O resultado será mostrado na aba Depois. Salve (na versão autônoma) ou aplique (no plugin) o resultado final.
para pocessar a imagem. O resultado será mostrado na aba Depois. Salve (na versão autônoma) ou aplique (no plugin) o resultado final.

Criando sombras e variação de cores
Os artistas são capazes de transmitir a cor e o volume dos objetos com uma variedade de sombras e tons. AKVIS Coloriage AI tenha os seus próprios truques para ser um mestre na coloração, quando uma cor não é suficiente.
- Passo 1. Abra uma imagem.
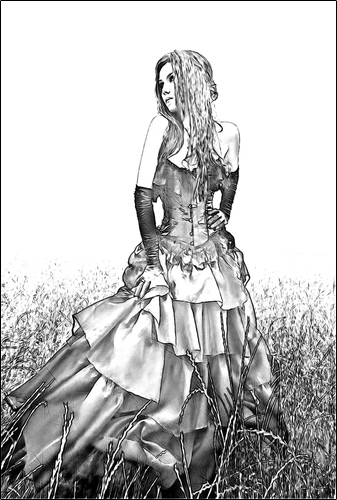
- Passo 2.
O vestido vai ser rosa, mas queremos um olhar mais interessante - para trabalhar com seus diversos tons. Para fazer isso, ative o modo Multicor e selecione as cores na paleta para aplicar no vestido.
Após as cores do vestido serem definidas, aumente o diâmetro do lápis e desenhe sobre o vestido.

- Passo 3. Pressione
 para pocessar a imagem. O resultado será mostrado na aba Depois. Salve (na versão autônoma) ou aplique (no plugin) o resultado final.
para pocessar a imagem. O resultado será mostrado na aba Depois. Salve (na versão autônoma) ou aplique (no plugin) o resultado final.

