Como Conseguir um colorido natural
Jean-Claude Grégoire nos diz como alcançar um colorido natural.
Você mesmo pode colorir esta foto usando parcialmente o material que lhe demos. Transfira um arquivo contendo a imagem original e o arquivo com os traçados (*.strokes). Leia as instruções aqui para ver como AKVIS Coloriage AI funciona.


Para este tutorial use qualquer editor gráfico, por exemplo, AliveColors, e o plugin AKVIS Coloriage AI (modo Clássico).
Este tutorial supõe que você já esta familiarizado com o plug-in AKVIS Coloriage, por te-lo experimentado em algumas fotos branco e preto, porque ele se aplica de certa forma a casos difíceis (nadadores em uma piscina), e demonstra o uso de várias técnicas avançadas para obter melhores resultados.
Ele enfatiza:
- O uso do Seleção de Cor,
- Selecionando cores da cor da foto,
- A maneira particular de desenhar os traçados para a descrição da água,
- O uso de uma cópia de sua imagem colorida em uma segunda camada com revestimento Overlay como uma forma misturada, para vivificar o seu trabalho,
- O toque final pelo ajuste da saturação e brilho da imagem com um ajuste de camada Matriz/Saturação,
- O uso opcional de uma Mascara de Nitidez.
Preliminarmente note a preocupação com a descrição da água, a pele humana e cabelo
Mais frequente, a cor principal da água em uma piscina pode ser azul ou turquesa, dependendo da cor das paredes e o fundo dessa piscina. Mas, atualmente, há muitos reflexos e refração da luz na água, que suavemente modifica sua cor principal. Além disso, a cor da água e dos reflexos e das refrações modifica a cor da pele dos nadadores de uma maneira variada e muito sutil. E todas aquelas variações de cores é a fonte de algumas dificuldades definidas quando se tenta colorir nadadores em uma piscina.
Se você carregar várias fotos a cores em um programa de editar foto como Photoshop ou Paint Shop Pro, e usar a ferramenta conta gota verá que a matriz do cabelo de uma pessoa ou pele não é o mesmo por toda parte – isto é o lugar dessas sombras na roda cromática (frequentemente dada em graus de 0° a 350°, como no Adobe Photoshop, mas lá existem outros sistemas) não é o mesmo: aqui o cabelo (ou a pele) terá uma sombra amarelada, e ali uma avermelhada, etc.
Assim se quer colorir cabelos ou pele em uma maneira bem realística, terão que usar várias matrizes para o cabelo várias outras para a pele etc. Por exemplo, se você transferir os dados do arquivo de traçados para este tutorial, estará apto a ver – quando usando o Seleção de Cor (veja abaixo) – que usei duas matrizes diferentes (H = 4° e 25°) para o cabelo da criança, e três (H = 0°, 15° e 22°) para o do homem. Idem para a pele, etc.
Alguns anos atrás eu estava conversando sobre foto colorida com alguns amigos e minha família brincando em uma piscina. Mas eu cheguei ao final do meu filme e tive que continuar com minhas fotos com um filme branco e preto. Assim agora, eu me encontro ao mesmo tempo com branco e preto e foto de cor dessa ótima tarde de verão.
Felizmente, AKVIS Coloriage tornou isso possível para colorir alguma dessas fotos branca e preta. Desenhando minha inspiração da colorida. Agora vamos começar.
- Passo 1. Eu scaneio a foto branca e preta e a abro no Adobe Photoshop.

Fig. 1. A foto original preto e branco - Passo 2. Primeiro de tudo, você deve ter certeza que esta imagem branca e preta esta no modo RGB. Se não for o caso, troque o para o modo RGB.
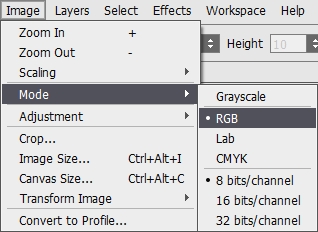
Fig. 2. Troque o para o modo RGB - Passo 3. Aqui esta meu truque para escolher uma boa cor para a água. e pele dos nadadores, Peguei duas cores das fotos dos nadadores na mesma piscina. Eu os cortei para as suas partes mais úteis e modifiquei suas medidas e por isso sua altura é cerca de 600 ou 700 pixels (i.e. cerca de 2/3 a ¾ da altura da imagem branca e preta, qual é 911 pixels).
- Passo 4. Por conveniência pessoal (por isso não quero confundi-los) salvei as três imagens com nomes diferentes e fecho seus arquivos no AliveColors.
- Passo 5. Eu reabro a imagem inicial branca e preta (tamanho 1146 x 911 pixels) e escolho Imagem -> Tamanho da Tela -> Largura: 1800, com uma âncora mostrada na figura 3. Porque “1800”? Porque assim, obtenho espaço bastante para por em minha imagem colorida. Eu carrego a imagem colorida no AliveColors também, onde não será muito difícil colocar as três imagens “perto uma da outra”.
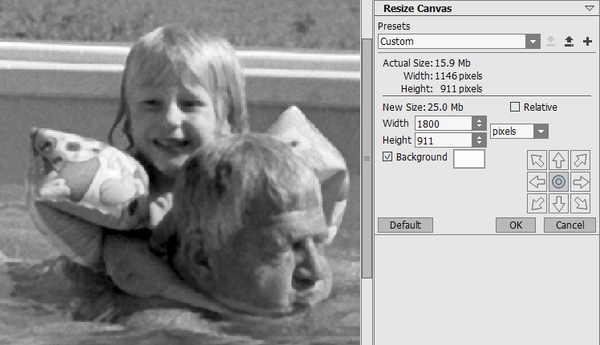
Fig. 3. Muda o tamanho da tela - Passo 6. Mudo a “camada de fundo” (background) da imagem colorida para a imagem branca e preta (no modo RGB: de outra forma ele não funcionará!) mudo o tamanho desta imagem colorida com o comando Ctrl+T e as levo para o lugar certo o mesmo comando ou Ferramenta Mover: V como visto na figura 4, onde a palheta de camadas mostra muito bem a disposição das três camadas. Então eu corto e acerto a imagem.
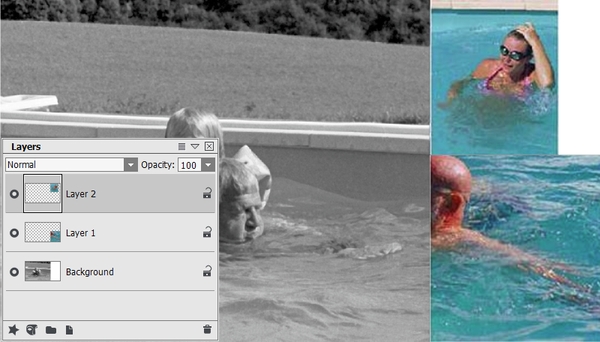
Fig. 4. Combine estas três fotos
- Passo 7. Agora podemos chamar o plug-in AKVIS Coloriage.
- Passo 8. Temos que ter certeza que o plug-in não mudará a cor das duas fotos coloridas. Então seleciono o Lápis manter cores da Barra de ferramentas e desenho uma linha reta entre a foto branca e preta e a foto colorida (fig. 5: setas vermelhas). Cuidado! A linha guarda cor poderia ir além da moldura da foto, assim não havia lacunas deixadas entre o lado esquerdo e o lado direito da foto.

Fig. 5. Manter–linha de cor - Passo 9. Clico no botão Conta-gotas e então em algum lugar nos braços do nadador da primeira foto colorida, para obter a primeira pele colorida.
- Passo 10. Agora tenho que chamar a sua atenção em um pequeno botão redondo na Área de seleção de cor, entre a Biblioteca de cores e a paleta Cor (fig. 6: seta 1). Se um clique esquerdo sobre este botão abre a Selecionar cor (fig. 6: 2, rodeada pela moldura amarela). Pode se ver que a cor da pele que eu peguei tem os seguintes valores:
- Matriz (Hue): 2
- Saturação (Saturation): 35
- Valor (Value): 217
- Vermelho (Red): 217
- Verde (Green): 188
- Azul (Blue): 187
Os valores do Vermelho – Verde - Azul no momento não nos interessa, mas olhe para os outros, particularmente a Saturação e o Valor (aqui “Valor” significa “Brilho” e “Luminosidade”).
- Quanto mais alta a Saturação = a strenger (ou a pura) a cor – i.e., mais perto das cores do arco íris;
- Quanto mais baixo a Saturação = o cinza da cor (mas lembre-se que a escala de cinza vai do banco para o preto!) – assim se a saturação é zero a cor pode ser branca, preta ou qualquer cinza;
- Quanto mais alta o Valor Brilho/Luminosidade = mais pura a cor (tanto mais perto das Cores do Arco Íris);
- Quanto mais baixo o Valor Brilho/Luminosidade = mais preta a cor;
- Se a Saturação e o Valor forem reduzidos ao mesmo tempo o preto e o branco são adicionados a sua cor ao mesmo tempo, assim obterá um tom acinzentado e cores escuras (porque o cinza é uma mistura do branco e preto).
- Como para a Matriz, é caracterizada pelo seu lugar na roda de cor padrão, e definida como graduação de 0° a 360°. Assim 0° é vermelho, 30° é laranja, 60° é amarelo, 120° é verde,... e finalmente 300° é magenta (cor púrpura) e 360° é vermelho de novo.
Então, teoricamente, esta Seleção de Cor deveria nos ajudar para um traçado correto o qual deveria ser também um pouco saturado (também cinza), ou também colorido, ou também escuro, ou para o claro, simplesmente modificando os dígitos nesta janela. A Matriz é facilmente mudada também trabalhando em seus valores em graus.
Esta é a teoria, mas na pratica, com AKVIS Coloriage, é outra estória. Na verdade, se você leu cuidadosamente o guia de uso do Coloriage, deveria ter notado as seguintes sentenças: “Um cinza claro objeto da imagem original não pode ser pintado em cor escura [...] O mesmo é verdade para as áreas escuras na imagem original em uma cor clara” Ele claramente significa que, se mudar o Valor (Brilho) da cor escolhida para o traçado, não poderá modificar o brilho desta cor no resultado final. Mas, então, o que mudará? Bem na verdade reduzindo o Valor do traçado de um lápis terá sobre o mesmo resultado na coloração reduzindo a saturação.
Fig. 7 demonstra esse muito bem.
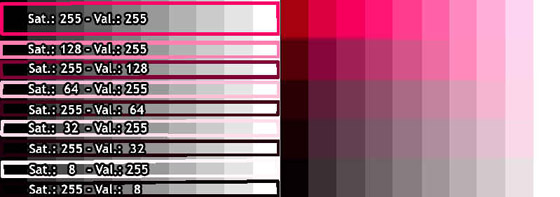
Fig. 7. Ajustar saturação e brilhoNo lado esquerdo vê-se o vermelho, cor de rosa e traçados escuros em uma escala no AKVIS Coloriage. A Matriz é sempre a mesma: 336°, o qual define uma azulada sombra de vermelho.
Como você pode ver a Saturação e o Brilho dos traçados decresce alternadamente do topo para o botão, e o mesmo valor, enquanto o outro parâmetro permanece no mais alto valor, na seguinte maneira:
- 1. Saturação: 255 - Brilho: 255;
- 2. Saturação: 128 - Brilho: 255;
- 3. Saturação: 255 - Brilho: 128;
- 4. Saturação: 64 - Brilho: 255;
- 5. Saturação: 255 - Brilho: 64;
- 6. Saturação: 32 - Brilho: 255;
- 7. Saturação: 255 - Brilho: 32;
- 8. Saturação: 8 - Brilho: 255;
- 9. Saturação: 255 - Brilho: 8.
No lado direito se vê o resultado da colorização: é o mesmo para 2 e 3, 4 e 5, 6 e 7, 8 e 9. Isto prova que no AKVIS Coloriage, reduzindo a Saturação ou o Brilho tem exatamente o mesmo efeito.
Fig. 8 mostra outro fenômeno interessante: do escuro para o claro, a Matriz não permanece a mesma com todas as cores. Particularmente o vermelho (Matriz = 0°) e o laranja (Matriz = 30°) e ciano (Matriz = 180°) traçados dão quase preto na mais escura listra e não alcança a cor branca na mais clara delas.

Fig. 8. Mudando MatrizAs peculiaridades são características muito inteligentes de AKVIS Coloriage, o resultado do qual é o realismo da coloração.
- Passo 11. Para ilustrar o uso do Seleção de Cor, começo rapidamente desenhando alguns traçados (fig. 9), usando a Biblioteca de cores, exceto para a pele, como justamente disse, e para a água (e parede da piscina), para a qual pego uma cor na cor da imagem.

Fig. 9. Cor dos traçadosO resultado é mostrado na fig. 10. a cor das árvores, a grama, a piscina e a água não estão tão ruins. Mas a pele e os cabelos podem ser melhorados.

Fig. 10. O Resultado do colorido - Passo 12. Vamos começar com a pele: está pouco saturada (= sem colorido suficiente). Então podemos aumentar a saturação, que é “35”: depois de alguns testes, eu achei que “69” é um bom valor, mas agora a matriz parece muito violeta, assim modifiquei a Matriz, de “2” para “12”. É muito fácil mudar a cor de toda apele traçada em um clique, com a ajuda do Tubo mágico. Então em alguns minutos conseguimos uma boa cor para a pele (HSV: 12 - 69 - 217) Mas de fato acho que ele estará ainda melhor tendo uma segunda cor para as partes sombreadas da pele: menos alaranjada (avermelhada), mais saturada e escura: Matriz: 3 – Saturação: 113 – Valor: 180. Para a pele do homem Eu me ajudei em 2d foto colorida, onde pego a terceira cor com o Conta-gotas, ainda mais saturada (HSV: 2 - 125 – 280). Ele deveria ser notado que alguns outros tutoriais AKVIS Coloriage já mostra que duas ou três cores foram usadas para a pele da face.
- Passo 13. Continuo da mesma maneira, escolhendo cores na foto colorida com o Conta-gotas e progressivamente ajustando as com a ajuda do Seleção de Cor, o qual me permite obter nuances muito delicadas no meu trabalho colorido.
- Passo 14. Como já disse acima, a água na piscina tem várias sombras, devido à reflexão e refração da luz em sua superfície. Assim somos conduzidos a usar e frequência para alternar muitos traçados diferentemente coloridos traçados de lápis para sua colorização.
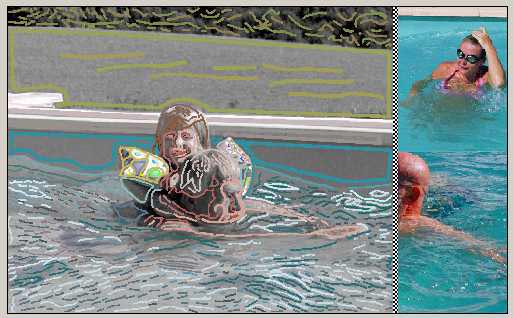
Fig. 11. Traçados coloridos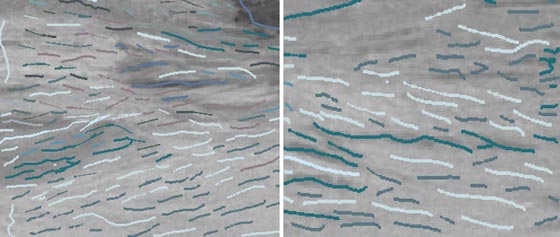
Fig. 12. Traçados coloridos na águaComo pode se ver na fig. 11 e ainda melhor na zona sobre os zooms na fig. 12 (ambas mostram o estágio final dos traçados) eles na água relembram a maneira que os impressionistas Franceses pintavam a água no final do século XIX, do qual lhe dei um exemplo na figura 13, o qual mostra fragmentos de uma pintura depois do renomado trabalho de Claude Monet “Bathing at La Grenouillére”. Neste trabalho a alternação de grande traçados de pincéis coloridos contrastado para pintar a água é muito característico do estilo dos Impressionistas.

Fig. 13. Um fragmento de uma pintura de Claude Monet - Passo 15. Como expliquei no manual do AKVIS Coloriage, pressionei sucessivamente o botão
 para processar a imagem e o botão
para processar a imagem e o botão  para aplicar o resultado colorido e fechar o plug-in.
para aplicar o resultado colorido e fechar o plug-in.
- Passo 16. O resultado do colorido é mostrado na fig. 14 nada mau, mas eu sou uma perfecsionista e ainda quero melhorá-lo. Aparo a imagem para me livrar dos dois modelos coloridos.

Fig. 14. O Resultado do colorido - Passo 17. Agora salvando o arquivo de imagem com outro nome (e.g. ”primeiro resultado”) é uma precaução útil.
- Passo 18. Para vivificar a fotografia, duplico a camada de fundo, e escolho o modo de misturar Overlay sobrepor para duplicar (“Camada 1” na fig. 15), Com uma Opacidade de apenas 40%, desta forma não obtenho uma imagem muito contrastada.
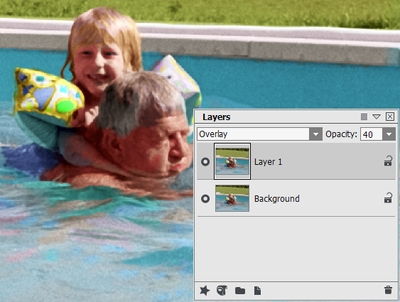
Fig. 15. O modo Overlay - Passo 19. Visto que o resultado é agora bastante claro e também saturado, Adiciona um ajuste Camada Matriz/Saturação, como mostrado na fig. 16 com o seguinte ajuste: Matriz: 0 – Saturação: -5 – Claridade: - 5.
Deveria ser notado que um tem que tatear um pouco para achar o melhor ajuste para a opacidade da Camada no modo Overlay e para ajustar a Camada Matriz/Saturação, a qual pode variar de uma foto para a outra.
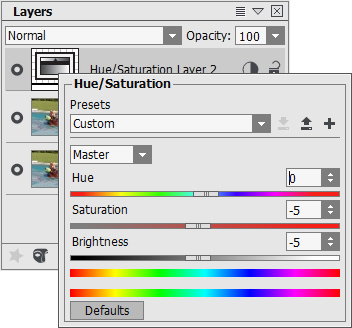
Fig. 16. Acrescenta e ajusta a camadaFig. 17 mostra o resultado neste estágio.

Fig. 17. O resultado de correção - Passo 20. Eu aplaino a imagem e a salvo sob o nome “segundo resultado”.
- Passo 21 (este ultimo estagio é opcional). Eu amo cada cor, mas para conseguir mais profundidade posso aplicar o filtro Máscara de Nitidez: escolho Efeito -> Nítida -> Máscara de Nitidez com o seguinte ajuste: Contraste: 50 – Alcance: 0.5 – Limiar: 0 (fig. 18).
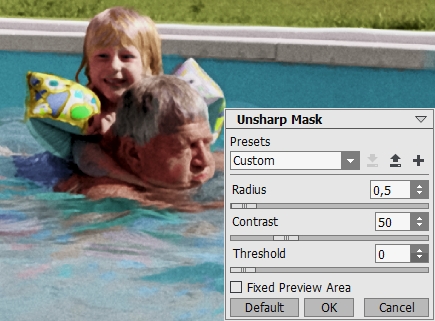
Fig. 18. O filtro Máscara de Nitidez - Passo 22. Salvo o resultado final com um nome evocativo. Você pode ver esta foto na fig. 19. Ela não é uma imagem adorável?

Se você tem a possibilidade de trabalhar com dois programas de edição de fotos (e.g. Adobe Photoshop e o Gimp) você pode abrir ambos ao mesmo tempo, carregar a foto preto e branco no primeiro e um (ou mais) foto (s) coloridas no outro – ou inversamente. Isto pode ser útil para colorir fotos muito grandes.
Assim você usará a ferramenta Conta-gotas para escolher cores no programa o qual contém a foto de cor, e usa o Seleção de Cor no segundo programa para reproduzir estas matrizes copiando os dígitos que você conseguiu no primeiro.
Mas tome cuidado! Os dígitos Matriz/Saturação/Valor não são os mesmos em todos os programas gráficos (*), então você tem que se referir aos dígitos Vermelho/Verde/Azul, os quais são sempre os mesmos, de 0 a 255 para cada cor. Outra possibilidade é carregar o AKVIS Coloriage nos dois programas, assim você pode facilmente usar exatamente o mesmo Seleção de Cor para a foto branca e preta e para a colorida.
Em qualquer dos casos, se a foto branca e preta original não é bastante grande, trabalhando com um só programa é mais fácil e mais rápido do que trabalhar com os dois.
_____________
(*) Para a Matriz, alguns programas usam as graduações (de 0° a 359 ou 360°), outros usam valores de 0 à 100 ou de 100 à 255.
Para a Saturação e Brilho (= Value), Photoshop dá as percentagens, assim os dígitos vão de 0% a 100%, enquanto outros programas dão valores indo de 0 á 240 ou de 0 á 255.
