Comment créer une colorisation naturelle dans le mode Classique
Dans son tutoriel Jean-Claude Grégoire nous montre une technique de colorisation naturelle. Vous pouvez coloriser vous-même cette photo en utilisant le matériel semi-fini que nous mettons à votre disposition. Téléchargez le fichier comprimé qui contient l'image originale et les contours tracés (le fichier *.strokes). Suivez les instructions pour apprendre à utiliser les fichiers .strokes.


Pour ce tutoriel, l'auteur a utilisé AliveColors et le plugin AKVIS Coloriage AI.
Ce tutoriel suppose que l'usage du plugin AKVIS Coloriage AI vous est déjà familier, pour l'avoir essayé sur quelques photos en noir et blanc, car il concerne un cas relativement difficile (deux personnes nageant dans une piscine), et il montre l'utilisation de quelques techniques assez avancées destinées à obtenir un meilleur résultat final.
Il met l'accent sur :
- l'utilisation de la boîte de dialogue Sélectionner une couleur,
- le prélèvement de couleurs dans une photographie en couleurs,
- la façon particulière de dessiner les traits de couleur pour le rendu de l'eau,
- l'utilisation d'une copie de l'image colorisée dans un second calque, dont le mode de fusion sera Incrustation, dans le but de donner plus de relief à votre travail,
- la mise au point finale de l'image obtenue en ajustant sa saturation et sa luminosité au moyen d'un calque de réglage Teinte/Saturation,
- l'usage facultatif d'un filtre de netteté.
Le plus souvent, la couleur de base de l'eau dans une piscine peut être bleue ou turquoise, selon la couleur des parois et du fond de cette piscine. Mais, en fait, il y a de nombreuses réflexions et réfractions de la lumière dans l'eau, qui modifient légèrement cette couleur de base. En outre, la couleur de l'eau, des réflexions et des réfractions modifie la couleur de la peau des nageurs de façon assez subtile et toujours variable. Et toutes ces variations de couleur sont la source de difficultés certaines lorsqu'on essaie de coloriser des nageurs dans une piscine.
Si vous chargez plusieurs photos couleurs dans un logiciel de traitement de photographies comme Photoshop ou PaintShop Pro, et que vous utilisez la pipette, vous constaterez que la chevelure (ou la peau) d'une personne n'a pas partout la même teinte — je veux dire que l'emplacement de ces nuances sur la roue chromatique (exprimé souvent en degrés de 0° à 359°, comme dans Adobe Photoshop, mais il existe d'autres systèmes) n'est pas le même : ici les cheveux auront une nuance plus jaune, là une nuance plus rouge, etc. Par conséquent, si on veut coloriser une chevelure ou une peau de façon très réaliste, il nous faut utiliser chaque fois plusieurs nuances différentes. Si vous téléchargez le fichier ".strokes" qui accompagne ce tutoriel, vous pourrez constater — en faisant usage de la boîte de dialogue Sélectionner une couleur (voir ci-dessous) — que j'ai utilisé deux teintes différentes pour les cheveux de l'enfant (H = 4° et 25°) et trois (H = 0°, 15° et 22°) pour ceux de l'homme.
Il y a quelque années, je prenais des photos en couleurs de quelques amis et de ma famille qui jouaient dans une piscine. Mais je suis arrivé au bout de mon film et j'ai dû continuer ma prise de vues avec une pellicule noir et blanc. Je me retrouve donc maintenant avec à la fois des photos en noir et blanc et en couleurs de cette belle après-midi d'été.
Heureusement, avec AKVIS Coloriage AI je peux maintenant coloriser une de ces photos en noir et blanc en m'inspirant des photos en couleurs. Passons donc à l'action.
- Étape 1. Je scanne la photo noir et blanc et je l'ouvre dans AliveColors.

Fig. 1. Photo en noir et blanc - Étape 2. Avant tout, il vous faut vous assurer que cette image en noir et blanc est en mode RVB. Si ce n'est pas le cas, il vous faut basculer en mode RVB (fig. 2 : "RGB color").
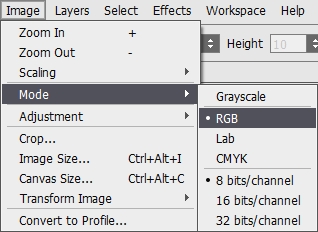
Fig. 2. Transformer en RVB - Étape 3. Voici mon truc pour trouver la bonne couleur de l'eau et de la peau. Je prends deux photos en couleurs de nageurs dans la même piscine. Je les recadre pour ne garder que leur partie la plus utile et je modifie leur taille de façon que leur hauteur soit à peu près de 600 à 700 pixels (c'est-à-dire à peu près 2/3 à 3/4 de la hauteur de l'image noir et blanc, qui est ici de 911 pixels).
- Étape 4. De façon à ne pas courir le risque de les confondre ultérieurement, je sauvegarde les trois images avec des noms différents et je ferme leurs fichiers dans AliveColors.
- Étape 5. Je réouvre la première image en noir et blanc (taille 1146 x 911 pixels) et je sélectionne "Image > Taille de la zone de travail > Largeur" : 1800, avec la "Position" ("Anchor") indiquée dans la fig. 3. Pourquoi "1800" ? Parce qu'ainsi j'obtiens assez de place pour mettre mes images en couleurs. J'ouvre également ces deux images en couleurs dans AliveColors, où il ne sera pas très difficile de juxtaposer ces trois images dans un seul fichier.
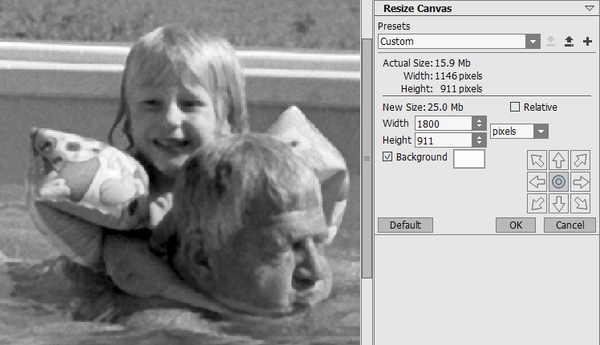
Fig. 3. Changer Taille de la zone de travail - Étape 6. Je fais passer le calque "fond" des photos couleurs par-dessus l'image en noir et blanc, en cliquant dessus et en les glissant sur l'image en noir et blanc (en mode RVB, sinon ça ne marche pas !). Je modifie la taille de ces calques en couleurs avec la commande "Ctrl+T" et je les déplace jusqu'à ce qu'ils soient au bon endroit (même commande ou Outil Déplacement : "V"), comme on peut le voir sur la fig. 4, où la palette des calques ("Layers") montre bien la disposition des trois calques, puis je recadre et j'aplatis l'image.
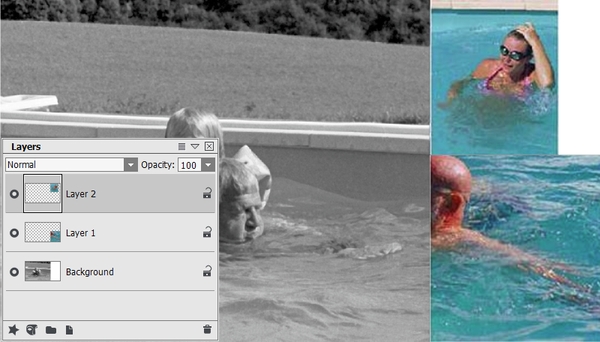
Fig. 4. Unir les trois calques
- Étape 7. C'est maintenant le moment d'appeler le plugin AKVIS Coloriage AI, comme c'est expliqué dans le manuel d'AKVIS Coloriage.
- Étape 8. Il nous faut nous assurer que le plug-in ne modifiera pas les couleurs des deux photos couleurs. A cet effet, j'active l'outil Garde-Couleur
 , dans la Barre de contrôle et je dessine une ligne droite entre la photo en noir et blanc et les images en couleurs (fig. 5 : flèches rouges). Attention ! Il importe que la ligne du Garde-Couleur déborde du cadre des photos, de façon à ne laisser aucun interstice entre les parties gauche et droite de l'image.
, dans la Barre de contrôle et je dessine une ligne droite entre la photo en noir et blanc et les images en couleurs (fig. 5 : flèches rouges). Attention ! Il importe que la ligne du Garde-Couleur déborde du cadre des photos, de façon à ne laisser aucun interstice entre les parties gauche et droite de l'image.

Fig. 5. Ligne Garde-Couleur - Étape 9. Je clique sur l'outil Pipette
 et ensuite quelque part sur le bras de la nageuse de la première photo en couleurs, pour sélectionner une première couleur de peau.
et ensuite quelque part sur le bras de la nageuse de la première photo en couleurs, pour sélectionner une première couleur de peau.
- Étape 10. Il me faut maintenant attirer votre attention sur un petit bouton rond dans la Zone de sélection de couleurs, entre la Bibliothèque de couleurs et la palette Couleur. Si vous cliquez sur ce bouton, vous ouvrez la boîte de dialogue Sélectionner une couleur (fig. 6 : 2, entouré de jaune). Vous constaterez que la couleur de peau que je viens de sélectionner a les valeurs suivantes :
- Teinte (Hue) : 2
- Saturation (Sat) : 35
- Luminosité ("Val", mis ici pour "Value" = valeur) : 217
- Rouge (Red) : 217
- Vert (Green) : 188
- Bleu (Blue) : 187
Les valeurs Rouge-Vert-Bleu ne nous intéressent pas pour le moment. Mais jetez un regard sur les autres, particulièrement la Saturation et la Luminosité.
- Plus la Saturation sera haute = plus la couleur sera intense (ou pure) — c'est-à-dire, plus proche des couleurs de l'arc-en-ciel;
- plus la Saturation sera basse = plus la couleur sera mêlée de gris (mais rappelez-vous que l'échelle des gris va du noir au blanc !) — donc une saturation de zéro peut correspondre aussi bien à du blanc qu'à du noir ou à n'importe quel gris, du plus clair au plus foncé;
- Plus la Luminosité sera haute = plus la couleur sera pure, voisine des couleurs de l'arc-en-ciel;
- Plus la Luminosité sera basse = plus la couleur sera mêlée de noir;
- Si on diminue en même temps la Saturation et la Luminosité, on ajoute en même temps du noir et du blanc à la couleur et on obtiendra donc des couleurs de plus en plus mêlées de gris et de plus en plus foncées (puisque le gris est un mélange de noir et de blanc).
- Quant à la Teinte, on la définit par son emplacement sur la roue chromatique standard, qui correspond à un nombre de degrés de 0° à 360°. C'est ainsi que 0° correspond à la couleur rouge, 30° à l'orangé, 60° au jaune... et finalement 300° au magenta et 360° de nouveau au rouge.
Donc, théoriquement, la boîte de dialogue Sélectionner une couleur devrait pouvoir nous aider à corriger facilement un trait qui serait trop peu saturé (trop gris), ou trop coloré, ou trop clair, ou trop oncé, simplement en modifiant les chiffres dans cette fenêtre. On modifie facilement la Teinte en agissant sur sa valeur en degrés.
Ça, c'est la théorie, mais dans la pratique, avec AKVIS Coloriage AI, c'est une autre histoire. En effet, si vous avez lu soigneusement le manuel d'AKVIS Coloriage AI, vous aurez noté les phrases suivantes : "Si l'objet avait une couleur grise claire, il ne peut pas être peint en couleur foncée [...] De la même façon : il est impossible de changer la couleur foncée d'une zone de l'image originale en une couleur plus claire." Ceci signifie clairement que, si vous modifiez la luminosité (Value) de la couleur choisie pour un trait de crayon, vous ne changerez pas la luminosité de cette couleur dans le résultat final. Mais alors, qu'est-ce qui va changer ? Eh bien, en fait, diminuer la luminosité (Value) aura exactement le même résultat sur la colorisation que de diminuer la saturation, ce que démontre bien la fig. 6.
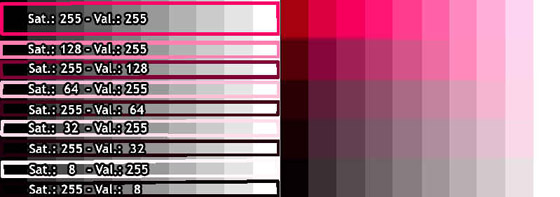
Fig. 6. Régler la saturation et la luminositéA gauche, vous voyez des traits de crayons rouge, roses et plus foncés sur une échelle de gris dans AKVIS Coloriage AI. La Teinte est toujours la même : 336°, ce qui indique un rouge de nuance bleuâtre.
Vous remarquerez que l'on a fait diminuer alternativement de haut en bas, et de la même valeur, la saturation et la luminosité des traits, en maintenant l'autre paramètre au maximum, de la façon suivante :
- 1. Saturation : 255 — Luminosité : 255;
- 2. Saturation : 128 — Luminosité : 255;
- 3. Saturation : 255 — Luminosité : 128;
- 4. Saturation : 64 — Luminosité : 255;
- 5. Saturation : 255 — Luminosité : 64;
- 6. Saturation : 32 — Luminosité : 255;
- 7. Saturation : 255 — Luminosité : 32;
- 8. Saturation : 8 — Luminosité : 255;
- 9. Saturation : 255 — Luminosité : 8;
À droite, vous pouvez voir le résultat de la colorisation: il est identique pour 2 et 3, 4 et 5, 6 et 7, 8 et 9. Ceci démontre que, dans AKVIS Coloriage AI, réduire la saturation ou la luminosité a exactement le même effet.
La fig. 8 montre un autre phénomène intéressant : en allant du plus foncé au plus clair, la teinte ne reste pas la même pour chaque couleur. En particulier le rouge (Teinte 0°) et l'orangé (Teinte 30°) montrent un glissement de couleur du rouge au jaune. Les traits jaune (Teinte 60°), vert (Teinte 120°) et cyané (Teinte 180°) donnent presque du noir sur les bandes grises les plus foncées et n'atteignent pas le blanc sur la plus claire.

Fig. 7. Changement des teintesCes particularités sont une caractéristique fort intelligente d'AKVIS Coloriage, dont le résultat est d'améliorer le réalisme de la colorisation.
- Étape 11. Pour illustrer la façon dont j'utilise la boîte de dialogue Sélectionner une couleur, je commence par dessiner rapidement quelques traits (fig. 8), en me servant de la Bibliothèque de couleurs, sauf pour la peau, comme je l'ai déjà dit, et pour l'eau (ainsi que pour la paroi de la piscine), pour lesquelles je prélève une couleur dans les photos en couleurs.

Fig. 8. Traits en couleurOn peut voir le résultat dans la fig. 9 : les couleurs des arbres, de l'herbe, du bord de la piscine et de l'eau ne sont pas trop mauvaises. Mais la peau et les cheveux doivent être améliorés.

Fig. 9. Le résultat de colorisation - Étape 12. Commençons par la peau : elle est trop peu saturée (= pas assez colorée); il nous faut donc essayer d'augmenter la saturation, qui est de "35". Après quelques essais, je trouve que "69" est une valeur convenable, mais maintenant, la teinte paraît tirer trop vers le violet. Par conséquent je modifie la teinte, en la portant de "2" à "12". Il est très facile de changer la couleur de tous les traits de la peau d'un seul clic, grâce au Tube magique
 . Et ainsi, en quelques minutes, nous obtenons une bonne couleur pour la peau (HSV : 12-69-217). Cependant, je trouve qu'il serait encore mieux d'avoir une deuxième couleur pour les parties ombrées de la peau : une nuance moins orange (plus rouge), plus saturée et plus foncée : Teinte: 3 - Saturation : 113 - Luminosité : 180. Pour la peau de l'homme je me suis servi de la seconde photo en couleurs, où j'ai prélevé avec la Pipette une troisième couleur, encore plus saturée (HSV : 2-125-280). — Notez que d'autres tutoriels d'AKVIS Coloriage AI montrent déjà qu'on a utilisé deux ou trois couleurs pour la peau du visage.
. Et ainsi, en quelques minutes, nous obtenons une bonne couleur pour la peau (HSV : 12-69-217). Cependant, je trouve qu'il serait encore mieux d'avoir une deuxième couleur pour les parties ombrées de la peau : une nuance moins orange (plus rouge), plus saturée et plus foncée : Teinte: 3 - Saturation : 113 - Luminosité : 180. Pour la peau de l'homme je me suis servi de la seconde photo en couleurs, où j'ai prélevé avec la Pipette une troisième couleur, encore plus saturée (HSV : 2-125-280). — Notez que d'autres tutoriels d'AKVIS Coloriage AI montrent déjà qu'on a utilisé deux ou trois couleurs pour la peau du visage.
- Étape 13. Je continue de manière semblable en prélevant des couleurs à la Pipette dans les photos couleurs et en les ajustant progressivement avec l'aide de la boîte de dialogue Sélectionner une couleur, ce qui me permet d'obtenir des nuances très subtiles dans mon travail de colorisation.
- Étape 14. Comme je l'ai déjà dit ci-dessus, l'eau d'une piscine a beaucoup de nuances colorées différentes, en raison de la réflexion et de la réfraction de la lumière à sa surface. On est donc amené à utiliser, et souvent à alterner, beaucoup de traits de crayon de nuances différentes.
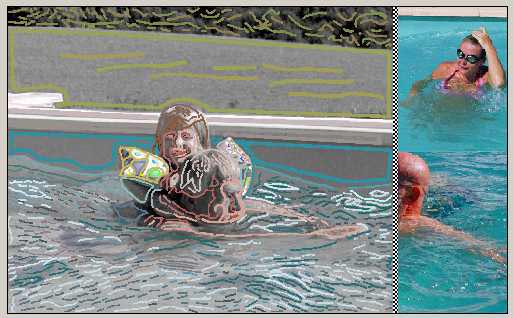
Fig. 10. Traits de crayon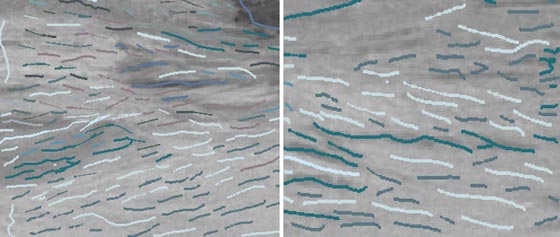
Fig. 11. Traits de crayon sur l'eauComme on peut le voir sur la fig. 11 et mieux encore sur les zooms de la fig. 12 (toutes deux montrent le stade final des traits de crayon), les traits dans l'eau rappellent la manière dont les Impressionnistes français de la fin du XIXe siècle peignaient l'eau, ce dont je vous donne un exemple à la fig. 12, qui montre un fragment d'une peinture d'après un tableau célèbre de Monet, "Les bains de La Grenouillère". Dans cette oeuvre, l'alternance de coups de brosse de couleurs très contrastées pour représenter l'eau est très ractéristique du style des Impressionnistes.

Fig. 12. Un fragment du tableau de Claude Monet - Étape 15. J'appuie successivement sur le bouton
 , qui lance la colorisation, et sur le bouton
, qui lance la colorisation, et sur le bouton  , qui applique le résultat de la colorisation à la photo et qui ferme le plugin, comme expliqué dans le tutoriel d'AKVIS Coloriage AI.
, qui applique le résultat de la colorisation à la photo et qui ferme le plugin, comme expliqué dans le tutoriel d'AKVIS Coloriage AI.
- Étape 16. La fig. 13 montre le résultat de la colorisation. Ce n'est pas mal, mais je suis un perfectionniste et je veux encore l'améliorer. Je recadre l'image pour éliminer les deux modèles colorés.

Fig. 13. Le résultat de la colorisation - Étape 17. A ce stade il est prudent de sauvegarder l'image obtenue sous un autre nom (p.ex. "premier_resultat").
- Étape 18. Afin de donner plus de relief à la photo, je duplique le calque "Fond" et je mets la copie ("Layer 1" sur la fig. 14) en mode de fusion Incrustation, avec une opacité de seulement 40% de façon à ne pas avoir une image trop contrastée.
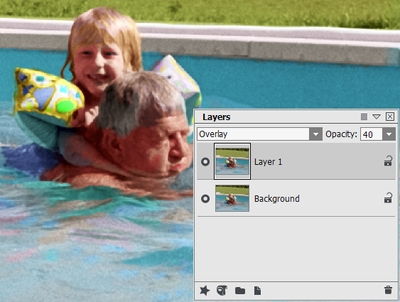
Fig. 14. Dupliquer le calque en mode Overlay - Étape 19. Comme le résultat est à la fois trop clair et trop saturé, j'ajoute un calque de réglage Teinte/Saturation, comme on peut le voir sur la fig. 16, avec les réglages suivants : Teinte : 0 — Saturation : -5 — Luminosité : -5.
Notez qu'il faut tâtonner un peu pour trouver les meilleurs réglages pour l'opacité du calque mis en Incrustation et pour le calque de réglage Teinte/Saturation, car ces chiffres peuvent varier d'une photo à l'autre.
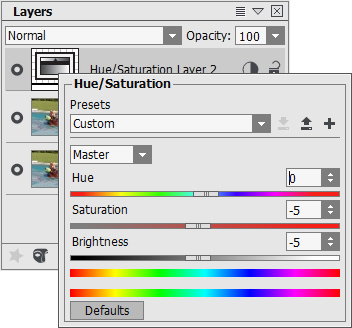
Fig. 15. Ajouter un calque de réglageLa fig. 16 montre le résultat de ces manoeuvres.

Fig. 16. Le résultat de la correction - Étape 20. J'aplatis l'image et la sauve sous le nom de "2d_resultat".
- Étape 21. (Ce dernier point est facultatif.) J'aime toutes les couleurs de cette image, mais pour lui donner un peu plus de relief, je lui applique un filtre de netteté (choisir "Effets > Netteté > Accentuation") avec les réglages suivants : Contrast : 50 — Rayon : 0.5 — Seuil : 0 (fig. 17) (Attention à ne pas donner des valeurs trop élevées au gain et au rayon, car le résultat serait désastreux !)
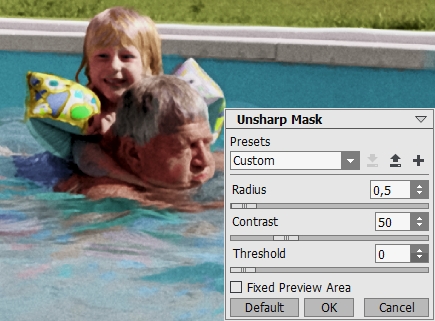
Fig. 17. Le filtre Accentuation - Étape 22. Je sauvegarde le résultat final avec un nom évocateur. On peut voir cette photo à la fig. 18. N'est-ce pas une très belle image ?

Si vous avez le possibilité de travailler avec deux logiciels d'édition de photos (p.e. Adobe Photoshop et Gimp) vous pouvez les ouvrir tous les deux en même temps, charger la photo en noir et blanc dans l'un et une (ou plusieurs) photo(s) en couleurs dans l'autre, ou inversément. Cela peut être utile si vous avez à coloriser de très grandes photos.
Vous utiliserez alors la Pipette pour prélever les couleurs dans le logiciel qui contient la (ou les) photo(s) en couleurs et le dialogue de sélection de coleurs dans l'autre logiciel pour reproduire ces teintes en copiant les chiffres que vous aurez lu dans le premier.
Mais attention ! Les chiffres de Teinte/Saturation/Luminosité ne sont pas les mêmes dans tous les logiciels graphiques (*). Il vous faudra donc vous référer aux chiffres des paramètres Rouge/Vert/Bleu, qui sont toujours les mêmes, allant de 0 à 255 pour chaque couleur. Une autre possibilité est de charger AKVIS Coloriage AI dans les deux logiciels, ainsi vous pourrez utiliser exactement le dialogue de sélection de couleurs pour la photo en noir et blanc et pour celle en couleurs.
De toute manière, si la photo en noir et blanc originale n'est pas trop grande, il est plus aisé et plus rapide de travailler dans un seul logiciel que dans deux.
_____________
(*) Pour la Teinte, certains logiciels utilisent les degrés de 0 à 359 (ou 360), d'autres des valeurs de 0 à 100 ou de 0 à 255.
Pour la Saturation et la Luminosité (="Value"), Photoshop donne des pourcentages (allant donc de 0% à 100%); d'autres programmes donnent des valeurs allant de 0 à 240 ou de 0 à 255.
