Sélection des couleurs pour la colorisation de l'image
AKVIS Coloriage AI offre plusieurs méthodes de sélection des couleurs dans le mode Classique. Dans le mode mode AI, le réseau de neurones choisit les couleurs. De plus, les options de sélection des couleurs sont utiles pour certains outils de post-traitement qui peuvent être appliqués à la fois dans le mode AI et dans le mode Classique dans l'onglet Après.
Dans le mode mode AI, vous pouvez utiliser les palettes Couleur et Échantillons ainsi que l'Historique des couleurs pour sélectionner la couleur des pinceaux.
Dans le mode mode Classique, l'onglet Colorisation contient la Bibliothèque de couleurs, l'Exemple d'image, l'Historique des couleurs, ainsi que les palettes Couleur, Échantillons et Multicolore.
Lors de la sélection des couleurs, veuillez tenir compte du fait que la photo colorisée paraîtra plus naturelle si vous appliquez des couleurs moins saturées.
L'Historique des couleurs conserve les dernières couleurs utilisées. Une fois que vous avez dessiné avec une couleur, celle-ci apparaît dans l'Historique pour vous permettre de revenir rapidement à l'une des teintes récemment appliquées.

Palette Couleur
Vous pouvez sélectionner une couleur à partir d'un spectre représenté par un dégradé de couleurs. Le curseur prend la forme d'une pipette. Pour choisir une nouvelle couleur, cliquez sur le dégradé avec la pipette. La couleur sélectionnée sera affichée dans le rectangle à droite. Double-cliquez sur le rectangle pour ouvrir la boîte de dialogue Sélectionner une couleur.
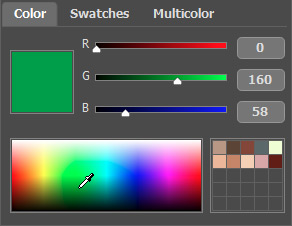
Vous pouvez modifier le ton d'une couleur ou obtenir une nouvelle couleur en ajustant les curseurs ou en entrant de nouvelles valeurs de composants de cette couleur dans les champs de saisie.
Un clic droit sur la même boîte ouvre un menu des modes de couleurs disponibles : Niveaux de gris, RVB, CMJN et Lab.
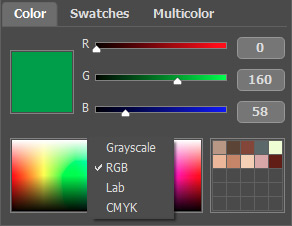
La ligne de dégradé au-dessus de la palette Couleurs affiche la couleur sélectionnée et ses nuances en fonction de leur luminosité.
Sous la ligne de dégradé, vous pouvez définir la luminosité de la couleur sélectionnée. Par défaut, la gamme est complète, c'est-à-dire que les pixels noirs sur l'image correspondent aux nuances les plus sombres de la couleur sélectionnée, tandis que les pixels blancs correspondent aux nuances les plus claires de la couleur sélectionnée.

Pour changer la gamme de luminosité, déplacez les marqueurs des points noir et/ou blanc sur la ligne de dégradé. Vous définissez ainsi la nuance de couleur la plus sombre ou/et la plus claire possible de cette couleur pour l'objet. Si vous définissez une nuance plus foncée pour le marqueur blanc, vous pourrez colorer un objet clair dans une couleur plus foncée. Si vous définissez un point plus clair pour le marqueur noir, vous pourrez colorer une zone foncée dans une couleur claire. Vous ne pouvez pas réduire la gamme plus de deux fois.

Vous pouvez stocker vos couleurs préférées ou fréquemment utilisées dans une mini-palette spéciale.

Pour ajouter une couleur à la mini-palette, faites un clic gauche sur la couleur sélectionnée et faites-la glisser dans une case. Pour changer la couleur principale à celle d'une case, faites un clic gauche sur cette case. Pour supprimer la couleur d'une case, faites un clic droit dessus.
Palette Échantillons
La palette Échantillons contient une collection de couleurs fréquemment utilisées. Pour sélectionner une couleur dans la palette, cliquez simplement sur l'une des couleurs de la palette. Comme dans la palette Couleurs, la couleur sélectionnée sera affichée dans un rectangle à droite de la palette.
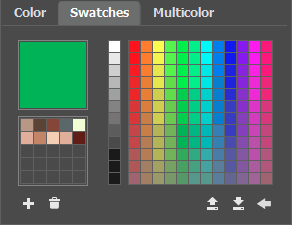
Les boutons en bas de la palette ont les fonctions suivantes :
- Le bouton Ajouter l'échantillon
 ajoute la couleur sélectionnée à la collection d'échantillons.
ajoute la couleur sélectionnée à la collection d'échantillons.
- Pour supprimer une couleur, faites-la glisser dans le panier
 ou choisissez Supprimer l'échantillon dans le menu.
ou choisissez Supprimer l'échantillon dans le menu.
- Le bouton Enregistrer dans un fichier
 ouvre une boîte de dialogue dans laquelle les échantillons peuvent être enregistrés (fichiers avec l'extension .swatches).
ouvre une boîte de dialogue dans laquelle les échantillons peuvent être enregistrés (fichiers avec l'extension .swatches).
- Le bouton Charger une palette
 charge une collection d'échantillons enregistrée afin qu'ils puissent être réutilisés.
charge une collection d'échantillons enregistrée afin qu'ils puissent être réutilisés.
- Le bouton Par défaut
 réinitialise la collection d'échantillons à leurs paramètres d'origine.
réinitialise la collection d'échantillons à leurs paramètres d'origine.
Bibliothèque de couleurs
La Bibliothèque de couleurs contient des couleurs difficiles à repérer : les couleurs de la peau, des cheveux, des lèvres, de l'herbe, des bois, des pierres, etc. Toutes les couleurs dans la Bibliothèque de couleurs sont divisées en groupes en fonction de leur fonction.
Pour sélectionner une couleur dans la Bibliothèque de couleurs :
- Sélectionnez un groupe de couleurs dans l'arborescence en cliquant dessus. Les couleurs du groupe représentent un dégradé.
- Sélectionnez un dégradé en cliquant dessus. Par conséquent, la couleur choisie apparaît dans la ligne de dégradé sous la Bibliothèque de couleurs. Le marqueur montre la couleur sur laquelle vous avez cliquée.
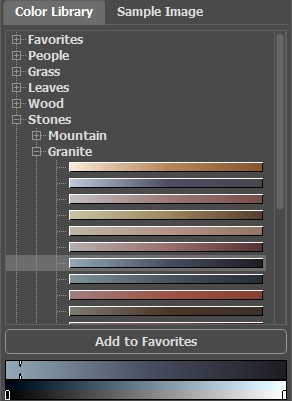
- Sélectionnez une couleur sur la ligne de dégradé supérieure en cliquant dessus. Le marqueur fixera cette couleur et la ligne de dégradé inférieure affichera les nuances de la couleur sélectionnée en fonction de leur luminosité.

Pour enregistrer un dégradé dans un groupe séparé, sélectionnez-le et cliquez sur le bouton Ajouter aux Favoris. Pour supprimer un dégradé du dossier Favoris, sélectionnez-le et cliquez sur le bouton Supprimer des Favoris.
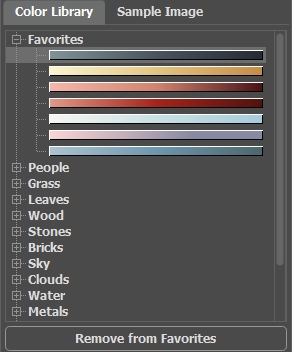
Exemple d'image
Dans cet onglet, vous pouvez choisir les couleurs de n'importe quelle autre image avec la Pipette ![]() . L'outil actif (par exemple, Crayon
. L'outil actif (par exemple, Crayon  ) commencera automatiquement à dessiner avec la couleur sélectionnée.
) commencera automatiquement à dessiner avec la couleur sélectionnée.
Chargez une image en utilisant  ou en double-cliquant dans l'espace vide de cet onglet ou en faisant glisser l'image dans cet onglet.
Cliquez avec le bouton droit sur le bouton
ou en double-cliquant dans l'espace vide de cet onglet ou en faisant glisser l'image dans cet onglet.
Cliquez avec le bouton droit sur le bouton  pour afficher une liste des fichiers récemment utilisés.
pour afficher une liste des fichiers récemment utilisés.
Pour effectuer un zoom avant ou arrière sur l'exemple d'image, utilisez la liste déroulante.
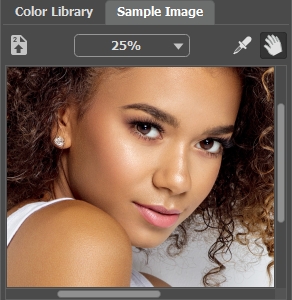
Pipette
Vous pouvez également sélectionner une couleur dans l'image originale. Pour ce faire, activez l'outil Pipette ![]() et cliquez avec le bouton gauche sur n'importe quel point de l'image, y compris les traits dessinés.
et cliquez avec le bouton gauche sur n'importe quel point de l'image, y compris les traits dessinés.
Lorsque vous cliquez sur l'image avec la pipette, elle montre l'Anneau de couleur avec les informations sur les couleurs dans cette zone. L'anneau a 5 secteurs :
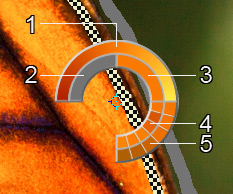
1. Une ligne de dégradé. La couleur actuelle se trouve dans le centre de la ligne, le côté gauche est +30% de noir, et le côté droit est +30% de blanc.
2. La couleur précédemment sélectionnée.
3. La couleur actuelle du pixel où se trouve le curseur.
4. Les couleurs des pixels voisins.
5. Les couleurs moyennes des zones 3x3, 5x5, 11x11, 31x31, 51x51, 101x101 px (autour de la pointe de la pipette).
Astuce : Cet outil intelligent vous aide à sélectionner les couleurs plus précisément. S'il est difficile d'attraper une certaine couleur, vous pouvez choisir une teinte sur l'anneau avec la touche Ctrl enfoncée.
Et répétons : Les couleurs de la photo paraîtront plus naturelles si vous sélectionnez des couleurs moins saturées.
