Раскрашивание (выбор цвета)
На закладке Раскрашивание можно выбрать цвет объекта. В AKVIS Coloriage AI предусмотрено несколько способов выбора цвета: из палитры Цвет, из палитры Образцы, из Библиотеки цветов, инструментом Пипетка с исходного изображения или с Картинки-образца.
Примечание: Цвета на фотографиях получаются более естественными, если для раскрашивания выбирать цвета с меньшей насыщенностью.
История выбора цвета − вспомогательная линейная палитра, на которой сохраняются последние использованные цвета.

Палитра Цвет
Палитра Цвет содержит спектр на шкале цветов. При наведении на него курсор примет форму пипетки. Чтобы задать новый цвет, щёлкните пипеткой внутри шкалы. Текущий цвет отобразится в цветовом квадрате. Двойной щелчок по нему левой кнопкой мыши вызывает стандартный диалог Выбрать цвет.
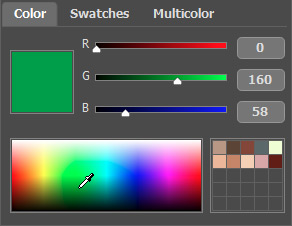
Перемещая ползунки или изменяя цифровые значения цветовых составляющих в полях ввода, можно отрегулировать оттенок выбранного цвета или получить новый цвет.
Щелчок правой кнопкой мыши открывает меню доступных цветовых режимов: Оттенки серого (Grayscale), RGB, Lab и CMYK.
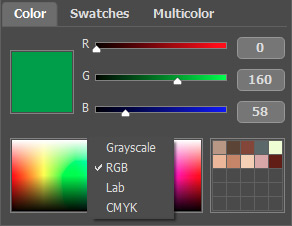
Также выбранный цвет и его оттенки по яркости будут показаны на верхней градиентной линии над палитрами.
На нижней градиентной линии задается яркостной диапазон текущего цвета. По умолчанию яркостной диапазон полный, т.е. черным пикселам на изображении соответствует самый темный оттенок выбранного цвета, а белым пикселам соответствует самый светлый оттенок цвета.

Изменить яркостной диапазон – это значит изменить положение маркеров черной и/или белой точек на градиентной линии, т.е. указать самый темный возможный оттенок и/или самый светлый возможный оттенок цвета для объекта. Указав более темный оттенок цвета для белого маркера, можно раскрасить светлый объект в темный цвет, а указав более светлый оттенок для черного маркера, можно раскрасить темный объект в светлый цвет. Диапазон нельзя сократить больше чем наполовину.

Понравившиеся или часто используемые цвета можно хранить в специальной мини-палитре.

Для помещения образца цвета в мини-палитру перетащите цвет с цветового поля на любую из ячеек. Для выбора цвета из мини-палитры достаточно щелкнуть по этому цвету левой кнопкой мыши. Для удаления цвета необходимо щелкнуть по нему правой кнопкой мыши.
Палитра Образцы
Палитра Образцы содержит набор часто используемых цветов. Для выбора цвета из набора достаточно щелкнуть по нему левой кнопкой мыши. Выбранный цвет будет показан в цветовом квадрате.
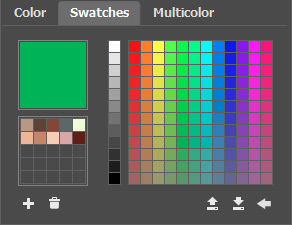
Кнопки внизу палитры используются следующим образом:
- Кнопка Добавить цвет
 добавляет к образцам текущий цвет.
добавляет к образцам текущий цвет.
- Для удаления цвета из палитры необходимо перетащить его на значок корзины или выбрать в меню изменения палитры пункт Удалить цвет
 .
.
- C помощью кнопки Сохранить палитру
 вызывается диалог сохранения текущей палитры. Палитра сохраняется в файл с расширением .swatches.
вызывается диалог сохранения текущей палитры. Палитра сохраняется в файл с расширением .swatches.
- Кнопка Загрузить палитру
 позволяет загрузить любую из сохранённых ранее и работать с ней.
позволяет загрузить любую из сохранённых ранее и работать с ней.
- Кнопка Сброс
 возвращает набор цветов по умолчанию.
возвращает набор цветов по умолчанию.
Библиотека цветов содержит цвета, которые труднее всего подобрать − это цвет кожи, волос, губ, цвет травы, дерева, камней и др. Все цвета в Библиотеке цветов разделены на группы в соответствии с их назначением. Для выбора цвета из Библиотеки цветов необходимо:
- В дереве выбрать папку с нужной группой цветов, щелкнув по ее названию левой кнопкой мыши. Цвета в группе представлены с помощью градиентов.
- Выбрать градиент, щелкнув по нему левой кнопкой мыши. В результате выбранный градиент отразится на верхней градиентной линии под Библиотекой цветов. Маркером на градиентной линии будет отмечен тот цвет, по которому пришелся щелчок мыши.
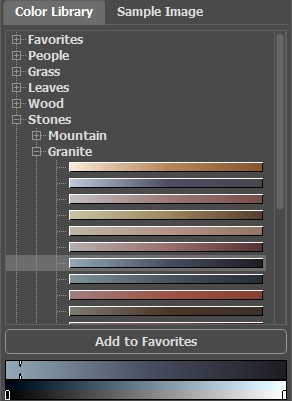
- Выбрать конкретный цвет с градиента, щелкнув в любой точке на верхней градиентной линии. Выбранный цвет будет отмечен маркером, а на нижней градиентной линии будут показаны оттенки по яркости выбранного цвета.

Чтобы сохранить полосу оттенков в отдельной группе, выделите её и нажмите на кнопку Добавить в избранное. Для удаления полосы оттенков из группы Избранное выделите её и нажмите на кнопку Удалить из избранного.
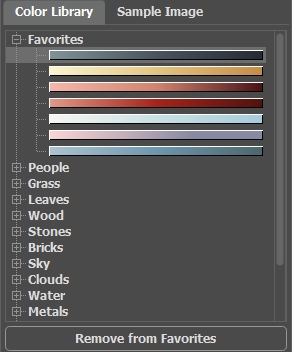
Картинка-образец
На данной закладке можно выбирать цвет пипеткой ![]() с образца. Активный инструмент (к примеру, Карандаш
с образца. Активный инструмент (к примеру, Карандаш  ) автоматически начнёт рисовать выбранным цветом.
) автоматически начнёт рисовать выбранным цветом.
Загрузите нужное изображение кнопкой  или двойным кликом мыши. При щелчке правой кнопкой мыши будет показан список последних использованных файлов.
или двойным кликом мыши. При щелчке правой кнопкой мыши будет показан список последних использованных файлов.
Чтобы увеличить или уменьшить изображение, используйте выпадающий список масштабов.
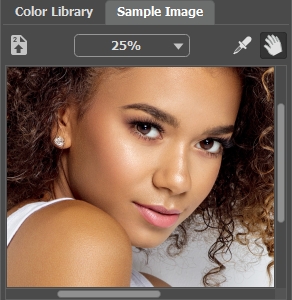
Инструмент Пипетка
Цвет может быть взят с обрабатываемого изображения. Для этого необходимо на Панели инструментов нажать на кнопку ![]() и щелкнуть левой кнопкой мыши в любой точке изображения, в том числе и по проведенному штриху.
и щелкнуть левой кнопкой мыши в любой точке изображения, в том числе и по проведенному штриху.
При наведении инструмента на изображение появится цветовое кольцо, разделенное на 5 секторов. С помощью него можно получить больше информации о цветах области, в которой находится курсор:
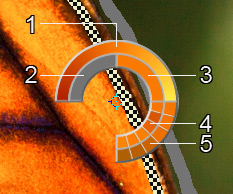
1. Градиент. В середине выбранный цвет. Левый край − +30% черного, правый − +30% белого.
2. Предыдущий выбранный цвет.
3. Цвет пиксела, на который наведен курсор.
4. Цвета соседних пикселов.
5. Усредненные цвета областей (сверху вниз): 3x3, 5x5, 11x11, 31x31, 51x51, 101x101 пиксел.
Удерживая клавишу Ctrl, можно выбрать любой из цветов кольца одним щелчком мыши.
Цвета на фотографиях получаются более естественными, если для раскрашивания выбирать цвета с меньшей насыщенностью.
