Рабочая область
Программа AKVIS Coloriage AI может работать как отдельная программа или как плагин к графическому редактору.
Запустить отдельную программу можно обычным способом.
Для вызова плагина необходимо открыть изображение в редакторе, а затем выбрать пункт AKVIS –> Coloriage AI из меню фильтров.
Вид рабочей области зависит от выбора режима редактирования на Панели управления: AI или Стандарт.
Кнопка AI позволяет переключиться в режим автоматического раскрашивания.
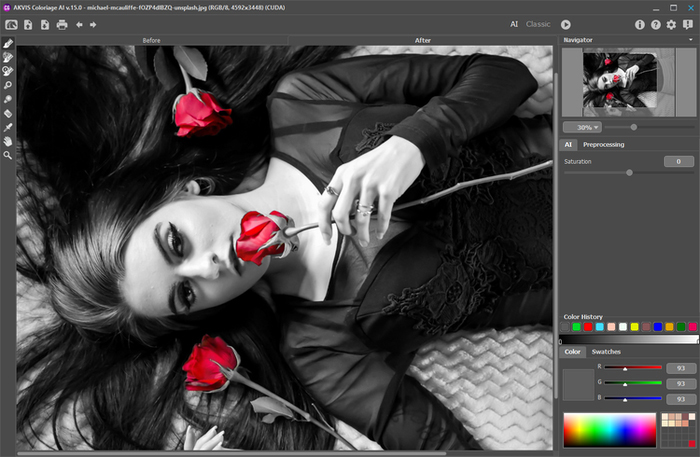
Рабочая область программы AKVIS Coloriage AI (Режим AI)
Режим Стандарт предназначен для разметки цветными штрихами.
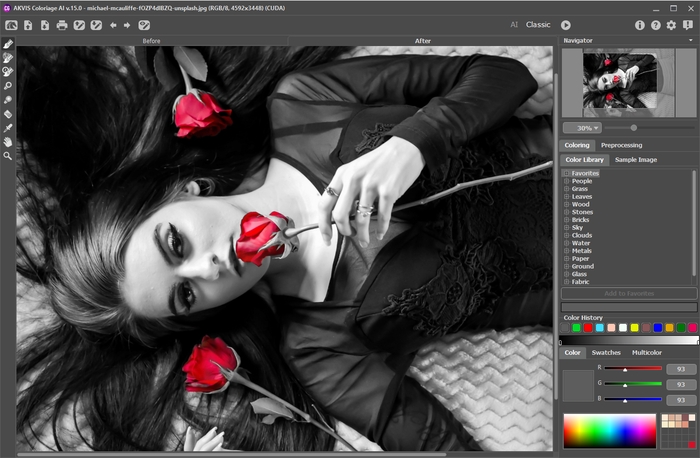
Рабочая область программы AKVIS Coloriage AI (Режим Стандарт)
Основную часть программы AKVIS Coloriage AI занимает Окно изображения с закладками До и После. В закладке До находится исходное изображение, в закладке После − раскрашенное изображение. Переключаться между ними можно кликом по названию закладки.
В верхней части окна расположена Панель управления с кнопками:
- Кнопка
 позволяет перейти на домашнюю страницу программы AKVIS Coloriage AI.
позволяет перейти на домашнюю страницу программы AKVIS Coloriage AI.
- Кнопка
 (только в отдельной программе) предназначена для открытия изображения, которое будет редактироваться. Открыть изображение можно с помощью сочетания клавиш Ctrl+O на Windows, ⌘+O на Mac.
(только в отдельной программе) предназначена для открытия изображения, которое будет редактироваться. Открыть изображение можно с помощью сочетания клавиш Ctrl+O на Windows, ⌘+O на Mac.
При щелчке правой кнопкой мыши будет показан список последних использованных файлов, сортированных по времени открытия. Длина списка задаётся в окне изменения настроек программы. - Кнопка
 (только в отдельной программе) предназначена для сохранения результата на диск. Для сохранения изображения можно использовать сочетание клавиш Ctrl+S на Windows, ⌘+S на Mac.
(только в отдельной программе) предназначена для сохранения результата на диск. Для сохранения изображения можно использовать сочетание клавиш Ctrl+S на Windows, ⌘+S на Mac.
- Кнопка
 (только в отдельной программе) предназначена для вывода изображения на печать. Для вызова диалога печати можно использовать сочетание клавиш Ctrl+P на Windows, ⌘+P на Mac.
(только в отдельной программе) предназначена для вывода изображения на печать. Для вызова диалога печати можно использовать сочетание клавиш Ctrl+P на Windows, ⌘+P на Mac.
- Кнопка
 (только в отдельной программе в режиме AI) вызывает диалоговое окно пакетной обработки фотографий.
(только в отдельной программе в режиме AI) вызывает диалоговое окно пакетной обработки фотографий.
- Кнопка
 предназначена для загрузки сохранённых ранее цветных штрихов. Открыть файл со штрихами можно также комбинацией клавиш Alt+O.
предназначена для загрузки сохранённых ранее цветных штрихов. Открыть файл со штрихами можно также комбинацией клавиш Alt+O.
- Кнопка
 предназначена для сохранения цветных штрихов в отдельный файл с расширением .strokes. Диалоговое окно сохранения штрихов в файл может быть вызвано комбинацией клавиш Alt+S.
предназначена для сохранения цветных штрихов в отдельный файл с расширением .strokes. Диалоговое окно сохранения штрихов в файл может быть вызвано комбинацией клавиш Alt+S.
- Кнопка
 предназначена для отмены последнего действия. Если нажать на эту кнопку несколько раз, то будут отменены несколько последних действий. Отменить действие можно с клавиатуры, набрав комбинацию клавиш Ctrl+Z на Windows, ⌘+Z на Mac.
предназначена для отмены последнего действия. Если нажать на эту кнопку несколько раз, то будут отменены несколько последних действий. Отменить действие можно с клавиатуры, набрав комбинацию клавиш Ctrl+Z на Windows, ⌘+Z на Mac.
- Кнопка
 позволяет восстановить (повторить) действие, отмененное командой
позволяет восстановить (повторить) действие, отмененное командой  . Восстановить отмененное действие можно с клавиатуры, набрав комбинацию клавиш Ctrl+Y на Windows, ⌘+Y на Mac.
. Восстановить отмененное действие можно с клавиатуры, набрав комбинацию клавиш Ctrl+Y на Windows, ⌘+Y на Mac.
- Кнопка
 /
/  /
/  переключает режим просмотра штрихов.
переключает режим просмотра штрихов.
 − обычный режим просмотра (штрихи одного цвета и разного диапазона выглядят одинаково).
− обычный режим просмотра (штрихи одного цвета и разного диапазона выглядят одинаково).
 − режим просмотра c учетом яркости штрихов. При включенном режиме штрихи рисуются с учетом яркости пикселов исходного изображения и заданного яркостного диапазона. Это позволяет, не запуская расчета, увидеть по цвету штриха, каким будет результирующий цвет после раскрашивания.
− режим просмотра c учетом яркости штрихов. При включенном режиме штрихи рисуются с учетом яркости пикселов исходного изображения и заданного яркостного диапазона. Это позволяет, не запуская расчета, увидеть по цвету штриха, каким будет результирующий цвет после раскрашивания.
 − показ штрихов отключен.
− показ штрихов отключен.
- Кнопка
 запускает процесс раскрашивания. Для запуска расчета с клавиатуры необходимо нажать Ctrl+R. Раскрашенное изображение отображается в закладке После.
запускает процесс раскрашивания. Для запуска расчета с клавиатуры необходимо нажать Ctrl+R. Раскрашенное изображение отображается в закладке После.
- Кнопка
 (только в плагине) предназначена для применения результатов и закрытия окна программы.
(только в плагине) предназначена для применения результатов и закрытия окна программы.
- Кнопка
 предназначена для вызова сведений о программе.
предназначена для вызова сведений о программе.
- Кнопка
 (либо клавиша F1) предназначена для вызова справки помощи по программе.
(либо клавиша F1) предназначена для вызова справки помощи по программе.
- Кнопка
 вызывает диалог изменения Настроек программы.
вызывает диалог изменения Настроек программы.
- Кнопка
 вызывает панель оповещений со свежими новостями о программе.
вызывает панель оповещений со свежими новостями о программе.
Слева от Окна изображения находится Панель инструментов, где расположены инструменты рисования и редактирования штрихов (для режима Стандарт), а также инструменты доработки раскрашенного изображения.
Параметры выбранного инструмента будут показаны в окне, всплывающем при нажатии правой кнопки мыши в любой точке Окна изображения. Список параметров инструмента исчезает, если щёлкнуть мышкой за пределами всплывающего окна.
Перемещение по изображению и масштабирование осуществляется с помощью Навигатора. Рамкой в Навигаторе отмечена та часть изображения, которая в данный момент является видимой в Окне изображения; области за пределами рамки будут затенены. Рамку можно перетаскивать, меняя видимую часть изображения. Для перемещения рамки необходимо поместить курсор внутрь рамки и, удерживая левую кнопку мыши, выполнить перетаскивание.
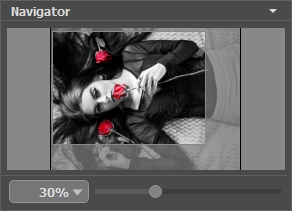
Навигатор
Масштабировать изображение в Окне изображения можно с помощью ползунка навигатора. При перемещении ползунка вправо происходит увеличение масштаба изображения, при перемещении влево − уменьшение.
Также масштаб изображения изменится, если ввести в поле масштабирования новый масштабный коэффициент и нажать на клавишу Enter на Windows, Return на Mac. Часто используемые масштабы помещены в выпадающее меню поля масштабирования.
Кроме того, для прокрутки изображения в Окне изображения можно использовать полосы прокрутки или нажать на пробел и перетаскивать изображение левой кнопкой мыши. Прокруткой колёсика мыши изображение можно перемещать вверх-вниз, удерживая Ctrl – вправо-влево, удерживая Alt − масштабировать. При щелчке правой кнопкой мыши на полосе прокрутки появляется меню быстрых перемещений.
Для увеличения масштаба изображения можно воспользоваться клавиатурными сокращениями: + и Ctrl++ на Windows, ⌘++ на Mac, для уменьшения масштаба - и Ctrl+- на Windows, ⌘+- на Mac.
Под Навигатором расположена Панель настроек c параметрами.
