Художественный прием: повторное окрашивание с акцентом на детали
Автор примера Сериков Сергей, пример выполнен в Adobe Photoshop.
Описанный в этом примере прием заключается в том, что уже раскрашенный с помощью плагина AKVIS Coloriage AI снимок после принятых изменений повторно открывается в этом же плагине и окрашиваются уже только определенные участки изображения.
Автор применил этот прием при раскрашивании портрета девушки.


Ниже показаны два рисунка.
Рисунок слева - портрет девушки после первой раскраски с помощью плагина AKVIS Coloriage AI и небольшой обработки в Photoshop (сделан правильный голубой овал инструментом Brush).
Рисунок справа - портрет после повторной обработки плагином AKVIS Coloriage AI уже по цветной поверхности и после использования инструмента Replace Color. На рисунке справа лицо у девушки выглядят живее, потому что в глазах появились цветные блики, а на щеках - небольшой румянец. С помощью же инструмента Replace Color цвет светлых полосок на платье был заменен на белый.
-
Шаг 1. Откроем изображение в графическом редакторе и вызовем плагин AKVIS Coloriage AI.

-
Шаг 2. В режиме Стандарт зададим цвет для каждого объекта на изображении цветными штрихами.

-
Шаг 3. Запустим процесс раскрашивания по кнопке
 .
.
- Шаг 4. Применим результат раскрашивания.
- Шаг 5. В редакторе Adobe Photoshop инструментом Brush дорисуем фон до овала.
- Шаг 6. Снова запустим плагин AKVIS Coloriage AI.
-
Шаг 7. Инструментом Защищающий карандаш
 на глазах девушки нарисуем защитный контур таким образом, чтобы часть его занимала зрачок, а часть - белок. При этом следует учитывать, что будут подкрашены тона только средней яркости, а тёмные и светлые останутся почти без изменения.
на глазах девушки нарисуем защитный контур таким образом, чтобы часть его занимала зрачок, а часть - белок. При этом следует учитывать, что будут подкрашены тона только средней яркости, а тёмные и светлые останутся почти без изменения.
Инструментом Пипетка
 выберем бледно-голубой цвет - как будто в глазах девушки отражается цвет стен в фотостудии или небо.
выберем бледно-голубой цвет - как будто в глазах девушки отражается цвет стен в фотостудии или небо.
Инструментом Карандаш
 нанесем небольшие штрихи внутри защитных контуров. При этом следует учитывать, что чем больше площадь штриха и чем ближе он подведен к защитному контуру, тем резче будут границы подкрашивания.
нанесем небольшие штрихи внутри защитных контуров. При этом следует учитывать, что чем больше площадь штриха и чем ближе он подведен к защитному контуру, тем резче будут границы подкрашивания.
- Шаг 8. Учитывая эти же условия, нарисуем защитные контуры на щеках и нанесем внутри этих контуров штрихи цветом, выбранным из Библиотеки цветов Человек - Кожа, например, самым розовым.
-
Шаг 9. Последний штрих - слегка тонируем губы.
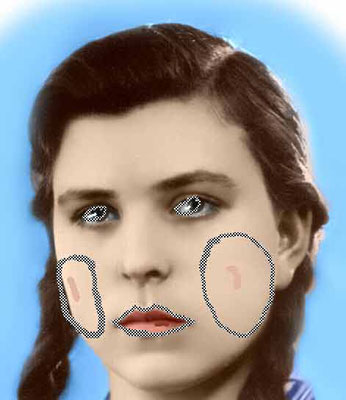
-
Шаг 10. Запускаем процесс раскраски. Если не получилось с первого раза, то следует вернуться в закладку До и подобрать другие цвета, уменьшить или увеличить площадь штрихов, ориентацию и площадь защитных контуров.

- Шаг 11. Применим результат.
-
Шаг 12. Напоследок с помощью инструмента Replace Color сделаем более светлыми белые полоски на платье:
- - в меню редактора выберем пункт Image -> Adjustments -> Replace Color;
- - щелкнем пипеткой по полоске на платье, которая должна стать белой;
- - установим параметр Fuzziness так, чтобы в окошке Selection были видны только полоски на платье;
- - установим движок Lightness в крайнее правое положение;
- - нажмем кнопку ОК для применения результата - полоски на платье станут белыми.
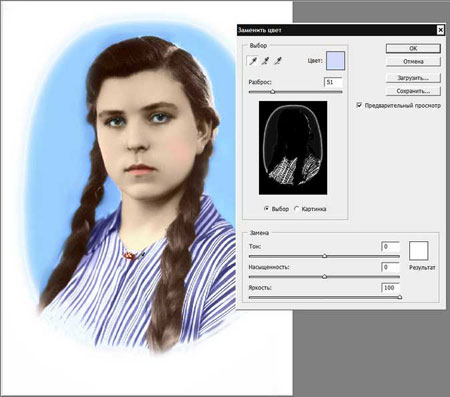
-
Шаг 13. Восстановим "подпорченный" голубой контур инструментом Adobe Photoshop History Brush с твёрдостью 0 процентов.



Порядок работы
Вот так, применяя технику повторного окрашивания с помощью программы Coloriage AI, удалось оживить портрет и весьма украсить его. А благодаря некоторым инструментам Adobe Photoshop фотография превратилась в настоящее произведение искусства.
