Ein Verfahren zum mehrmaligen Einfärben
Das Tutorial wurde von Sergey Serikov in Adobe Photoshop erstellt.
Das Tutorial zeigt, wie man das Plugin AKVIS Coloriage AI zum realistischen Einfärben des Fotos benutzt. Der Sinn des Verfahrens besteht darin, dass man zuerst das ganze Bild einfärbt und danach einige seiner Bereiche mit der nochmaligen Kolorierung betont.


Nachstehend werden zwei Fotos angezeigt.
Das linke Bild ist das Foto nach der ersten Einfärbung mit AKVIS Coloriage AI und der Bearbeitung mit Adobe Photoshop (Erstellen des blauen Ovals mit dem Pinsel-Werkzeug).
Das rechte Bild ist dasselbe Foto nach der zweiten Einfärbung mit AKVIS Coloriage AI und Bearbeitung mit dem Befehl Farbe ersetzen (Bild > Korrekturen > Farbe ersetzen). Das zweite Foto ist mehr lebensvoll: die Backen sind rosig und die Augen sind glänzend. Außerdem ließ der Befehl Farbe ersetzen die helle Farbe der Streifen des Kleides durch Weiß ersetzen.


Vorgehensweise:
-
Schritt 1. Öffnen Sie das Porträt mit Ihrer Bildbearbeitungssoftware und rufen Sie AKVIS Coloriage AI auf.

-
Schritt 2. Im Klassischen Modus legen Sie die Farbe für jedes Objekt mit farbigen Markierungen fest.

-
Schritt 3. Drücken Sie auf die Schaltfläche
 . Das eingefärbte Bild wird im Register Ergebnis angezeigt.
. Das eingefärbte Bild wird im Register Ergebnis angezeigt.
-
Schritt 4. Durch Drücken auf
 wenden Sie das Ergebnis auf das Bild an.
wenden Sie das Ergebnis auf das Bild an.
- Schritt 5. Benutzen Sie das Pinsel-Werkzeug von Adobe Photoshop, um die Hintergrund zu erweitern und ihr die Form des Ovals zu geben.
- Schritt 6. Rufen Sie das Plugin AKVIS Coloriage AI wieder auf.
-
Schritt 7. Aktivieren Sie den Farberhaltungsstift und umreißen damit die Augen des Mädchens, sodass die Kontur einen Teil der Pupille und einen Teil des Weißes des Auges einschließt. Merken Sie sich, dass nur die Töne mit der mittleren Helligkeit eingefärbt werden, während die hellen und dunklen Bereiche fast unverändert bleiben.
Aktivieren Sie die Farbpipette
 und wählen eine helle blaue Farbe aus.
und wählen eine helle blaue Farbe aus.
Aktivieren Sie den Stift
 und ziehen Sie blaue Markieringslinien innerhalb der "Farberhaltungskontur". Je größer die Linien sind und je näher sie der "Farberhaltungskontur" sind, desto deutlicher ist der Farbübergang an der Grenze mit dem eingefärbten Bereich.
und ziehen Sie blaue Markieringslinien innerhalb der "Farberhaltungskontur". Je größer die Linien sind und je näher sie der "Farberhaltungskontur" sind, desto deutlicher ist der Farbübergang an der Grenze mit dem eingefärbten Bereich.
- Schritt 8. Ziehen Sie eine geschlossene Kontur auf den Backen mit dem Farberhaltungsstift und zeichnen Sie drinnen Markierungslinien mit dem Stift. Berücksichtigen Sie dabei vorhergehende Tipps. Wählen Sie die Farbe aus der Farbbibliothek. Wir haben eine rosige Farbe aus der Gruppe "People - Skin" ausgewählt.
-
Schritt 9. Wir fügen den Lippen rote Töne hinzu.
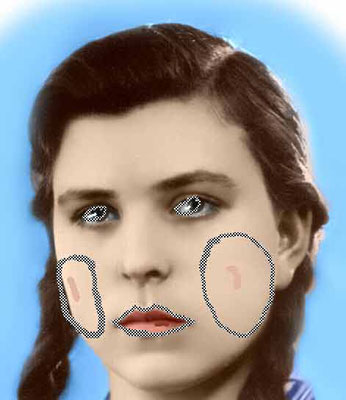
-
Schritt 10. Drücken Sie auf die Schaltfläche
 . Das eingefärbte Bild wird im Register Ergebnis angezeigt. Wenn Sie etwas ändern wollen, gehen Sie zum Original-Fenster und wählen andere Farben aus, vergrößern oder vermindern die Größe der Markierungslinien, ändern die Form der "Farberhaltungskontur" usw.
. Das eingefärbte Bild wird im Register Ergebnis angezeigt. Wenn Sie etwas ändern wollen, gehen Sie zum Original-Fenster und wählen andere Farben aus, vergrößern oder vermindern die Größe der Markierungslinien, ändern die Form der "Farberhaltungskontur" usw.

- Schritt 11. Wenden Sie das Ergebnis auf das Bild an.
-
Schritt 12. Schließlich, benutzen Sie den Befehl Farbe ersetzen, um die Streifen des Kleides weißer zu machen:
- Rufen Sie den Befehl Bild > Korrekturen > Farbe ersetzen in Adobe Photoshop auf;
- Klicken Sie mit der Pipette auf den Streifen des Kleides, der weiß werden muss;
- Passen Sie den Parameter Toleranz so an, dass im Fenster Auswahl nur die Streifen des Kleides sichtbar wären;
- Verschieben Sie den Cursor Helligkeit nach rechts;
- Drücken Sie auf OK, um die Änderungen anzuwenden.
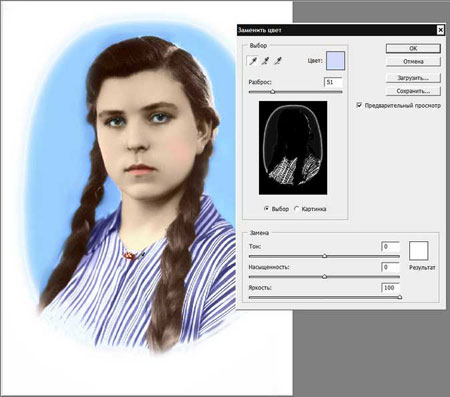
-
Schritt 13. Restaurieren Sie die blaue Kontur mit dem Protokollpinsel-Werkzeug von Adobe Photoshop (Härte = 0).

