Vor- und Nachbearbeitungswerkzeuge
Die Werkzeugpalette ändert sich beim Wechsel zwischen den Registerkarten Original und Ergenbis, je nach ausgewähltem Modus AI/Klassisch, und sieht wie folgt aus:
 |
 |
 |
| Werkzeugpalette Original-Registerkarte AI-Modus |
Werkzeugpalette Original-Registerkarte Klassischer Modus |
Werkzeugpalette Ergebnis-Registerkarte AI/Klassisch |
Alle Werkzeuge sind in drei Gruppen unterteilt: die Vorverarbeitungswerkzeuge  ,
,  ,
,  ,
,  ,
,  (verfügbar im Klassischen Modus auf der Original-Registerkarte), die Nachbearbeitungswerkzeuge
(verfügbar im Klassischen Modus auf der Original-Registerkarte), die Nachbearbeitungswerkzeuge  ,
,  ,
,  ,
,  ,
,  ,
,  (sowohl im AI- als auch im Klassischen Modus auf der Ergebnis-Registerkarte verfügbar) und Hilfswerkzeuge
(sowohl im AI- als auch im Klassischen Modus auf der Ergebnis-Registerkarte verfügbar) und Hilfswerkzeuge  ,
,  ,
,  .
.
Die Parameter des ausgewählten Werkzeugs werden in einem schwebenden Fenster angezeigt, das geöffnet wird, wenn Sie mit der rechten Maustaste irgendwo im Bildfenster klicken. Das Popup-Fenster verschwindet, wenn Sie außerhalb des Fensters klicken.
-
Hinweis: Sie können die Schaltflächen
 und
und  (oder die Tastenkombinationen Strg+Z und Strg+Y) verwenden, um mit den Vor- und Nachbearbeitungswerkzeugen durchgeführte Vorgänge rückgängig zu machen bzw. wiederherzustellen.
(oder die Tastenkombinationen Strg+Z und Strg+Y) verwenden, um mit den Vor- und Nachbearbeitungswerkzeugen durchgeführte Vorgänge rückgängig zu machen bzw. wiederherzustellen.
Vorbearbeitungswerkzeuge (in der Original-Registerkarte, Klassischer Modus):
Verwenden Sie diese Werkzeuge, um neue Bildfarben festzulegen und Bereiche zu schützen, die sich nicht ändern sollen.
Stift  . Mit diesem Werkzeug zeichnen Sie Farbstriche und legen so die Farben fest, in denen die Objekte im Bild eingefärbt werden sollen.
. Mit diesem Werkzeug zeichnen Sie Farbstriche und legen so die Farben fest, in denen die Objekte im Bild eingefärbt werden sollen.
Legen Sie die Stiftgröße fest und ziehen Sie eine Umrisslinie an der Binnengrenze des Objekts hin. Wenn das Objekt verschiedenfarbig ist, muss man jeden Bereich mit der jeweiligen Farbe markieren.

Wenn das Objekt sehr groß ist oder scharfe Grenzen aufweist (beispielsweise Helldunkel-Bereiche), dann malen Sie einige Striche innerhalb des Objekts.
Wenn sich innerhalb des Objekts Details befinden, die in einer anderen Farbe eingefärbt werden sollen (beispielsweise Lippen, Augen, Knöpfe einer Jacke), dann umranden Sie diesen Bereich mit der Hauptfarbe (z.B. um Lippen oder Augen herum).

Hinweis: Wenn Sie einen fließenden Farbverlauf brauchen (z.B. wenn Sie die Farbe des Himmels oder der Wiese zuweisen), ziehen Sie die Striche ziemlich weit voneinander (je weiter die Striche sich voneinander befinden, desto fließender ist der Übergang). Wenn Sie einen schroffen Übergang brauchen (z.B. wenn Sie Augen oder Lippen kolorieren), ziehen Sie die Markierungen nah aneinander.
Man muss beim Einfärben von Augen und Lippen solche Farben für die Konturen wählen, die der Gesichtshaut-Farbe entsprechen. Sonst werden die angrenzenden Bereiche mit der Augen- oder Lippenfarbe gefärbt.

Es ist möglich, mehrere Farben auf einmal mit dem Stift-Werkzeug im Multifarben-Modus (nur für Home Deluxe und Business Lizenzen) zu zuweisen. Es ist hilfreich, wenn Sie komplexe Muster oder Objekte mit klaren Grenzen bearbeiten. Dieser Modus spart Ihnen Zeit.
Aktivieren Sie den Multifarben-Modus in den Optionen des Stift-Werkzeugs. Dabei wechselt die Einstellungsleiste automatisch zur Multifarben-Palette.
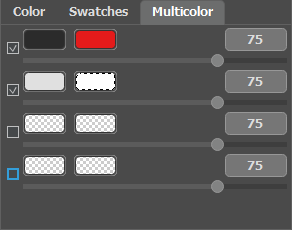
Um die Farben festzulegen, fügen Sie sie zu Farbtafeln hinzu. Die linke Platte zeigt die zu ersetzende Farbe, die rechte Platte zeigt die neue Farbe. Die Farben in den Farbtafeln können wie folgt ausgewählt werden:
- direkt aus dem Bild mit dem Farbpipette-Werkzeug (klicken Sie auf das Farbmuster und dann auf den gewünschten Punkt im Bild);
- im Farbauswahldialog, der mit einem Doppelklick auf das Farbmuster geöffnet wird;
- aus der Farbbibliothek, die nach Kategorien unterteilte Farben enthält: Haut, Haaren, Lippen, Gras, Bäumen, Steinen usw.
Sie können den Parameter Empfindlichkeit für jedes Farbe-Paar anpassen. Je höher der Wert ist, desto mehr Ausgangsfarbtöne werden beim Ziehen der Striche berücksichtigt.
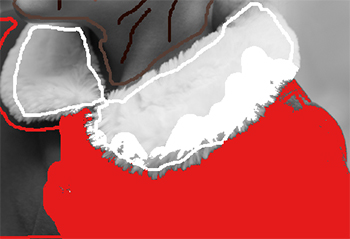
Die Empfindlichkeit der Farbpaare:
Dunkelgrau — Rot = 75
Hellgrau — Weiß = 75

Die Empfindlichkeit der Farbpaare:
Dunkelgrau — Rot = 30
Hellgrau — Weiß = 90
Farberhaltungsstift  . Verwenden Sie dieses Werkzeug, um Objekte und Bereiche zu markieren, die unverändert bleiben sollen.
. Verwenden Sie dieses Werkzeug, um Objekte und Bereiche zu markieren, die unverändert bleiben sollen.
Wenn Sie ein einzelnes Objekt im Foto umfärben möchten, verwenden Sie das Stift-Werkzeug, um die Farbe des Objekts festzulegen und ziehen Sie dann eine enge geschlossene Linie mit dem Farberhaltungsstift  um das Objekt herum.
um das Objekt herum.

Farberhaltungsstift benutzt

Farberhaltungsstift nicht benutzt
Tube  . Verwenden Sie dieses Werkzeug, um die Farbe und den Helligkeitsbereich des gezeichneten Strichs zu ändern.
. Verwenden Sie dieses Werkzeug, um die Farbe und den Helligkeitsbereich des gezeichneten Strichs zu ändern.
Zaubertube  . Mit dem Werkzeug können Sie auf einmal die Farbe aller Striche ändern, die den gleichen Farb- und Helligkeitsbereich haben.
. Mit dem Werkzeug können Sie auf einmal die Farbe aller Striche ändern, die den gleichen Farb- und Helligkeitsbereich haben.
Um die Farbe eines gezeichneten Strichs zu ändern, wählen Sie eine neue Farbe aus, wählen Sie dann das Tube-Werkzeug  in der Werkzeugpalette aus und klicken Sie auf den Strich. Wenn es im Bild mehrere Striche derselben Farbe gibt und Sie die Farbe aller dieser Striche ändern möchten, wählen Sie das Zaubertube-Werkzeug
in der Werkzeugpalette aus und klicken Sie auf den Strich. Wenn es im Bild mehrere Striche derselben Farbe gibt und Sie die Farbe aller dieser Striche ändern möchten, wählen Sie das Zaubertube-Werkzeug  aus und klicken Sie auf einen der Striche.
aus und klicken Sie auf einen der Striche.


Farbwechsel von Rot zu Blau
Sie können die resultierende Farbe dunkler oder heller machen. Dazu müssen Sie den Helligkeitsbereich der ausgewählten Farbe ändern. Dabei ist es zu beachten, dass die Kompression des Helligkeitsbereichs (besonders wenn sie stark ist) unvermeidlich zur Verschlechterung der Detailgenauigkeit führt.
Um den Helligkeitsbereich eines gezeichneten Strichs zu ändern, sollten Sie den gewünschten Helligkeitsbereich auswählen, das Tube-Werkzeug ![]() aktivieren und mit der linken Maustaste auf diesen Strich klicken. Wenn Sie Striche mit ein und derselben Farbe und Helligkeit neu einfärben möchten, wählen Sie das Zaubertube-Werkzeug
aktivieren und mit der linken Maustaste auf diesen Strich klicken. Wenn Sie Striche mit ein und derselben Farbe und Helligkeit neu einfärben möchten, wählen Sie das Zaubertube-Werkzeug ![]() aus und klicken Sie mit der linken Maustaste auf einen der Striche. Um alle Striche mit derselben Farbe unabhängig vom Helligkeitsbereich neu einzufärben, verwenden Sie dieses Werkzeug mit gedrückter Strg-Taste (⌘ auf Mac).
aus und klicken Sie mit der linken Maustaste auf einen der Striche. Um alle Striche mit derselben Farbe unabhängig vom Helligkeitsbereich neu einzufärben, verwenden Sie dieses Werkzeug mit gedrückter Strg-Taste (⌘ auf Mac).
Im normalen Vorschaumodus werden alle Striche unabhängig von der Helligkeit in der gewählten Farbe dargestellt, d.h. verschiedene Töne derselben Farbe sehen gleich aus. Wenn der Helligkeitsvorschau  aktiviert ist, können Sie sehen, wie die Striche im resultierenden Bild aussehen.
aktiviert ist, können Sie sehen, wie die Striche im resultierenden Bild aussehen.

Normale Vorschau

Helligkeitsvorschau
Radiergummi  . Verwenden Sie das Werkzeug, um gezeichnete Striche zu löschen.
. Verwenden Sie das Werkzeug, um gezeichnete Striche zu löschen.
Nachbearbeitungswerkzeuge (in der Ergebnis-Registerkarte):
Färbungspinsel  . Das Werkzeug ermöglicht es, die Farben im kolorierten Bild zu ändern.
. Das Werkzeug ermöglicht es, die Farben im kolorierten Bild zu ändern.
Die Parameter des Werkzeugs:
Größe (1-500). Der Parameter passt die Größe des Werkzeugs (in Pixeln) an.
Härte (0-100). Der Parameter legt die Härte der Pinselkante fest. Je höher der Wert des Parameters, desto härter ist die Kante. Bei einem Wert von 100% ist der Pinsel beinahe so hart wie ein Bleistift; bei niedrigen Werten des Parameters sind die Pinselstriche weich.
Stärke (0-100). Intensität der Pinselstriche. Je höher der Wert des Parameters, desto intensiver sind die Farben der Striche.
Helligkeit. Wenn das Kontrollkästchen aktiviert ist, wird die Helligkeit der Striche an die allgemeine Helligkeit des Bildes angepasst (die Striche in den hellen Bereichen werden heller, in den dunklen – dunkler). Wenn das Kontrollkästchen deaktiviert ist, hängt die Helligkeit der Striche nicht von der Helligkeit des Bildes ab.

Vor der Verwendung des Tools

Färbungspinsel angewendet
Korrekturpinsel ![]() (nur für Home Deluxe und Business Lizenzen). Mit dem Werkzeug können Sie Objekte auf natürliche Weise neu einfärben, Schattierungen und Halbtöne hinzufügen, Falten glätten und unnötige Details entfernen.
(nur für Home Deluxe und Business Lizenzen). Mit dem Werkzeug können Sie Objekte auf natürliche Weise neu einfärben, Schattierungen und Halbtöne hinzufügen, Falten glätten und unnötige Details entfernen.
Die Parameter des Werkzeugs:
Größe (1-200). Die Größe des Werkzeugs.
Härte (0-100). Der Grad der Unschärfe der äußeren Kante des Pinsels. Je höher der Wert des Parameters, desto härter ist die Kante.
Stärke (0-100). Der Einfluss auf ein Bild.
Glättungsradius (0,1-10,0). Bei niedrigen Werten glättet der Parameter große Details. Bei großen Werten glättet er kleinere Details und behält große bei.
Muster (0-100). Beim Wert = 0 verwendet der Pinsel die Farbe vom Startpunkt des Strichs. Je höher der Wert des Parameters, desto schwächer ist die Originalfarbe und desto heller erscheint die Farbe aus der Palette. Beim Wert = 100 wird die Originalfarbe nicht verwendet.
Farbmischung (0-100). Der Grad der Mischung mit der ausgewählten Farbe.

Vor der Verwendung des Tools

Korrekturpinsel angewedet
Protokollpinsel ![]() . Das Tool stellt das Bild in seinem ursprünglichen Zustand wieder her.
. Das Tool stellt das Bild in seinem ursprünglichen Zustand wieder her.
Die Parameter des Werkzeugs:
Größe (1-500). Die maximale Breite einer vom Pinsel erzeugten Linie.
Härte (0-100). Die Verschwommenheit der Kanten des Werkzeugs. Wenn der Wert bei 100% liegt, ist die Grenze zwischen den Pinselkanten und dem Hintergrund sehr deutlich. Bei niedrigen Werten ist der Übergang zwischen den Bereichen glätter.
Stärke (1-100). Der Grad der Wiederherstellung des ursprünglichen Zustandes. Bei niedrigeren Werten wird der Bereich nicht vollständig wiederhergestellt, sondern der Effekt vermischt sich mit dem Originalbereich. Bei 100% wird der ursprüngliche Zustand vollständig wiederhergestellt.
Original wiederherstellen. Wenn das Kontrollkästchen aktiviert ist, wird das Originalbild wiederhergestellt. Wenn es deaktiviert ist, stellt das Tool das Ergebnis der automatischen Verarbeitung wieder her.

Vor der Verwendung des Tools

Protokollpinsel angewendet
Abdunkeln  . Das Werkzeug macht die bearbeiteten Bereiche dunkler.
. Das Werkzeug macht die bearbeiteten Bereiche dunkler.
Werkzeugparameter:
Größe (1-500). Die maximale Breite einer vom Pinsel erstellten Linie (in Pixel).
Härte (0-100). Der Grad der Unschärfe der Werkzeugkante. Je höher der Wert, desto schärfer sind die Kanten des Werkzeugs.
Stärke (1-100). Die Intensität des Einflusses auf das Bild. Je höher der Parameterwert, desto stärker ändern sich die Farben.
Umfang. Das Dropdown-Menü bietet drei Methoden zum Abdunkeln eines Bildes:
Schatten. Dunkle Bereiche werden intensiver bearbeitet als helle Bereiche.
Mitteltöne. Dunkle und helle Bereiche werden gleichermaßen bearbeitet.
Lichter. Helle Bereiche werden intensiver bearbeitet als dunkle Bereiche.
Aufhellen  . Das Werkzeug macht die bearbeiteten Bereiche heller.
. Das Werkzeug macht die bearbeiteten Bereiche heller.
Werkzeugparameter:
Größe (1-500). Die maximale Breite einer vom Pinsel erstellten Linie (in Pixel).
Härte (0-100). Der Grad der Unschärfe der Werkzeugkante. Je höher der Wert, desto schärfer sind die Kanten des Werkzeugs.
Stärke (1-100). Die Intensität des Einflusses auf das Bild. Je höher der Parameterwert, desto stärker ändern sich die Farben.
Umfang. Das Dropdown-Menü bietet drei Methoden zum Abdunkeln eines Bildes:
Schatten. Dunkle Bereiche werden intensiver bearbeitet als helle Bereiche.
Mitteltöne. Dunkle und helle Bereiche werden gleichermaßen bearbeitet.
Lichter. Helle Bereiche werden intensiver bearbeitet als dunkle Bereiche.
Sättigung  . Mit dem Tool können Sie die Intensität der Farben ändern und sie blasser oder kräftiger machen.
. Mit dem Tool können Sie die Intensität der Farben ändern und sie blasser oder kräftiger machen.
Werkzeugparameter:
Größe (1-500). Die maximale Breite einer vom Pinsel erstellten Linie (in Pixel).
Härte (0-100). Der Grad der Unschärfe der Werkzeugkante. Je höher der Wert, desto schärfer sind die Kanten des Werkzeugs.
Stärke (1-100). Die Intensität des Einflusses auf das Bild. Je höher der Parameterwert, desto stärker ändern sich die Farben.
Modus. Im Sättigen-Modus werden die Farben intensiver, im Entsättigen-Modus werden die Farben blasser.

Abdunkeln

Aufhellen

Sättigung
Hilfswerkzeuge:
Farbpipette  . Das Werkzeug ermöglicht die Auswahl von Farben direkt aus dem Bild.
. Das Werkzeug ermöglicht die Auswahl von Farben direkt aus dem Bild.
Hand ![]() . Das Werkzeug wird verwendet, um den angezeigten Bereich des Bildes im Fenster zu verschieben, wenn das ganze Bild in das Fenster bei diesem Maßstab nicht passt. Um das Bild zu scrollen, klicken Sie auf diese Schaltfläche, bringen Sie den Cursor auf das Bild und verschieben Sie das Bild bei gedrückter Maustaste. Um das Werkzeug schnell zu aktivieren, drücken Sie die Taste H auf der Tastatur.
. Das Werkzeug wird verwendet, um den angezeigten Bereich des Bildes im Fenster zu verschieben, wenn das ganze Bild in das Fenster bei diesem Maßstab nicht passt. Um das Bild zu scrollen, klicken Sie auf diese Schaltfläche, bringen Sie den Cursor auf das Bild und verschieben Sie das Bild bei gedrückter Maustaste. Um das Werkzeug schnell zu aktivieren, drücken Sie die Taste H auf der Tastatur.
Mit einem Doppelklick auf das Symbol des Werkzeugs ![]() wird die Abbildung der Programmfenstergröße angepasst.
wird die Abbildung der Programmfenstergröße angepasst.
Zoom ![]() . Das Werkzeug ändert den Maßstab des Bildes. Um den Maßstab zu erhöhen, klicken Sie auf das Bild. Um den Maßstab zu verringern, klicken Sie auf das Bild bei der gedrückten Alt-Taste. Um das Werkzeug schnell zu aktivieren, drücken Sie die Z-Taste auf der Tastatur.
. Das Werkzeug ändert den Maßstab des Bildes. Um den Maßstab zu erhöhen, klicken Sie auf das Bild. Um den Maßstab zu verringern, klicken Sie auf das Bild bei der gedrückten Alt-Taste. Um das Werkzeug schnell zu aktivieren, drücken Sie die Z-Taste auf der Tastatur.
Mit einem Doppelklick auf das Symbol des Werkzeugs ![]() wird die Abbildung in ihrer Originalgröße (100%) dargestellt.
wird die Abbildung in ihrer Originalgröße (100%) dargestellt.
