Herramientas y sus opciones
En AKVIS Coloriage AI la Barra de herramientas cambia cuando se elija las pestañas Antes o Después, dependiendo del modo AI/Clásico seleccionado, y se ve así:
 |
 |
 |
| Barra de herramientas en Antes Modo AI |
Barra de herramientas en Antes Modo Clásico |
Barra de herramientas en Después AI/Clásico |
Todas las herramientas se dividen en tres grupos: la herramientas de procesamiento previo  ,
,  ,
,  ,
,  ,
,  (disponibles en el modo Clásico en la pestaña Antes), la herramientas de procesamiento posterior
(disponibles en el modo Clásico en la pestaña Antes), la herramientas de procesamiento posterior  ,
,  ,
,  ,
,  ,
,  ,
,  (disponibles en los modos AI y Clásico en la pestaña Después) y la herramientas adicionales (auxiliares)
(disponibles en los modos AI y Clásico en la pestaña Después) y la herramientas adicionales (auxiliares) ,
,  ,
,  .
.
Los parámetros de la herramienta seleccionada se mostrarán en una ventana flotante, que aparece cuando hace clic derecho en cualquier lugar de la ventana de imagen. La ventana emergente desaparece, si hace clic fuera de ella.
-
Nota: Use los botones
 y
y  (o teclas de acceso rápido: Ctrl+Z e Ctrl+Y) para deshacer/rehacer las operaciones realizadas con las herramientas de procesamiento previo y de procesamiento posterior.
(o teclas de acceso rápido: Ctrl+Z e Ctrl+Y) para deshacer/rehacer las operaciones realizadas con las herramientas de procesamiento previo y de procesamiento posterior.
Herramientas de procesamiento previo (en la pestaña Antes):
Use estas herramientas para establecer nuevos colores para los objetos de la imagen y para proteger áreas, que no hay que cambiar.
Lápiz  . Use esta herramienta para dibujar trazos de color y así establecer los colores en los que se colorearán los objetos de la imagen.
. Use esta herramienta para dibujar trazos de color y así establecer los colores en los que se colorearán los objetos de la imagen.
Establezca el tamaño del lápiz y luego dibuje dentro del objeto, que desea colorear en el color seleccionado. Si el objeto es multicolor, hay que dibujar el contorno dentro de los bordes del área, que debe teñirse con el color seleccionado.

Si el objeto es bastante grande o tiene bordes marcados en su interior (por ejemplo, unas zonas claras y oscuras), trace algunas líneas dentro del objeto.
Si dentro del objeto hay detalles que deben ser coloreados en otro color, contornee estos detalles con el color principal del objeto. Por ejemplo, hay que contornear los labios, los ojos, los botones de la camisa.

Nota: Si quiere crear una transición suave entre los colores (por ejemplo, cuando asigna varios colores al cielo o a la verdura), trace las líneas lejos una de la otra. Si quiere crear una transición más nítida entre los colores (por ejemplo, cuando asigna colores para los ojos, los labios, etc), trace las líneas cerca una de la otra, para que los colores no se corran.

Es posible usar varios colores a la vez con la herramienta Lápiz en el modo Multicolor (solo para las licencias Home Deluxe y Business). Es útil para patrones y objetos complejos con límites claros. Este modo ahorra mucho tiempo.
Active el modo Multicolor en las opciones de la herramienta Lápiz. Cuando el modo Multicolor está activado, Panel de ajuste mostrará automáticamente la paleta Multicolor.
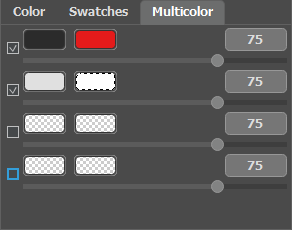
En este modo hay que establecer al menos dos colores en las casillas de color. La casilla a la izquierda muestra el color que será reemplazado, la casilla a la derecha muestra el nuevo color. Los colores en las casillas de color se pueden establecer de siguientes maneras:
- A partir de la imagen con la herramienta Cuentagotas (haga clic en el rectángulo de color y luego en el punto deseado en la imagen);
- Desde el cuadro de diálogo Seleccionar color que aparece si hace clic izquierdo sobre la casilla de color.
- De la Biblioteca de colores que contiene los colores que son difíciles de reproducir: el color de la piel, el pelo, los labios, la hierba, los árboles, las piedras, etc;
Ajuste el parámetro Sensibilidad para cada par de colores. Cuanto mayor sea el valor de este parámetro, más matices del color original serán tomados en consideración al trazar las líneas.
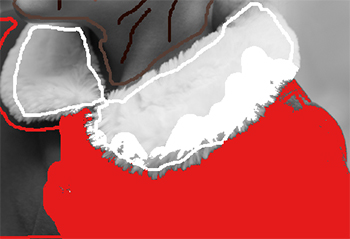
Sensibilidad del par de colores:
gris oscuro — rojo = 75
gris claro — blanco = 75

Sensibilidad del par de colores:
gris oscuro — rojo = 30
gris claro — blanco = 90
La herramienta Guarde-color  . Use esta herramienta para marcar objetos y áreas, que deben permanecer sin cambios.
. Use esta herramienta para marcar objetos y áreas, que deben permanecer sin cambios.
Si quiere cambiar un color del objeto en una foto en color, utilice la herramienta Lápiz ![]() para seleccionar el color para el objeto y trace un contorno dentro de éste, luego contornee el objeto utilizando la herramienta Guarde-color
para seleccionar el color para el objeto y trace un contorno dentro de éste, luego contornee el objeto utilizando la herramienta Guarde-color ![]() .
.

La herramienta "Guarde-color" aplicada

La herramienta "Guarde-color" no aplicada
Tubo  . Use esta herramienta para cambiar instantáneamente el rango de color y brillo del trazo dibujado.
. Use esta herramienta para cambiar instantáneamente el rango de color y brillo del trazo dibujado.
Tubo mágico  . La herramienta cambia a la vez el color de todos los trazos con el mismo rango de color y brillo.
. La herramienta cambia a la vez el color de todos los trazos con el mismo rango de color y brillo.
Para cambiar el color de las líneas trazadas, hay que seleccionar un color nuevo, activar la herramienta Tubo ![]() y hacer clic izquierdo sobre la línea.
y hacer clic izquierdo sobre la línea.


Cambio de color de rojo a azul
Si no le gusta el resultado, puede regular la luminosidad. Para eso hay que cambiar la gama de luminosidad del color seleccionado. Tenga en cuenta que la compresión de la gama de luminosidad (especialmente si es fuerte) empeorara el nivel de detalle de una imagen.
Para cambiar el color de las líneas ya trazadas (teniendo en cuenta la luminosidad del color) utilice la herramienta Tubo ![]() . Haga clic con la herramienta sobre la línea. Para cambiar el color de todas las líneas del mismo color y de la misma luminosidad active la herramienta Tubo mágico
. Haga clic con la herramienta sobre la línea. Para cambiar el color de todas las líneas del mismo color y de la misma luminosidad active la herramienta Tubo mágico ![]() y haga clic sobre una de las líneas. Para cambiar el color de las líneas del mismo color independientemente de su gama de luminosidad, hay que utilizar la tecla Ctrl-apretada (⌘ en Mac).
y haga clic sobre una de las líneas. Para cambiar el color de las líneas del mismo color independientemente de su gama de luminosidad, hay que utilizar la tecla Ctrl-apretada (⌘ en Mac).
Cuando el Modo normal está activado, todas las líneas se muestran como en la paleta de colores. Es decir, el color no se adapta a la luminosidad de la imagen. Cuando el modo Mostrar luminosidad  está activado, puede ver cómo se verán los trazos en la imagen resultante.
está activado, puede ver cómo se verán los trazos en la imagen resultante.

El modo normal

El modo Mostrar luminosidad
Borrador  . Use la herramienta para borrar los trazos dibujados.
. Use la herramienta para borrar los trazos dibujados.
Herramientas de procesamiento posterior (en la pestaña Después):
Cambiar color  . La herramienta permite cambiar los colores en la imagen coloreada.
. La herramienta permite cambiar los colores en la imagen coloreada.
Los parámetros de la herramienta:
Tamaño (1-500). El parámetro define el ancho del pincel (en píxeles).
Dureza (0-100). La dureza del borde exterior del pincel. Cuanto más alto es el valor del parámetro, más duro es el borde del pincel. Si valor = 100% el pincel es tan duro como un lápiz; a un bajo valor del parámetro las pinceladas son suaves.
Fuerza (0-100). La intensidad de las pinceladas. Cuanto más alto es el valor del parámetro, más intenso son los colores de las pinceladas.
La casilla Guardar brillo. Cuando la casilla está activada, el brillo de las pinceladas se ajusta al brillo global de la imagen (los trazos se ponen más claros en las zonas claras de la imagen y más oscuros en las zonas oscuras). Cuando la casilla está desactivada, el brillo de las pinceladas no depende del brillo de la imagen.

Antes de usar la herramienta

Herramienta Cambiar color aplicada
Pincel de afinación ![]() (solo para las licencias Home Deluxe y Business). La herramienta permite cambiar el color de los objetos de forma natural, agregar sombras, medios tonos e incluso suavizar pliegues, arrugas y eliminar las detalles innecesarios.
(solo para las licencias Home Deluxe y Business). La herramienta permite cambiar el color de los objetos de forma natural, agregar sombras, medios tonos e incluso suavizar pliegues, arrugas y eliminar las detalles innecesarios.
Los parámetros de la herramienta:
Tamaño (1-200). El diámetro del pincel.
Dureza (0-100). La cantidad de desenfoque del borde exterior del pincel. Cuanto mayor sea el valor del parámetro, más duro se pone el borde.
Fuerza (0-100). La cantidad de influencia en una imagen.
Radio de suavizado (0.1-10.0). En valores bajos el parámetro suaviza los detalles grandes. En valores grandes suaviza los detalles más pequeños y mantiene los grandes.
Muestra (0-100). Cuando se establece en 0, el pincel usa el color desde el punto de inicio del trazo. Cuanto mayor sea el valor del parámetro, más débil será el color original y más brillante aparecerá el color de la paleta. Si el valor = 100, no se utiliza el color original.
Mistura de cores (0-100). La cantidad de fusión con el color seleccionado.

Antes de usar la herramienta

Pincel de afinación aplicado
Pincel histórico ![]() . La herramienta restaura la imagen a su estado original.
. La herramienta restaura la imagen a su estado original.
Los parámetros de la herramienta:
Tamaño (1-500). La anchura máxima de una línea que puede ser dibujada con el pincel.
Dureza (0-100). Cuanto más alto es el valor de este parámetro, más duro es el borde del pincel. En casi 100%, el borde entre la zona restaurada y el fondo será másdistinto; mientras que en un valor más bajo la transición del borde alfondo se procesa más suavemente.
Fuerza (1-100). La intensidad de la restauración del estado original. A valores inferiores hay menos restauración y más efecto; al valor de 100%, la imagen original se restaura completamente.
La casilla de verificación Restaurar original. Si la casilla de verificación está habilitada, se restaura la imagen original. Si está deshabilitado, la herramienta restaura el resultado del procesamiento automático.

Antes de usar la herramienta

Pincel histórico aplicado
Oscurecer  . La herramienta oscurece las áreas procesadas.
. La herramienta oscurece las áreas procesadas.
Parámetros de la herramienta:
Tamaño (1-500). El ancho máximo de una línea hecha por el pincel (en píxeles).
Dureza (0-100). El grado de borrosidad del borde de la herramienta. Cuanto mayor sea el valor, más afilados serán los bordes de la herramienta.
Fuerza (1-100). La fuerza de influencia sobre la imagen. Cuanto mayor sea el valor del parámetro, más cambiarán los colores.
Gama. El menú desplegable proporciona tres métodos para oscurecer una imagen:
Sombras. Las zonas oscuras se procesan con más intensidad, que las zonas claras.
Medios tonos. Las zonas oscuras y claras se procesan igualmente.
Luces. Las zonas claras se procesan con más intensidad, que las zonas oscuras.
Aclarar  . La herramienta aclara las áreas procesadas.
. La herramienta aclara las áreas procesadas.
Parámetros de la herramienta:
Tamaño (1-500). El ancho máximo de una línea hecha por el pincel (en píxeles).
Dureza (0-100). El grado de borrosidad del borde de la herramienta. Cuanto mayor sea el valor, más afilados serán los bordes de la herramienta.
Fuerza (1-100). La fuerza de influencia sobre la imagen. Cuanto mayor sea el valor del parámetro, más cambiarán los colores.
Gama. El menú desplegable proporciona tres métodos para aclarar una imagen:
Sombras. Las zonas oscuras se procesan con más intensidad, que las zonas claras.
Medios tonos. Las zonas oscuras y claras se procesan igualmente.
Luces. Las zonas claras se procesan con más intensidad, que las zonas oscuras.
Saturar  . La herramienta permite cambiar la intensidad de los colores, haciéndolos más pálidos o más brillantes.
. La herramienta permite cambiar la intensidad de los colores, haciéndolos más pálidos o más brillantes.
Parámetros de la herramienta:
Tamaño (1-500). El ancho máximo de una línea hecha por el pincel (en píxeles).
Dureza (0-100). El grado de borrosidad del borde de la herramienta. Cuanto mayor sea el valor, más afilados serán los bordes de la herramienta.
Fuerza (1-100). La fuerza de influencia sobre la imagen. Cuanto mayor sea el valor del parámetro, más cambiarán los colores.
Modo. En el modo Saturar los colores se vuelven más saturados, en el modo Desaturar los colores se vuelven menos saturados.

Oscurecer

Aclarar

Saturar
Herramientas adicionales (activas en ambas pestañas):
Cuentagotas  . La herramienta permite seleccionar colores de la imagen.
. La herramienta permite seleccionar colores de la imagen.
Mano ![]() . La herramienta permite desplazarse por la imagen, cuando no cabe dentro de la Ventana de imagen en la escala deseada. Para usarlo haga clic en el botón, lleve el cursor sobre la imagen y, mientras mantiene presionado el botón izquierdo del ratón, muévase en la dirección deseada. La tecla de acceso rápido es H.
. La herramienta permite desplazarse por la imagen, cuando no cabe dentro de la Ventana de imagen en la escala deseada. Para usarlo haga clic en el botón, lleve el cursor sobre la imagen y, mientras mantiene presionado el botón izquierdo del ratón, muévase en la dirección deseada. La tecla de acceso rápido es H.
Al hacer doble clic en el icono de la herramienta ![]() en la Barra de herramientas hace que la imagen se adapte a la Ventana de la imagen.
en la Barra de herramientas hace que la imagen se adapte a la Ventana de la imagen.
Zoom ![]() . La herramienta permite cambiar la escala de la imagen. Para acercar haga clic izquierdo en la imagen. Para alejar haga clic izquierdo con Alt en la imagen. La tecla de acceso rápido es Z.
. La herramienta permite cambiar la escala de la imagen. Para acercar haga clic izquierdo en la imagen. Para alejar haga clic izquierdo con Alt en la imagen. La tecla de acceso rápido es Z.
Al hacer doble clic en el icono de la herramienta ![]() la escala de la imagen queda al 100% (tamaño real).
la escala de la imagen queda al 100% (tamaño real).
