Ferramentas e suas opções
Em AKVIS Coloriage AI a Barra de ferramentas altera, quando se muda entre as abas Antes ou Depois,dependendo do modo AI/Classic selecionado, e tem a seguinte aparência:
 |
 |
 |
| Barra de ferramentas na aba Antes Modo AI |
Barra de ferramentas na aba Antes Modo Clássico |
Barra de ferramentas na aba Depois AI/Clássico |
Todas as ferramentas são divididas em três grupos: as ferramentas de pré-processamento  ,
,  ,
,  ,
,  ,
,  (disponíveis no modo Clássico na aba Antes), as ferramentas de pós-processamento
(disponíveis no modo Clássico na aba Antes), as ferramentas de pós-processamento  ,
,  ,
,  ,
,  ,
,  ,
,  (disponíveis nos modos AI e Clássico na aba Depois) e as ferramentas adicionais (auxiliares)
(disponíveis nos modos AI e Clássico na aba Depois) e as ferramentas adicionais (auxiliares)  ,
,  ,
,  .
.
Os parâmetros da ferramenta selecionada serão mostrados em uma janela flutuante, que aparece quando você clica com o botão direito em qualquer lugar da Janela de imagem. A janela pop-up desaparece se você clicar fora dela.
-
Nota: Use os botões
 e
e  (ou teclas de atalho: Ctrl+Z e Ctrl+Y) para desfazer/refazer as operações feitas com as ferramentas de pré-processamento e de pós-processamento.
(ou teclas de atalho: Ctrl+Z e Ctrl+Y) para desfazer/refazer as operações feitas com as ferramentas de pré-processamento e de pós-processamento.
Ferramentas de pré-processamento (na aba Antes):
Use essas ferramentas para definir novas cores para os objetos na imagem e para proteger áreas, que não devem ser alteradas.
Lápis  . Use esta ferramenta para desenhar traços de cor e, assim, definir as cores nas quais os objetos na imagem serão coloridos.
. Use esta ferramenta para desenhar traços de cor e, assim, definir as cores nas quais os objetos na imagem serão coloridos.
Defina o tamanho do lápis e, a seguir, contorne o objeto que deseja colorir na cor selecionada. Se o objeto for multicolorido, o contorno deve ser desenhado dentro das bordas da área, que deve ser colorida na cor selecionada.

Se o objeto é particularmente largo ou há um limite nítido visível dentro dele (áreas claras e escuras, por exemplo), desenhe vários traços dentro do objeto.
Se dentro do objeto ha detalhes que serão pintados com outras cores, contorne-os com a cor principal do objeto. Por exemplo, deverão contornar lábios, olhos, botões de um casaco etc.

Dica: Se quiser ter uma transição de cor suave (designar várias cores para o céu ou para a verdura), deverá traçar linhas longe de cada um. Se quer ter uma transição de cor nítida (i.e., quando designar cores para os olhos, lábios etc.) deverá traçar linhas perto um da outra, só assim a cor não escorre.

É possível processar várias cores de uma vez usando a ferramenta Lápis ![]() no modo Multicor (apenas para licenças Home Deluxe e Business). É útil para padrões complexos e objetos com limites claros. Este modo economiza consideravelmente seu tempo.
no modo Multicor (apenas para licenças Home Deluxe e Business). É útil para padrões complexos e objetos com limites claros. Este modo economiza consideravelmente seu tempo.
Active o modo Multicor em opções da ferramenta Lapis. Ao fazê-lo, as configurações do painel irá mudar automaticamente para a paleta Multicor.
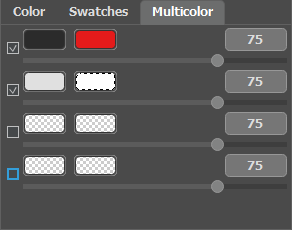
As cores utilizadas são definidas nas casas de cor. A casa da esquerda mostra a cor que será substituída, a casa da direita mostra a nova cor. As cores nas casas de cor podem ser definidas da seguinte forma:
- a partir da imagem (quando você clica na placa de cor, a ferramenta Conta-gotas se torna ativa, o que permite tirar uma cor de uma foto);
- a partir da janela Selecionar cores, que é ativada por um duplo clique sobre a casa de cor;
- a partir da Biblioteca de cores.
O parâmetro Sensibilidade pode ser ajustado para cada par de cores. Em valores mais altos deste parâmetro mais sombras da cor de origem são levadas em consideração ao desenhar traços.
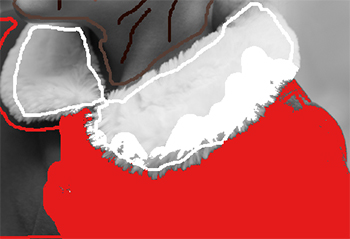
A Sensibilidade da par de cores:
"cinza escuro"-"vermelho" = 75
"cinza claro"-"branco" = 75

A Sensibilidade da par de cores:
"cinza escuro"-"vermelho" = 30
"cinza claro"-"branco" = 90
Lápis manter cores  . Use esta ferramenta para marcar objetos e áreas que precisam permanecer inalterados.
. Use esta ferramenta para marcar objetos e áreas que precisam permanecer inalterados.
Se deseja mudar a cor de um objeto particular numa foto colorida mantendo outras áreas imutáveis, use a ferramenta Lápis para aplicar a cor para o objeto e depois desenhe um contorno fechado envolta dele usando a ferramenta Lápis manter cores ![]() .
.

Lápis manter cores usado

Lápis manter cores não usado
Tubo  . Use esta ferramenta para alterar instantaneamente a gama de cores e brilho do traço desenhado.
. Use esta ferramenta para alterar instantaneamente a gama de cores e brilho do traço desenhado.
Tubo mágico  . A ferramenta muda imediatamente a cor de todos os traços com a mesma cor e faixa de brilho.
. A ferramenta muda imediatamente a cor de todos os traços com a mesma cor e faixa de brilho.
Para alterar a cor de um traço desenhado, selecione uma nova cor e, em seguida, selecione a ferramenta Tubo  na Barra de ferramentas e clicar com o lado esquerdo do mouse sobre a linha. Se desejar mudar a cor de vários traços que têm a mesma cor, ative a ferramenta Tubo mágico
na Barra de ferramentas e clicar com o lado esquerdo do mouse sobre a linha. Se desejar mudar a cor de vários traços que têm a mesma cor, ative a ferramenta Tubo mágico  e dê um clique com o botão esquerdo do mouse sobre uma dessas linhas.
e dê um clique com o botão esquerdo do mouse sobre uma dessas linhas.


Mudança de cor de vermelho para azul
Se não estiver satisfeito com o resultado pode fazer a cor final clara ou escura. Para este propósito a gama de luminosidade deve ser mudada da cor selecionada. Leve em conta que a compreensão da gama de luminosidade, especialmente se é forte, resultará inevitavelmente a deterioração do detalhe e a profundidade da imagem.
Para mudar a gama de luminosidade para uma linha já traçada deverá selecionar a gama requerida. Pegue a ferramenta Tubo  e clique com o botão esquerdo do mouse sobre a linha. Se quiser colorir de novo as linhas tendo uma e da mesma cor e luminosidade (brilho), selecione a ferramenta Tubo mágico
e clique com o botão esquerdo do mouse sobre a linha. Se quiser colorir de novo as linhas tendo uma e da mesma cor e luminosidade (brilho), selecione a ferramenta Tubo mágico  e clique com botão esquerdo do mouse sobre uma das linhas. Para colorir de novo todas as linhas tendo a mesma cor independentemente da sua gama de luminosidade, utilize a tecla Ctrl pressionada no teclado (⌘ no Mac).
e clique com botão esquerdo do mouse sobre uma das linhas. Para colorir de novo todas as linhas tendo a mesma cor independentemente da sua gama de luminosidade, utilize a tecla Ctrl pressionada no teclado (⌘ no Mac).
No modo de visualização normal todos os traços são exibidos na cor escolhida, independentemente do brilho, ou seja, vários tons da mesma cor terão a mesma aparência. Quando a caixa de controle Mostrar luminosidade  é ativada, pode se ver como as linhas com a cor e gama de luminosidade selecionada aparecerão na imagem resultante.
é ativada, pode se ver como as linhas com a cor e gama de luminosidade selecionada aparecerão na imagem resultante.

Modo de visualização normal

Modo Mostrar luminosidade
Borracha  . Use a ferramenta para apagar as linhas traçadas.
. Use a ferramenta para apagar as linhas traçadas.
Ferramentas de pós-processamento (na aba Depois):
Pincel alterar cor  . A ferramenta permite alterar as cores da imagem colorida.
. A ferramenta permite alterar as cores da imagem colorida.
Os parâmetros da ferramenta:
Tamanho (1-500). A largura do traço do pincel (em pixels).
Dureza (0-100). A dureza da borda externa do pincel. Quanto mais alto é o valor do parâmetro, mais alta a dureza da borda do pincel. No valor = 100% o pincel é tão duro quanto o lápis; em um baixo valor do parâmetro as pinceladas do pincel são suaves.
Força (0-100). A intensidade das linhas. Quanto mais alto o valor do parâmetro, o mais intensa são as cores das linhas aplicadas (pinceladas).
Guardar luminosidade caixa de controle. Quando a caixa de controle está ativada, a luminosidade das pinceladas desenhadas é mudada para cumprir com o plano de fundo e com o brilho sobre toda a imagem (as linhas ficam mais claras nas zonas claras da imagem e mais escuras na zona escura). Quando a caixa de controle está desligada o brilho das pinceladas não depende do brilho da imagem.

Antes de usar a ferramenta

Pincel alterar cor aplicada
Pincel de afinação ![]() (apenas para licenças Home Deluxe e Business). A ferramenta permite recolorir objetos de forma natural, adicionar sombras, meios-tons e até mesmo suavizar dobras, rugas e se livrar de detalhes desnecessários.
(apenas para licenças Home Deluxe e Business). A ferramenta permite recolorir objetos de forma natural, adicionar sombras, meios-tons e até mesmo suavizar dobras, rugas e se livrar de detalhes desnecessários.
Os parâmetros da ferramenta:
Tamanho (1-200). O diâmetro do pincel.
Dureza (0-100). A quantidade de desfoque da borda externa do pincel. Quanto mais alto o valor do parâmetro, mais dura se torna a borda.
Força (0-100). A quantidade de influência numa imagem.
Raio de suavização (0.1-10.0). Em valores baixos o parâmetro suaviza grandes detalhes. Em valores grandes ele suaviza os detalhes menores e mantém os grandes.
Amostra (0-100). Quando é definido como 0, o pincel usa a cor do ponto inicial do traço. Quanto mais alto for o valor do parâmetro, mais fraca será a cor original e mais brilhante será a cor da paleta. No valor = 100 a cor original não é usada.
Mistura de cores (0-100). A quantidade de mesclagem com a cor selecionada.

Antes de usar a ferramenta

Pincel de afinação aplicada
Pincel histórico ![]() . A ferramenta restaura a imagem ao seu estado original.
. A ferramenta restaura a imagem ao seu estado original.
Os parâmetros da ferramenta:
Tamanho (1-500). A largura máxima com que a linha pode ser traçada com o pincel.
Dureza (0-100). O grau de indefinição das bordas do pincel. Quanto mais alto o valor do parâmetro, mais definida se torna a borda do pincel. Próximo dos 100%, o limite entre a borda do pincel e o fundo será mais distinta; em valores mais baixos a transição entre tais áreas será mais suave.
Força (1-100). O grau de restauração do estado original. Em valores mais baixos haverá menor restauração e maior mistura com o efeito; em valores próximos a 100% a condição original será restaurada de maneira mais completa.
A caixa de seleção Restaurar original. Se a caixa de selecao estiver ativada, a imagem original sera restaurada. Se estiver desabilitada, a ferramenta restaura o resultado do processamento automatico.

Antes de usar a ferramenta

Pincel histórico aplicada
Escurecer  . A ferramenta torna as áreas processadas mais escuras.
. A ferramenta torna as áreas processadas mais escuras.
Parâmetros da ferramenta:
Tamanho (1-500). A largura máxima de uma linha feita pelo pincel (em pixels).
Dureza (0-100). O grau de desfoque da borda da ferramenta. Quanto maior for o valor, mais nítidas serão as bordas da ferramenta.
Força (1-100). A força de influência na imagem. Quanto maior for o valor do parâmetro, mais as cores mudam.
Escopo. O menu suspenso oferece três métodos para escurecer uma imagem:
Sombras. As áreas escuras são processadas com mais intensidade do que as áreas claras.
Meios-tons. As áreas escuras e claras são processadas igualmente.
Claros. As áreas claras são processadas com mais intensidade do que as áreas escuras.
Clarear  . A ferramenta torna as áreas processadas mais claras.
. A ferramenta torna as áreas processadas mais claras.
Parâmetros da ferramenta:
Tamanho (1-500). A largura máxima de uma linha feita pelo pincel (em pixels).
Dureza (0-100). O grau de desfoque da borda da ferramenta. Quanto maior for o valor, mais nítidas serão as bordas da ferramenta.
Força (1-100). A força de influência na imagem. Quanto maior for o valor do parâmetro, mais as cores mudam.
Escopo. O menu suspenso oferece três métodos para clarear uma imagem:
Sombras. As áreas escuras são processadas com mais intensidade do que as áreas claras.
Meios-tons. As áreas escuras e claras são processadas igualmente.
Claros. As áreas claras são processadas com mais intensidade do que as áreas escuras.
Saturar  . A ferramenta permite alterar a intensidade das cores, tornando-as mais claras ou mais brilhantes.
. A ferramenta permite alterar a intensidade das cores, tornando-as mais claras ou mais brilhantes.
Parâmetros da ferramenta:
Tamanho (1-500). A largura máxima de uma linha feita pelo pincel (em pixels).
Dureza (0-100). O grau de desfoque da borda da ferramenta. Quanto maior for o valor, mais nítidas serão as bordas da ferramenta.
Força (1-100). The force of influence on the image. The higher the parameter value, the more the colors change.
Modo. No modo Saturar as cores ficam mais saturadas, no modo Dessaturar as cores ficam menos saturadas.

Escurecer

Clarear

Saturar
Ferramentas adicionais (ativas em ambas as abas):
Conta-gotas  . A ferramenta permite selecionar cores da imagem.
. A ferramenta permite selecionar cores da imagem.
Mão ![]() . A ferramenta permite rolar a imagem, quando ela não se ajusta à janela de imagem na escala desejada. Para utilizá-la clique no botão, passe o cursor sobre a imagem e, enquanto mantém o botão esquerdo do mouse pressionado, mova na direção desejada. A tecla de atalho é H.
. A ferramenta permite rolar a imagem, quando ela não se ajusta à janela de imagem na escala desejada. Para utilizá-la clique no botão, passe o cursor sobre a imagem e, enquanto mantém o botão esquerdo do mouse pressionado, mova na direção desejada. A tecla de atalho é H.
Dê um clique duplo no ícone ![]() na barra das ferramentas, para ajustar a imagem à janela de imagem.
na barra das ferramentas, para ajustar a imagem à janela de imagem.
Zoom ![]() . A ferramenta permite mudar a escala da imagem. Para ampliar clique com o botão esquerdo na imagem. Para diminuir o zoom clique com o botão esquerdo do mouse com Alt presionado na imagem. A tecla de atalho é Z.
. A ferramenta permite mudar a escala da imagem. Para ampliar clique com o botão esquerdo na imagem. Para diminuir o zoom clique com o botão esquerdo do mouse com Alt presionado na imagem. A tecla de atalho é Z.
Dê um clique duplo no ícone ![]() na barra das ferramentas, para fazer a escala de imagem a 100% (o tamanho real).
na barra das ferramentas, para fazer a escala de imagem a 100% (o tamanho real).
