Seleção de cores para colorização de imagens
AKVIS Coloriage AI oferece várias maneiras de seleccionar cores no modo Clássico. No modo AI a rede neural escolhe as cores. Além disso, as opções de seleção de cores são úteis para algumas ferramentas de pós-processamento, que podem ser aplicadas nos modos AI e Clássico na aba Depois.
No modo AI você pode usar as paletas Cor e Amostras bem como História das cores para selecionar a cor dos pincéis.
No modo Clássico a aba Coloração contém a Biblioteca de cores, a seção de Imagem de amostra, a História das cores, bem como as paletas Cor, Amostras e Multicor.
Ao selecionar as cores, lembre-se de que a foto colorida ficará mais natural se você selecionar cores menos saturadas.
A História das cores mantém as últimas cores usadas. Depois de desenhar com uma cor, este cor aparece na História, para que você possa voltar rapidamente a um dos tons aplicados recentemente.

Para seleccionar uma cor na paleta Cor, clique na cor no espectro de cores. Quando o cursor é colocado no espectro de cores tem a forma de uma pipeta. Para definir uma nova cor, basta clicar com pipeta em uma cor.
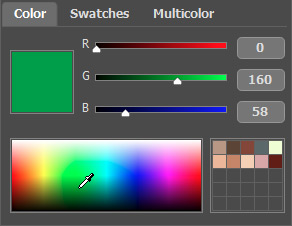
Pode alterar o tom de uma cor ou obter uma cor totalmente nova ajustando os controles deslizantes ou inserindo novos valores para os componentes de cores nos campos de entrada.
A cor atualmente selecionada na paleta Cor é mostrada em um retângulo no canto inferior direito. Clicar duas no retângulo abre o diálogo padrão Seleccionar cor. Clicar com o botão direito no mesmo local abre um menu contendo os modos de cor disponíveis: escala de cinza (Grayscale), RGB, CMYK e Lab.
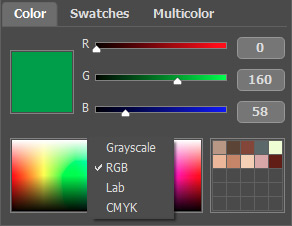
A linha de gradiente acima da paleta Cor de cores vai mostrar a cor selecionada e seus matizes de acordo com seu brilho.
A linha de gradiente inferior mostra a gama de brilho da cor atual. Por defeito a gama de luminosidade está completa, i. e. os pixels pretos na imagem correspondem ao mais escuro matiz da cor selecionada, enquanto os pixels brancos correspondem aos mais claro matize da cor selecionada.

Para mudar a gama de luminosidade deverá mover os marcadores dos pontos pretos e/ou brancos na linha degradê. Assim fixar o matiz mais escuro da cor e/ou a mais clara cor possível para o objeto. Se fixar um matiz mais escuro para o marcador (ponto) branco, poderá colorir um objeto claro em uma cor escura; se fixar um ponto mais claro para o marcador preto poderá colorir uma área escura em uma cor clara. Não é possivel reduzir a gama mais do que duas vezes.

Os quadrados (caixas) na área superior direita da paleta Cor são utilizados para armazenar cores usadas com frequência.

Para adicionar uma cor na mini-paleta Cor, seleccione a cor e arraste-a na caixa com o botão esquerdo. Para alterar a cor principal para aquela armazenada em uma caixa, clique na caixa. Para remover a cor armazenada em uma caixa, dê um clique com o botão direito sobre a mesma.
A paleta Amostras contém um conjunto de cores utilizadas com frequência. Para seleccionar uma cor da paleta Amostras clique em qualquer uma das cores da paleta Amostras. Tal como na paleta Cor, a cor escolhida é mostrada em um retângulo à direita da paleta Amostras e acima na linha de gradiente. A gama de brilho dessa cor será mostrada abaixo da linha de gradiente.
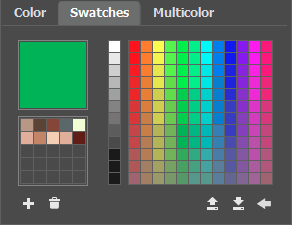
Os botões baixo da paleta Amostras têm as seguintes funções:
- O botão Adicionar amostra
 adiciona a cor atual ao conjunto de amostras.
adiciona a cor atual ao conjunto de amostras.
- Para excluir uma cor arraste-a para o cesto
 ou selecione Apagar amostra a partir do menu.
ou selecione Apagar amostra a partir do menu.
- O botão Salvar para o arquivo
 abre um diálogo que permite salvar amostras (arquivos com extensão .swatches).
abre um diálogo que permite salvar amostras (arquivos com extensão .swatches).
- O botão Carregar do arquivo
 carrega um conjunto de amostras salvo para que possam ser novamente utilizados.
carrega um conjunto de amostras salvo para que possam ser novamente utilizados.
- O botão Restaurar padrões
 restaura o conjunto de amostras aos ajustes originais.
restaura o conjunto de amostras aos ajustes originais.
A Biblioteca de cores contem cores que são difíceis de escolher: a cor da pele, cabelos, lábios, árvores, pedras, etc. Todas as Cores na Biblioteca de cores são divididas em dois grupos de acordo com suas funções. Para seleccionar uma cor da Biblioteca de cores você deve:
- Seleccione um grupo de cores com o grupo de cores requerido clicando o botão esquerdo do mouse. A cor interior do grupo representa a graduação (degradê de cores).
- Selecione a graduação clicando-o com o botão esquerdo do mouse. Como resultado a cor escolhida aparece na linha de degradê superior sob a Biblioteca de cores. O marcador mostra a cor em que você clicou.
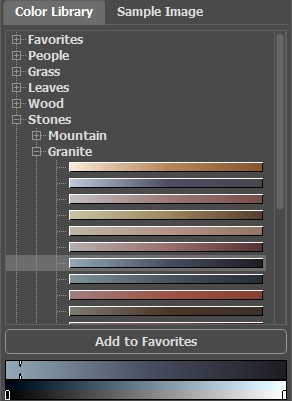
- Selecione uma cor na linha de graduação superior com clique esquerdo. A marca fixará esta cor e a linha de graduação baixa mostrará os matizes da cor selecionada de acordo com sua luminosidade.

Para salvar um gradiente no grupo separado, selecione-o e clique no botão Adicionar aos Favoritos. Para excluir um gradiente do grupo Favoritos, selecione-o e clique no botão Remover dos Favoritos.
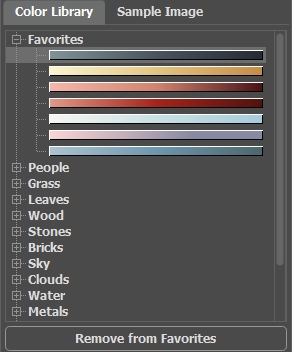
Imagem de amostra
Nesta aba você pode escolher cores de qualquer outra imagem com o conta-gotas ![]() . A ferramenta ativa (por exemplo, Lápis
. A ferramenta ativa (por exemplo, Lápis  ) começará a desenhar automaticamente com a cor selecionada.
) começará a desenhar automaticamente com a cor selecionada.
Carregue uma imagem usando  ou clicando duas vezes no espaço vazio desta aba ou arrastando a imagem para esta aba.
Clique com o botão direito do mouse no botão
ou clicando duas vezes no espaço vazio desta aba ou arrastando a imagem para esta aba.
Clique com o botão direito do mouse no botão  para exibir uma lista de arquivos usados recentemente.
para exibir uma lista de arquivos usados recentemente.
Para ampliar ou reduzir a imagem de amostra, use a lista suspensa.
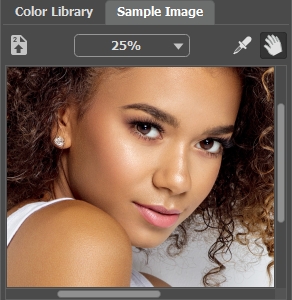
Ferramenta Conta-gotas
È possível também escolher uma cor da imagem original. Para este propósito deverá ativar a ferramenta Conta-gotas ![]() e clicar com o botão esquerdo do mouse, em qualquer ponto da imagem incluindo as linhas desenhadas.
e clicar com o botão esquerdo do mouse, em qualquer ponto da imagem incluindo as linhas desenhadas.
Ao clicar na imagem usando o conta-gotas, ela exibe um Círculo de cor com 5 setores que mostra as informações sobre as cores nessa área:
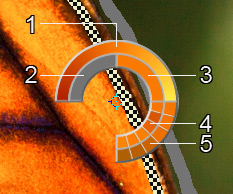
1. Linha gradiente com a cor atual no centro, no lado esquerdo com +30% em preto, e no lado direito, +30% em branco.
2. A cor anterior seleccionado.
3. A cor atual do pixel onde o cursor está.
4. Cores dos pixels nas proximidades.
5. Cores médias de áreas de 3x3, 5x5, 11x11, 31x31, 51x51, 101x101 px (próximo da ponta do conta-gotas).
Nota: Essa ferramenta inteligente ajuda-o a selecionar as cores de modo mais preciso. Se for difícil obter uma determinada cor, é possível ver as tintas próximas no Círculo de cor e selecionar a cor no círculo ao pressionar a tecla Ctrl.
