Farbauswahl für die Bildkolorierung
AKVIS Coloriage AI bietet im Klassischen Modus mehrere Möglichkeiten zur Farbauswahl. Im AI-Modus wählt das neuronale Netzwerk Farben aus. Außerdem sind Farbauswahloptionen für einige Nachbearbeitungswerkzeuge nützlich, die sowohl im AI- als auch im Klassischen Modus auf der Ergebnis-Registerkarte angewendet werden können.
Im AI-Modus können Sie die Paletten Farbe und Farbfelder sowie das Bedienungsfeld Zuletzt verwendete Farben benutzen, um Farben für die Werkzeuge auszuwählen.
Im Klassischen Modus enthält die Kolorierung-Registerkarte die Farbbibliothek, die Musterbild-Sektion, das Bedienungsfeld Zuletzt verwendete Farben sowie die Paletten Farbe, Farbfelder und Multifarben.
Bitte berücksichtigen Sie bei der Auswahl der Farben, dass das kolorierte Foto natürlicher wirkt, wenn Sie weniger gesättigte Farben verwenden.
Die Palette Zuletzt verwendete Farben merkt sich die zuletzt verwendeten Farben. Sobald mit einer Farbe gezeichnet wird, wird diese in der neuen Palette angezeigt, sodass Sie schneller darauf zugreifen können.

Farbe-Palette
Um eine Farbe anhand dieser Palette zuweisen, kann man eine Farbe aus einem Farbspektrum auswählen. Wenn Sie mit der Maus über die Farbe-Palette gehen, verändert sich der Mauszeiger zu einer Pipette. Um eine neue Farbe zu wählen, klicken Sie einfach mit der Pipette auf die gewünschte Farbe des Spektrums. Die aktuelle Farbe wird im rechteckigen Farbfeld angezeigt. Wenn Sie darauf doppelklicken, wird das Farbauswahldialog aufgerufen.
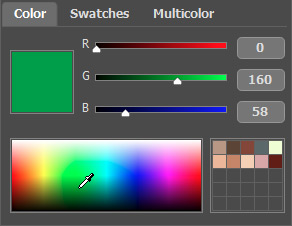
Sie können den Farbton einer Farbe ändern oder eine ganz neue Farbe erhalten, indem Sie die Schieberegler anpassen oder neue Werte für Farbkomponenten in die Eingabefelder eingeben.
Mit einem Rechtsklick wird das Menü der verfügbaren Farbmodi geöffnet: Graustufen, RGB, CMYK und Lab.
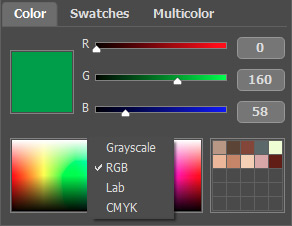
Die Farbverlaufslinie über die Farbe-Palette zeigt die ausgewählte Farbe und ihre Schattierungen je nach Helligkeit.
Anhand der unteren Farbverlaufslinie kann man die Farbtiefe anpassen. Standardmäßig ist der Helligkeitsbereich voll, d.h., die schwarzen Pixel auf dem Bild entsprechen den dunkelsten Farbtönen der gewählten Farbe, während die weißen Pixel den hellsten Farbtönen entsprechen.

Um den Helligkeitsbereich zu ändern, muss man den schwarzen bzw. weißen Punkt auf der Abstufungslinie verschieben. So wird der dunkelste bzw. hellste Farbton für das Objekt eingestellt. Wenn man einen dunkleren Farbton für den weißen Punkt zuweist, kann man einen hellen Bereich in eine dunkle Farbe einfärben; wenn man eine hellere Farbe für den schwarzen Punkt einstellt, kann man einen dunklen Bereich in eine helle Farbe umfärben.

Sie können Ihre Lieblingsfarben oder häufig verwendete Farben in einer speziellen Minipalette speichern.

Um eine Farbe in die Minipalette hinzuzufügen, ziehen Sie die ausgewählte Farbe mit der linken Maustaste aus dem Farbmuster in eine der Zellen. Um eine Farbe aus der Zelle auszuwählen, klicken Sie darauf mit der linken Maustaste. Um eine Farbe aus der Zelle zu löschen, klicken Sie darauf mit der rechten Maustaste.
Farbfelder-Palette
In der Farbfelder-Palette sind häufig verwendete Farben dargestellt. Um eine Farbe aus der Palette auszuwählen, klicken Sie darauf mit der linken Maustaste. Die ausgewählte Farbe im rechteckigen Farbfeld angezeigt.
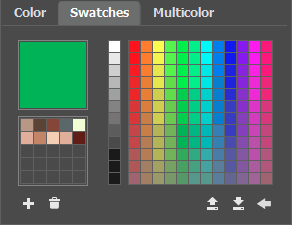
Die Schaltflächen am unteren Rand der Palette haben folgende Verwendungszwecke:
- Mit der Schaltfläche Farbfeld hinzufügen
 wird die aktuelle Farbe zur Farbfeldsammlung hinzugefügt.
wird die aktuelle Farbe zur Farbfeldsammlung hinzugefügt.
- Um eine Farbe zu löschen, ziehen Sie diese in den Mülleimer
 oder wählen Sie den Befehl Farbfeld löschen im Menü.
oder wählen Sie den Befehl Farbfeld löschen im Menü.
- Die Schaltfläche In Datei speichern
 öffnet ein Dialogfenster, in dem Farbfelder gespeichert werden können (Dateien mit der Endung .swatches).
öffnet ein Dialogfenster, in dem Farbfelder gespeichert werden können (Dateien mit der Endung .swatches).
- Die Schaltfläche Aus Datei laden
 lädt eine gespeicherte Sammlung von Farbfeldern, sodass sie erneut verwendet werden können.
lädt eine gespeicherte Sammlung von Farbfeldern, sodass sie erneut verwendet werden können.
- Die Schaltfläche Zurücksetzen
 stellt die ursprünglichen Einstellungen wiederher.
stellt die ursprünglichen Einstellungen wiederher.
Farbbibliothek
Die Farbbibliothek enthält die Farben, die ziemlich schwierig auszuwählen sind: die Farben der Haut, des Haars, der Lippen, des Holzes usw. Die Farben in der Farbbibliothek werden in Gruppen eingeteilt. Um eine Farbe aus der Farbbibliothek auszuwählen:
- Wählen Sie eine Farbgruppe, indem Sie diese anklicken. Die Farben in der Gruppe werden in Form der Farbverlaufslinie dargestellt.
- Wählen Sie eine Farbverlaufslinie aus, indem Sie darauf klicken. Die ausgewählte Farbverlaufslinie wird in der oberen Farbverlaufslinie unter der Farbbibliothek widerspiegelt. Der Marker zeigt die Farbe, die Sie angeklickt haben.
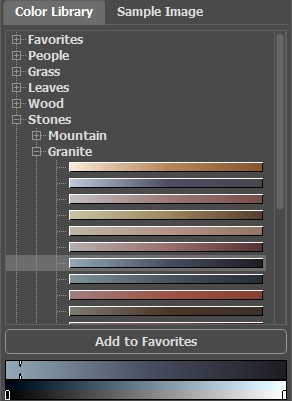
- Wählen Sie eine Farbe aus der Farbverlaufslinie, indem Sie jeden beliebigen Punkt der oberen Farbverlaufslinie anklicken. Die ausgewählte Farbe wird mit dem Marker bezeichnet. Die untere Farbverlaufslinie zeigt die Helligkeitsabstufungen dieser Farbe.

Um eine Farbverlaufslinie in einer separaten Gruppe zu speichern, wählen Sie sie aus und klicken Sie auf die Schaltfläche Zu Favoriten hinzufügen. Um eine Farbverlaufslinie aus der Favoriten-Gruppe zu löschen, wählen Sie sie aus und klicken Sie auf die Schaltfläche Aus Favoriten entfernen.
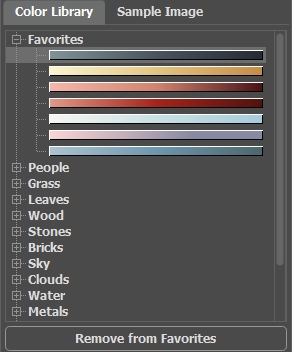
Musterbild
In dieser Registerkarte können Sie mit der Pipette ![]() Farben aus jedem anderen Bild auswählen. Das aktive Werkzeug (z. B. Bleistift
Farben aus jedem anderen Bild auswählen. Das aktive Werkzeug (z. B. Bleistift  ) zeichnet mit der ausgewählten Farbe.
) zeichnet mit der ausgewählten Farbe.
Laden Sie ein Bild mit  oder doppelklicken Sie auf den leeren Bereich in dieser Registerkarte oder ziehen Sie das Bild in diese Registerkarte. Klicken Sie mit der rechten Maustaste auf die Schaltfläche
oder doppelklicken Sie auf den leeren Bereich in dieser Registerkarte oder ziehen Sie das Bild in diese Registerkarte. Klicken Sie mit der rechten Maustaste auf die Schaltfläche  , um eine Liste der zuletzt verwendeten Dateien anzuzeigen.
, um eine Liste der zuletzt verwendeten Dateien anzuzeigen.
Um das Musterbild zu vergrößern oder zu verkleinern, verwenden Sie die Dropdown-Liste.
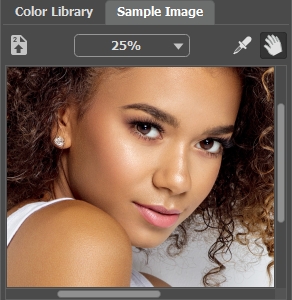
Farbpipette
Zudem können Sie eine Farbe direkt aus dem Originalbild auswählen. Dafür aktivieren Sie die Farbpipette ![]() und klicken Sie damit auf einen beliebigen Punkt des Bildes oder auf eine bereits gezeichnete Markierungslinie.
und klicken Sie damit auf einen beliebigen Punkt des Bildes oder auf eine bereits gezeichnete Markierungslinie.
Wenn das Tool über die Abbildung geführt wird, erscheint neben dem Mauszeiger ein Farbkreis mit 5 Sektoren, der folgende Informationen über die Farben in diesem Bereich enthält:
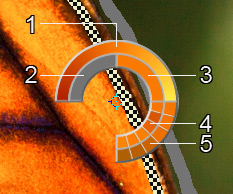
1. Farbverlauf. In der Mitte ist die ausgewählte Farbe. Linker Rand - +30% Schwarz, rechter Rand - +30% Weiß.
2. Vorhergehende Farbe.
3. Farbe des Pixels, über dem der Mauszeiger schwebt.
4. Farben der Nachbarpixels.
5. Mittelfarben der Bereiche: 3x3, 5x5, 11x11, 31x31, 51x51, 101x101 px.
Hinweis: Indem Sie die Taste Strg gedrückt halten, können Sie eine beliebige Farbe aus dem Farbkreise mit einem Mausklick zur Liste hinzuzufügen.
Und noch einmal: Die Farben im Foto sehen natürlicher aus, wenn Sie weniger gesättigte Farben auswählen.
