Arbeitsweise
AKVIS Coloriage AI manipuliert die Farben eines Bildes auf schnelle und unterhaltsame Weise: vom Einfärben alter Schwarzweißfotos aus Ihrem Familienarchiv bis zum Ersetzen von Farben in Ihren Farbfotos. Coloriage AI kann unabhängig als eigenständiges Standalone-Programm und als Plugin für einen Bildbearbeitungsprogramm arbeiten.
Befolgen Sie die Anweisungen, um ein Foto mit AKVIS Coloriage AI einzufärben:
- Schritt 1. Öffnen Sie ein Bild zur Bearbeitung.
- In der Standalone-Version:
Um ein Bild zu laden, können Sie im leeren Fenster doppelklicken, das Bild in den Programmarbeitsbereich ziehen oder
 verwenden. Die Software unterstützt folgende Dateiformate: RAW, JPEG, PNG, BMP, TIFF und WEBP.
verwenden. Die Software unterstützt folgende Dateiformate: RAW, JPEG, PNG, BMP, TIFF und WEBP.
- In der Plugin-Version:
Öffnen Sie ein Bild in Ihrem Bildbearbeitungsprogramm.
Wenn das Bild im Grayscale/Graustufen-Modus ist, konvertieren Sie es in den RGB-, CMYK- oder Lab-Modus.
Rufen Sie das Plugin AKVIS Coloriage AI über das Filter/Effekte-Menü auf:
in AliveColors: Effekte -> AKVIS -> Coloriage;
in Adobe Photoshop: Filter -> AKVIS -> Coloriage;
in Corel PaintShop Pro: Effects -> Plugins -> AKVIS -> Coloriage;
in Corel Photo-Paint: Effects -> AKVIS -> Coloriage.Hinweis: Die bereits in Ihrem Bildbearbeitungsprogramm erstellte Auswahl wird in das Plugin übernommen und als die mit dem Farberhaltungsstift
 erstellte Umrisslinie angezeigt.
erstellte Umrisslinie angezeigt.
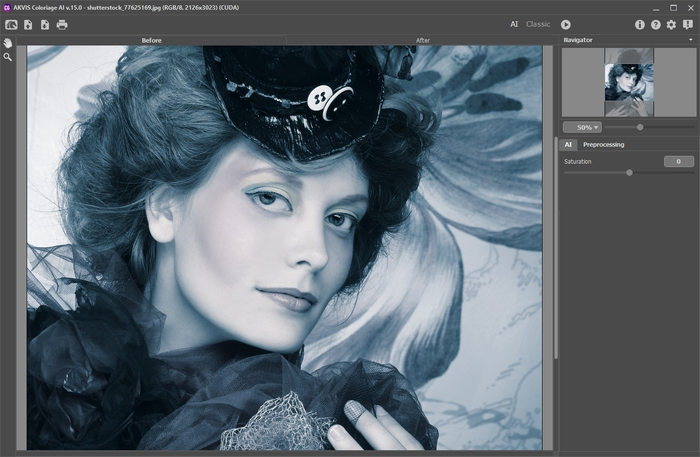
- Schritt 2. Bei Bedarf können Sie die Helligkeit und den Kontrast des Bildes in der Registerkarte Vorverarbeitung anpassen.
- Schritt 3. Wählen Sie den Modus aus: AI oder Klassisch.
Im AI-Modus nutzt das Programm trainierte neuronale Netze, die die am besten geeigneten Farben auswählen und automatisch auf Ihr Foto anwenden.
Im klassischen Modus ist es möglich, das Bild mithilfe farbiger Striche einzufärben. Markieren Sie Bereiche mit farbigen Strichen. Das Programm erkennt die Ränder des Objekts und koloriert das Bild mit den ausgewählten Farben.
- Schritt 4. Klicken Sie die Schaltfläche
 , um die Verarbeitung zu starten. Das kolorierte Bild wird auf der Registerkarte Ergebnis angezeigt.
, um die Verarbeitung zu starten. Das kolorierte Bild wird auf der Registerkarte Ergebnis angezeigt.
Wenn Sie das Verarbeitungsergebnis bearbeiten möchten (einige Striche entfernen, neue Striche hinzufügen, die Farbe der Objekte ändern), wechseln Sie auf die Registerkarte Original und nehmen Sie die erforderlichen Korrekturen vor. Klicken Sie die Schaltfläche
 erneut.
erneut.
- Schritt 5. Es ist möglich, das Ergebnis der Einfärbung zu der Liste der Färbungsvarianten hinzuzufügen, indem Sie auf
 in der Werkzeugleiste klicken. Sie können zwischen den Ergebnissen wechseln, um verschiedene Versionen der Einfärbung zu vergleichen.
in der Werkzeugleiste klicken. Sie können zwischen den Ergebnissen wechseln, um verschiedene Versionen der Einfärbung zu vergleichen.
Um ein Bild aus der Liste zu entfernen, klicken Sie auf .
.
Achtung: Diese Funktion ist nur für Home Deluxe- und Business-Lizenzen verfügbar.

FärbungsvariantenHinweis: Durch das Laden eines neuen Bildes in das Programm werden alle Bilder in den Färbungsvarianten entfernt. Speichern Sie Ihre Lieblingsergebnisse unter neuen Namen.
Sie können Färbungsvarianten in den Optionen des Programms
 ausblenden.
ausblenden.
- Schritt 6. In der letzten Arbeitsstufe können Sie das Bild manuell mit den Nachbearbeitungswerkzeugen (auf der Ergebnis-Registerkarte) bearbeiten: Färbungspinsel
 , Korrekturpinsel
, Korrekturpinsel  , Protokollpinsel
, Protokollpinsel  , Abdunkeln
, Abdunkeln  , Aufhellen
, Aufhellen  , Sättigung
, Sättigung  .
.
Achtung! Verwenden Sie diese Werkzeuge im letzten Schritt! Wenn Sie die Verarbeitung erneut ausführen
 oder zwischen den Bildern in Färbungsvarianten wechseln, gehen die mit den Werkzeugen vorgenommenen Änderungen verloren.
oder zwischen den Bildern in Färbungsvarianten wechseln, gehen die mit den Werkzeugen vorgenommenen Änderungen verloren.
- Schritt 7. In der Standalone-Version können Sie Ihr Ergebnis auch
 drucken.
drucken.
- Schritt 8. Speichern Sie das Bild.
- In der Standalone-Version:
Klicken Sie auf die Schaltfläche
 , um das Dialogfeld Speichern unter zu öffnen. Geben Sie einen Dateinamen ein, wählen Sie eines der Formate (JPEG, TIFF, BMP, PNG oder WEBP) aus und legen Sie den Zielordner fest.
, um das Dialogfeld Speichern unter zu öffnen. Geben Sie einen Dateinamen ein, wählen Sie eines der Formate (JPEG, TIFF, BMP, PNG oder WEBP) aus und legen Sie den Zielordner fest.
- In der Plugin-Version:
Klicken Sie auf
 , um das Ergebnis anzuwenden und das Plugin-Fenster zu schließen. Das AKVIS Coloriage-Plugin wird geschlossen und das bearbeitete Bild wird im Arbeitsbereich Ihrer Bildbearbeitungssoftware angezeigt.
, um das Ergebnis anzuwenden und das Plugin-Fenster zu schließen. Das AKVIS Coloriage-Plugin wird geschlossen und das bearbeitete Bild wird im Arbeitsbereich Ihrer Bildbearbeitungssoftware angezeigt.
Rufen Sie das Dialogfeld Speichern unter mit dem Befehl Datei -> Speichern unter auf. Geben Sie einen Dateinamen ein, wählen Sie das Format aus und legen Sie den Zielordner fest.
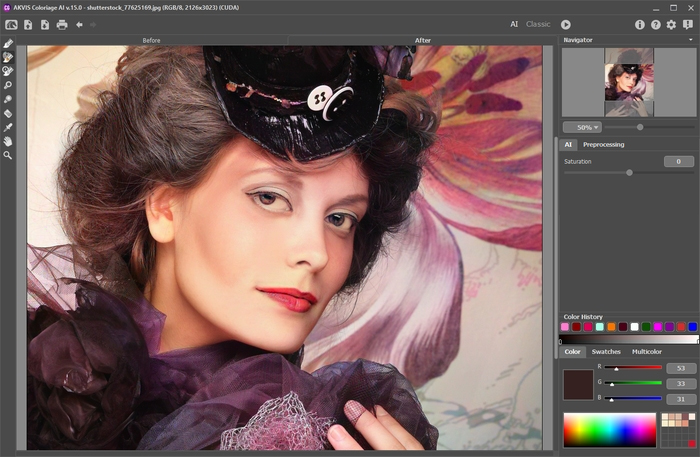
Das eingefärbte Foto
