Comment fonctionne-t-il ?
AKVIS Coloriage AI est un logiciel de colorisation d'images. Il manipule les couleurs d'une image : de la colorisation de vieilles photos en noir et blanc de vos archives familiales au remplacement des couleurs dans vos photos couleur. Le logiciel peut fonctionner de manière indépendante comme application autonome (standalone) ou comme module d'extension (plugin) pour un logiciel de traitement d'images.
Veuillez suivre les étapes ci-dessous pour coloriser une photo avec AKVIS Coloriage AI :
- Étape 1. Chargez une image dans le logiciel.
- Si vous utilisez l'application autonome :
Pour ouvrir une image dans le logiciel, vous pouvez soit double-cliquer dans l'espace de travail vide du logiciel, soit faire glisser l'image dans l'espace de travail ou soit cliquer sur le bouton
 sur le Panneau de configuration. Le logiciel supporte les formats RAW, JPEG, PNG, BMP, TIFF et WEBP.
sur le Panneau de configuration. Le logiciel supporte les formats RAW, JPEG, PNG, BMP, TIFF et WEBP.
- Si vous utilisez le plugin :
À partir du menu Fichier -> Ouvrir, ouvrez une image dans votre éditeur de photos ou utilisez les touches de raccourci Ctrl+O sur Windows, ⌘+O sur Mac.
Si l'image est en mode Niveaux de gris, il faut la convertir en RVB. Par exemple, dans AliveColors, utilisez la commande Image -> Mode -> RVB).
Ensuite, appeler AKVIS Coloriage AI à partir du menu Filtre / Effets de l'éditeur de photos :
AliveColors : Effets -> AKVIS -> Coloriage AI,
Adobe Photoshop : Filtre -> AKVIS -> Coloriage AI,
Corel PaintShop Pro : Effets –> Plugins -> AKVIS –> Coloriage AI,
Corel Photo-Paint : Effets -> AKVIS -> Coloriage AI.Astuce : La sélection faite dans l'éditeur d'images sera transférée au plugin et affichée comme le contour fait avec le Crayon Garde-Couleur
 .
.
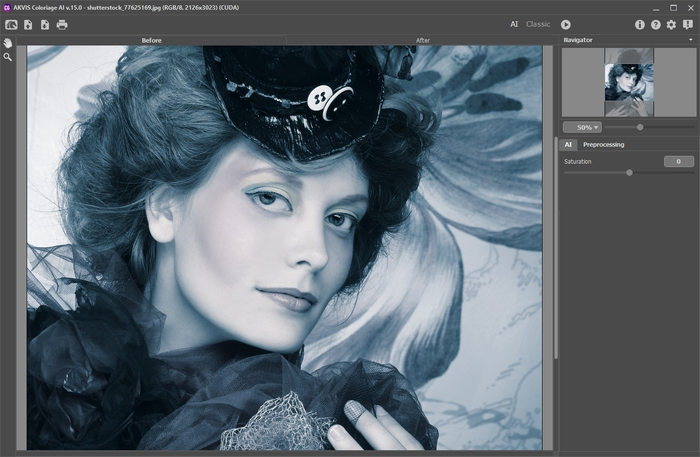
- Étape 2. Si nécessaire, vous pouvez régler la luminosité et le contraste de l'image dans l'onglet Prétraitement.
- Étape 3. Dans l'onglet Colorisation, sélectionnez les couleurs de l'objet que vous souhaitez coloriser.
AKVIS Coloriage AI offre plusieurs modes de sélection des couleurs : dans la Bibliothèque de couleurs, dans la palette Couleurs, dans la palette Échantillons, dans la palette Multicolore, dans la boîte de dialogue Sélectionner une couleur ou à partir de l'Exemple d'image avec l'outil Pipette
 .
.
- Étape 4. À l'aide des Outils de prétraitement sur la Barre d'outils (dans l'onglet Avant), marquez les zones de l'image. Si vous ne spécifiez pas de couleur pour un objet, il sera alors colorisé dans la couleur du ou des objets les plus proches.
- Étape 5. Appuyez sur le bouton
 pour démarrer le processus de coloration. L'image colorisée sera affichée dans l'onglet Après.
pour démarrer le processus de coloration. L'image colorisée sera affichée dans l'onglet Après.
Si vous souhaitez modifier le résultat de la colorisation (supprimer des traits, ajouter de nouveaux traits, changer la couleur des objets), activez à nouveau l'onglet Avant et effectuez les corrections nécessaires. Appuyez à nouveau sur le bouton
 .
.
- Étape 6. Il est possible d'ajouter le résultat dans la section Variations en cliquant sur
 dans la Barre d'outils. Vous pouvez passer d'un résultat à l'autre pour comparer différentes versions de colorisation. Pour supprimer une image de la liste, cliquez sur
dans la Barre d'outils. Vous pouvez passer d'un résultat à l'autre pour comparer différentes versions de colorisation. Pour supprimer une image de la liste, cliquez sur  .
.
Note : Cette fonctionnalité n'est disponible que pour les licences Home Deluxe et Business.

Variations de la colorisationAstuces :
Si vous chargez une nouvelle image dans le logiciel, toutes les images dans cette section seront supprimées. Enregistrez vos résultats préférés sous de nouveaux noms.
Vous pouvez cacher / afficher la fenêtre Variations dans les Préférences du logiciel
 .
.
- Étape 7. Dans la dernière étape du travail, vous pouvez éditer manuellement l'image traitée à l'aide des Outils de post-traitement : Pinceau de recoloration
 , Pinceau de réglage
, Pinceau de réglage  et Pinceau historique
et Pinceau historique  accessibles dans l'onglet Après.
accessibles dans l'onglet Après.
Attention ! Utilisez ces pinceaux à la dernière étape ! Si vous relancez le traitement
 oou basculez entre les images dans Variations, les modifications apportées avec les outils seront perdues.
oou basculez entre les images dans Variations, les modifications apportées avec les outils seront perdues.
- Étape 8. Il est possible d'enregistrer les traits tracés dans un fichier séparé. Pour cela, il faut appuyer sur le bouton
 . Dans ce cas, vous pourrez éditer les traits plus tard en les chargeant avec le bouton
. Dans ce cas, vous pourrez éditer les traits plus tard en les chargeant avec le bouton  .
.
En cas d'événement inattendu (comme une panne de courant, etc.), le logiciel enregistre automatiquement les traits dans le fichier coloriage-autosave.strokes à chaque fois que vous exécutez le traitement
 .
.
- Étape 9. La version autonome permet d'imprimer l'image. Pour cela, appuyez sur le bouton
 .
.
- Étape 10. Sauvegardez l'image traitée.
- Si vous utilisez l'application autonome :
Cliquez sur le bouton
 pour ouvrir la boîte de dialogue Enregistrer sous. Saisissez un nom de fichier, choisissez un format souhaité (TIFF, BMP, JPEG ou PNG) et indiquez le dossier de destination.
pour ouvrir la boîte de dialogue Enregistrer sous. Saisissez un nom de fichier, choisissez un format souhaité (TIFF, BMP, JPEG ou PNG) et indiquez le dossier de destination.
- Si vous utilisez le plugin :
Appuyez sur le bouton
 pour appliquer le résultat de la colorisation et fermer la fenêtre du logiciel. L'image coloriée apparaîtra dans l'espace de travail de l'éditeur de photos.
pour appliquer le résultat de la colorisation et fermer la fenêtre du logiciel. L'image coloriée apparaîtra dans l'espace de travail de l'éditeur de photos.
Appelez la boîte de dialogue Enregistrer sous en utilisant la commande Fichier -> Enregistrer sous, entrez un nom de fichier, choisissez un format souhaité (TIFF, BMP, JPEG, PNG ou WEBP) et indiquez le dossier de destination.
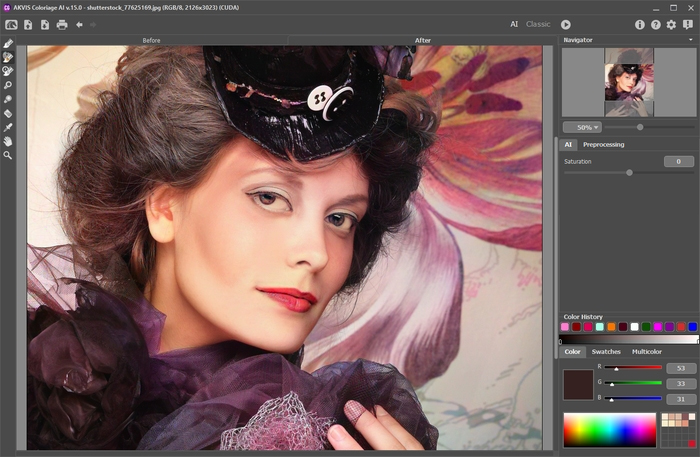
Résultat
