Colorisation multiple : Exemples et possibilités
AKVIS Coloriage AI est aussi facile à utiliser qu'un album à colorier ! Indiquez les couleurs en utilisant le Crayon ![]() et cliquez sur le bouton Démarrer
et cliquez sur le bouton Démarrer  . Le logiciel fera le reste du travail : il reconnaîtra les limites de l'objet et adaptera les couleurs aux tons originaux.
. Le logiciel fera le reste du travail : il reconnaîtra les limites de l'objet et adaptera les couleurs aux tons originaux.
Le Crayon ![]() qui est utilisé pour assigner les couleurs à chaque objet peut utiliser plusieurs couleurs simultanément afin de travailler plus rapidement.
qui est utilisé pour assigner les couleurs à chaque objet peut utiliser plusieurs couleurs simultanément afin de travailler plus rapidement.
Pour mettre en oeuvre cette fonction, cliquez sur le mode Multicouleur dans la zone de paramètres du crayon. Veuillez noter que cette fonction n'est disponible que dans les versions Home Deluxe et Business du logiciel.
Nous allons étudier 3 cas dans lesquels cette fonction est utile :
- Colorisation d'une image N&B contrastée comportant de nombreux petits éléments difficiles à sélectionner individuellement,
- Recolorisation rapide d'une image couleur,
- Création de différentes couleurs et tonalités.




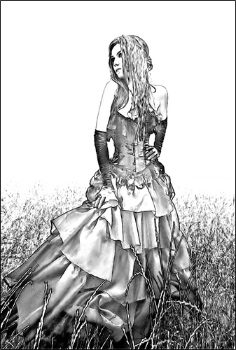

Colorisation d'une image contrastée
Dans certains cas, le mode Multicouleur peut vous éviter d'avoir à sélectionner de nombreux petits objets d'une image : fleurs dans un champ, dessins sur une robe, étoiles dans le ciel... Normalement, ces objets se détachent bien sur l'arrière-plan.
Prenons par exemple la photo d'un champ de tulipes :

- Etape 1. Ouvrez la photo.
- Etape 2. Sélectionnez le Crayon
 , puis ouvrez la boîte de paramètres de cet outil et cochez la case Multicouleur (la palette de sélection de couleurs Multicouleur sera automatiquement affichée).
, puis ouvrez la boîte de paramètres de cet outil et cochez la case Multicouleur (la palette de sélection de couleurs Multicouleur sera automatiquement affichée).
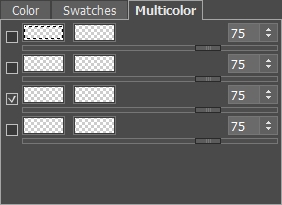
- Etape 3. Nous allons maintenant remplir les cases de la palette de couleurs. Dans la case de gauche, nous plaçons la couleur à remplacer et dans celle de droite, la nouvelle couleur.
Cliquons sur la première case : le curseur se transforme en pipette qui sera utilisée pour sélectionner la couleur des tulipes (gris clair). Choisissons une autre couleur lumineuse pour la case suivante - nous choisissons jaune.
De la même manière, sélectionnons la couleur des feuilles (gris foncé) et pour la case suivante, la tonalité de vert souhaitée.
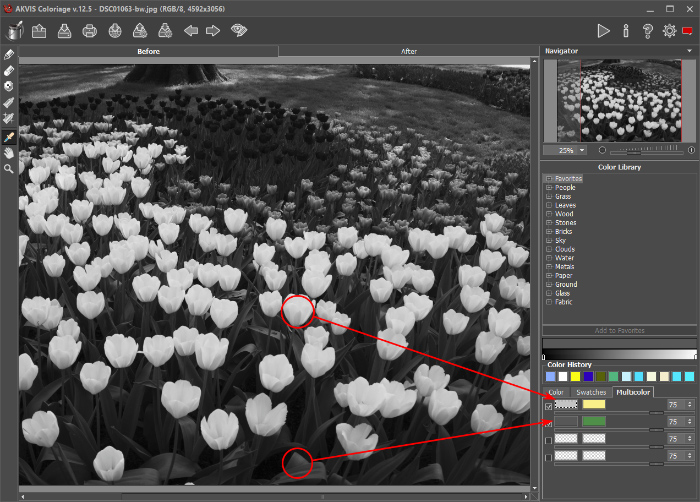
- Etape 4. Augmentons la taille du crayon et peignons sur les zones à coloriser. Les couleurs sélectionnées (jaune et vert) sont appliquées sur l'image, mais certaines zones n'ont pas été modifiées. Ne vous inquiétez pas, lors du traitement ces zones seront colorisées correctement.

Pour avoir une idée de la manière dont les couleurs modifieront la photographie, passez du mode Normal
 au mode Prévisualiser l'intensité des traits
au mode Prévisualiser l'intensité des traits  . Dans ce mode, les zones sélectionnées sont affichées en tenant compte de la luminosité de l'original, ce qui permet de voir rapidement le résultat sans avoir à traiter complétement l'image.
. Dans ce mode, les zones sélectionnées sont affichées en tenant compte de la luminosité de l'original, ce qui permet de voir rapidement le résultat sans avoir à traiter complétement l'image.

- Etape 5. Si vous le souhaitez, vous pouvez améliorer la colorisation en ajoutant différentes tonalités, mais n'oubliez pas que les objets doivent être "peints" pour constater les améliorations.
Cliquez sur
 pour effacer les tons de vert et de jaune et les remplacer par d'autres couleurs.
pour effacer les tons de vert et de jaune et les remplacer par d'autres couleurs.
Procédez comme dans l'étape 3, choisissez des couleurs plus sombres pour les fleurs et l'herbe. Par exemple, choisissez la couleur moutarde comme troisième couleur à utiliser pour la partie inférieure des corolles. Une quatrième couleur apportera un peu de diversité aux différents tons d'herbe. Vous pouvez également augmenter légérement la quantité de jaune clair, en déplaçant le curseur jusqu'à 90.
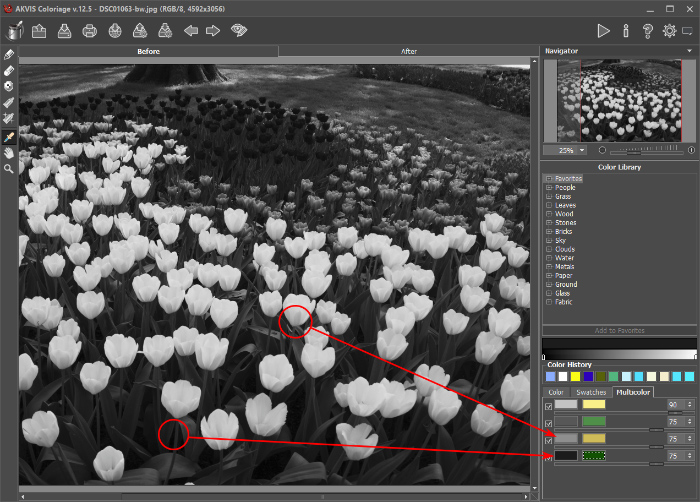
Recolorez le champ de fleurs avec le crayon :
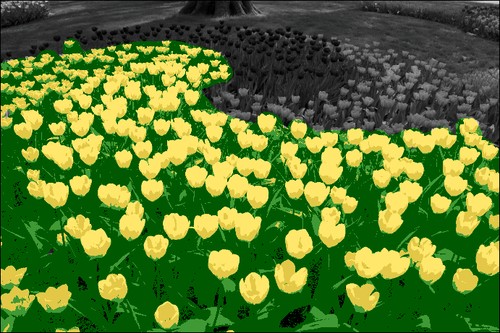
Note :
Vous pouvez choisir d'autres couleurs - par exemple un ton rose foncé à la place du jaune. Les zones doivent être repeintes ! Cette fois-ci, l'outil va prendre en compte les nouvelles couleurs de l'onglet Multicouleur.
Cliquez tout d'abord sur pour revenir à l'image N&B (pour voir les niveaux de gris originaux), sélectionnez les nouvelles couleurs et "repeignez" à nouveau l'image. Si vous ne faîtes pas cela, les anciennes couleurs seront utilisées à la place des nouvelles.
pour revenir à l'image N&B (pour voir les niveaux de gris originaux), sélectionnez les nouvelles couleurs et "repeignez" à nouveau l'image. Si vous ne faîtes pas cela, les anciennes couleurs seront utilisées à la place des nouvelles.
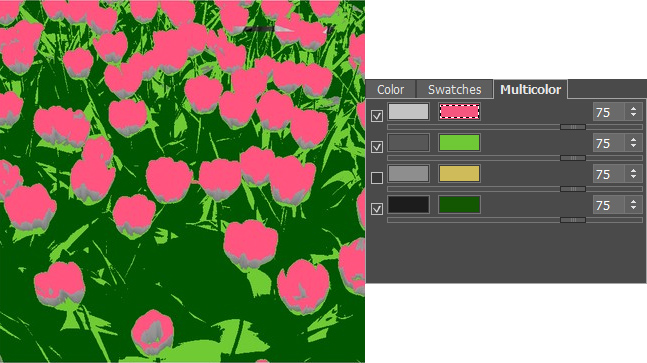
L'outil peut être utilisé pour peindre avec la nouvelle couleur sur certaines zones :
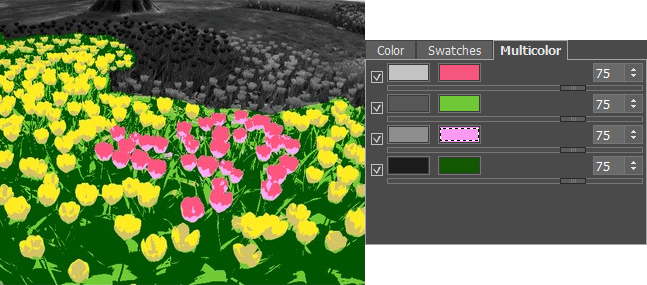
Plus il y aura de couleurs, plus l'image sera intéressante.


- Etape 6. Lancez le traitement de l'image en cliquant sur
 . Le résultat de la colorisation peut être vu dans l'onglet Après. Les petits défauts peuvent être corrigés avec le pinceau Change-Couleur
. Le résultat de la colorisation peut être vu dans l'onglet Après. Les petits défauts peuvent être corrigés avec le pinceau Change-Couleur  , et le résultat peut être sauvegardé (dans la version autonome) ou appliqué (dans le plugin).
, et le résultat peut être sauvegardé (dans la version autonome) ou appliqué (dans le plugin).

Recolorisation d'une image couleur
Le mode Multicouleur permet de remplacer un ensemble de couleurs par un autre. Cela est très utile si vous travaillez sur des motifs géométriques ne comportant qu'un nombre limité de couleurs.
- Etape 1. Ouvrez la photographie.

- Etape 2. Sélectionnez le crayon
 , activez le mode Multicouleur et ajoutez les couleurs dans les cases qui remplaceront les couleurs de l'image. Lorsque le jeu de couleurs a été établi, augmentez la taille du crayon et peignez sur l'image.
, activez le mode Multicouleur et ajoutez les couleurs dans les cases qui remplaceront les couleurs de l'image. Lorsque le jeu de couleurs a été établi, augmentez la taille du crayon et peignez sur l'image.
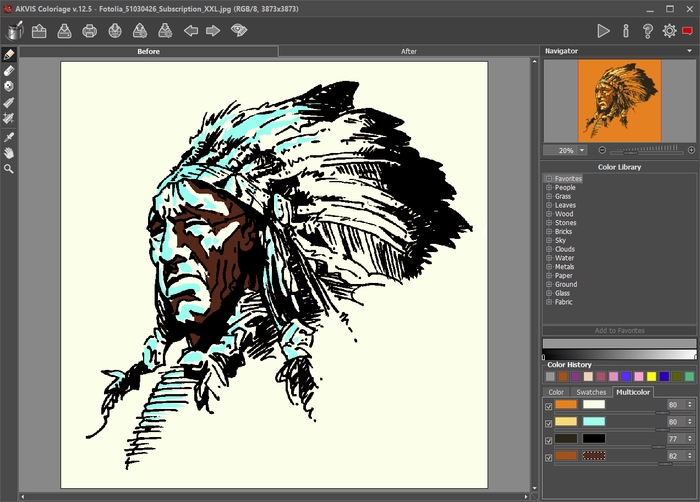
Passez en mode Prévisualiser l'intensité des traits
 pour voir comment les nouvelles couleurs apparaîtront à la fin du traitement.
pour voir comment les nouvelles couleurs apparaîtront à la fin du traitement.
Note :
Si vous souhaitez ne coloriser qu'une partie de l'image, vous pouvez utiliser le crayon spécial
 qui permet de protéger les zones voisines.
qui permet de protéger les zones voisines.
De cette manière, les couleurs ne "baveront" pas.
- Etape 3. Cliquez sur
 pour traiter l'image. Le résultat apparaîtra dans l'onglet Après. Il peut être sauvegardé (dans la version autonome) ou appliqué (dans le plugin).
pour traiter l'image. Le résultat apparaîtra dans l'onglet Après. Il peut être sauvegardé (dans la version autonome) ou appliqué (dans le plugin).

Création de différentes couleurs et tonalités
Les artistes savent décliner les objets et les couleurs dans d'innombrables variations de tonalités. AKVIS Coloriage AI offre des possibilités équivalentes pour multiplier les effets lorsqu'une seule couleur ne suffit pas.
- Etape 1. Ouvrez une photo.
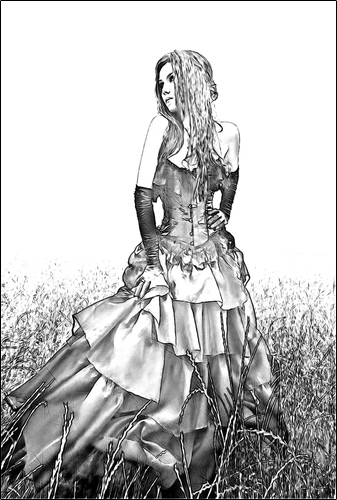
- Etape 2.
La robe sera coloriée en rose, mais nous souhaitons lui donner un aspect plus élaboré, en utilisant différentes tonalités. Pour cela, activez le mode Multicouleur et sélectionnez les couleurs à utiliser.
Après avoir défini les couleurs de la robe, augmentez la taille du crayon et dessinez sur la robe.

- Etape 3. Lancez le traitement de l'image en cliquanrt sur
 . Le résultat apparaîtra dans l'onglet Après et peut être sauvegardé (dans la version autonome) ou appliqué (dans le plugin).
. Le résultat apparaîtra dans l'onglet Après et peut être sauvegardé (dans la version autonome) ou appliqué (dans le plugin).

