Outils de pré- et post-traitement
Dans AKVIS Coloriage AI, la Barre d'outils change lors du basculement entre les onglets Avant et Après en fonction du mode sélectionné (AI/Classique) et se présente comme suit :
 |
 |
 |
| Barre d'outils Onglet Avant mode AI |
Barre d'outils Onglet Avant Mode Classique |
Barre d'outils Onglet Après AI/Classique |
Tous les outils sont divisés en trois groupes : les outils de prétraitement  ,
,  ,
,  ,
,  ,
,  (disponibles dans le mode Classique dans l'onglet Avant), les otils de post-traitement
(disponibles dans le mode Classique dans l'onglet Avant), les otils de post-traitement  ,
,  ,
,  ,
,  ,
,  ,
,  (dans les mode AI et Classique dans l'onglet Après) et les outils supplémentaires
(dans les mode AI et Classique dans l'onglet Après) et les outils supplémentaires  ,
,  ,
,  .
.
Les paramètres de l'outil sélectionné seront affichés dans une fenêtre flottante qui apparaît lorsque vous cliquez avec le bouton droit n'importe où dans la fenêtre d'image. La fenêtre contextuelle disparaît si vous cliquez en dehors d'elle.
-
Astuce : Utilisez les boutons
 et
et  (ou les raccourcis clavier Ctrl+Z et Ctrl+Y) pour annuler / rétablir les opérations effectuées avec les outils de pré- et post-traitement.
(ou les raccourcis clavier Ctrl+Z et Ctrl+Y) pour annuler / rétablir les opérations effectuées avec les outils de pré- et post-traitement.
Outils de prétraitement (dans l'onglet Avant dans le mode Classique) :
Utilisez ces outils pour définir de nouvelles couleurs et pour protéger les zones qui ne devraient pas changer.
Crayon  . Utilisez cet outil pour dessiner des traits de couleur et ainsi définir les couleurs dans lesquelles les objets de l'image seront colorisés.
. Utilisez cet outil pour dessiner des traits de couleur et ainsi définir les couleurs dans lesquelles les objets de l'image seront colorisés.
Définissez la taille du Crayon, puis le contour de l'objet que vous souhaitez recolorer avec la couleur sélectionnée. Si l'objet a plusieurs couleurs, le contour doit être dessiné dans les limites de la zone qui doit être colorisée.

Si l'objet est assez grand ou s'il contient des limites visibles nettes (par exemple, des zones plus claires et plus sombres), tracez plusieurs traits à l'intérieur de l'objet.
S'il y a des détails à l'intérieur de l'objet qui seront peints avec d'autres couleurs, il faut les entourer avec la couleur principale de l'objet. Par exemple, vous devez entourer les lèvres, les yeux, les boutons d'un manteau, etc.

Astuce : Si vous voulez une transition graduelle entre les couleurs, tracez les traits plus éloignés les uns des autres (plus les traits sont éloignés, plus la transition est douce). Si la transition doit être plus nette, rapprochez les traits. C'est pourquoi il faut par exemple dessiner le contour des yeux et de la bouche avec la couleur choisie pour la peau.

Il est possible de peindre plusieurs couleurs à la fois avec l'outil Crayon dans le mode Multicolore (disponible uniquement pour les licences Home Deluxe et Business). C'est utile pour les motifs complexes et les objets avec des limites claires. Ce mode vous fait gagner sensiblement du temps.
Activez le mode Multicouleur dans les paramètres de l'outil Crayon. Après cela, le Panneau de configuration se transformera automatiquement en palette Multicolore.
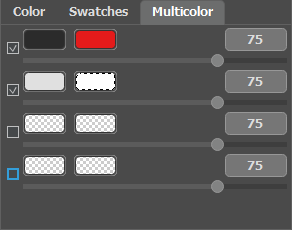
Les couleurs utilisées sont définies en les ajoutant aux plaques de couleur. La plaque de gauche affiche la couleur qui sera remplacée, la plaque de droite affiche la nouvelle couleur. Les couleurs sur les plaques peuvent être sélectionnées des manières suivantes :
- dans l'image (lorsque vous cliquez sur la plaque de couleurs, l'outil Pipette devient actif, ce qui vous permet de prendre une couleur à partir d'une photo),
- dans la boîte de dialogue Sélectionnez une couleur qui est activée en double-cliquant avec le bouton gauche de la souris sur la plaque de couleur,
- dans la Bibliothèque de couleurs qui contient des couleurs difficiles à distinguer : la couleur de la peau, des cheveux, des lèvres, de l'herbe, des arbres, des pierres, etc.
Vous pouvez ajuster la Sensibilité pour chaque paire des couleurs. Plus les valeurs du paramètre sont élevées, plus les nuances de la couleur source sont pris en compte lorsque du tracé des traits.
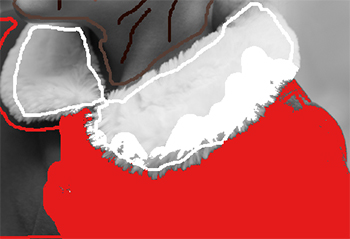
La Sensibilité des paires des couleurs :
gris foncé — rouge = 75
gris clair — blanc = 75

La Sensibilité des paires des couleurs :
gris foncé — rouge = 30
gris clair — blanc = 90
Crayon Garde-Couleur  . Utilisez cet outil pour marquer les objets et les zones pour qu'ils restent inchangés.
. Utilisez cet outil pour marquer les objets et les zones pour qu'ils restent inchangés.
Si vous souhaitez modifier la couleur d'un objet particulier sur une photo en couleur tout en conservant les autres zones inchangées, utilisez l'outil Crayon pour sélectionner une couleur pour l'objet et tracez un contour fermé autour de l'objet en utilisant l'outil Crayon Garde-Couleur  .
.

Crayon Garde-Couleur est utilisé

Crayon Garde-Couleur n'est pas utilisé
Tube  . Utilisez cet outil pour modifier instantanément la couleur et la luminosité du trait dessiné.
. Utilisez cet outil pour modifier instantanément la couleur et la luminosité du trait dessiné.
Tube magique  . L'outil change immédiatement la couleur de tous les traits avec la même plage de couleur et de luminosité.
. L'outil change immédiatement la couleur de tous les traits avec la même plage de couleur et de luminosité.
Pour changer la couleur d'un trait dessiné, sélectionnez une nouvelle couleur, puis sélectionnez l'outil Tube  sur la Barre d'outils et faites un clic gauche sur le trait. Si l'image comporte plusieurs traits de la même couleur que vous souhaitez recolorer, sélectionnez l'outil Tube magique
sur la Barre d'outils et faites un clic gauche sur le trait. Si l'image comporte plusieurs traits de la même couleur que vous souhaitez recolorer, sélectionnez l'outil Tube magique  et cliquez sur l'un des traits.
et cliquez sur l'un des traits.


Changement de couleur du rouge au bleu
Vous pouvez rendre la couleur résultante plus foncée ou plus claire. Pour ce faire, vous devez modifier la plage de luminosité de la couleur sélectionnée. Mais gardez à l'esprit que la compression de la plage de luminosité peut entraîner une détérioration des détails et de la profondeur de l'image.
Pour modifier la plage de luminosité d'un trait dessiné, sélectionnez l'outil Tube ![]() et cliquez avec le bouton gauche sur ce trait. Si vous souhaitez recolorer tous les traits ayant la même couleur et la même luminosité, sélectionnez l'outil Tube magique
et cliquez avec le bouton gauche sur ce trait. Si vous souhaitez recolorer tous les traits ayant la même couleur et la même luminosité, sélectionnez l'outil Tube magique ![]() et faites un clic gauche sur l'un des traits. Pour recolorer tous les traits ayant la même couleur quelle que soit la plage de luminosité, utilisez cet outil avec la touche Ctrl enfoncée sur le clavier (⌘ sur Mac).
et faites un clic gauche sur l'un des traits. Pour recolorer tous les traits ayant la même couleur quelle que soit la plage de luminosité, utilisez cet outil avec la touche Ctrl enfoncée sur le clavier (⌘ sur Mac).
Dans le mode de prévisualisation Normal, tous les traits sont affichés dans la couleur choisie, quelle que soit leur luminosité, ce qui signifie que plusieurs tons de la même couleur auront le même aspect. Lorsque le mode Aperçu de la luminosité  est activé, vous pouvez voir à quoi ressembleront les couleurs sur l'image résultante.
est activé, vous pouvez voir à quoi ressembleront les couleurs sur l'image résultante.

Mode de prévisualisation Normal

Mode Aperçu de la luminosité
Gomme  . Utilisez l'outil pour effacer les traits dessinés.
. Utilisez l'outil pour effacer les traits dessinés.
Outils de post-traitement (dans l'onglet Après) :
Pinceau de recoloration  . L'outil permet de changer les couleurs de l'image colorisée.
. L'outil permet de changer les couleurs de l'image colorisée.
Les paramètres de l'outil :
Taille (1-500). Le paramètre définit la taille du pinceau (en pixels).
Dureté (0-100). La dureté du bord extérieur du pinceau. Plus la valeur du paramètre est élevée, plus la pointe du pinceau est dur. A la valeur = 100%, le pinceau est aussi dur qu'un crayon, à une faible valeur du paramètre, les coups de pinceau sont doux.
Force (0-100). L'intensité des traits. Plus la valeur du paramètre est élevée, plus les couleurs des traits tracés sont intenses.
Case à cocher Garder la luminosité. Lorsque la case à cocher est activée, la luminosité des traits s'adapte à la luminosité globale de l'image (les traits deviennent plus clairs sur les zones claires de l'image et plus sombres sur les zones sombres). Lorsque la case à cocher est désactivée, la luminosité des traits ne dépend pas de la luminosité de l'image.

Avant l'utilisation de l'outil

Pinceau de recoloration appliqué
Pinceau de réglage ![]() (disponible uniquement pour les licences Home Deluxe et Business). L'outil vous permet de recolorer des objets de manière naturelle, d'ajouter des nuances, des demi-teintes et même de lisser les plis, les rides et de vous débarrasser des détails inutiles.
(disponible uniquement pour les licences Home Deluxe et Business). L'outil vous permet de recolorer des objets de manière naturelle, d'ajouter des nuances, des demi-teintes et même de lisser les plis, les rides et de vous débarrasser des détails inutiles.
Les paramètres de l'outil :
Taille (1-200). Le diamètre du pinceau.
Dureté (0-100). La quantité de flou du bord extérieur du pinceau. Plus la valeur du paramètre est élevée, plus le bord devient dur.
Force (0-100). Le niveau d'influence sur l'image.
Rayon de lissage (0.1-10.0). À des valeurs faibles, le paramètre lisse les gros détails. À des valeurs élevées, il lisse les petits détails et conserve les grands.
Échantillon (0-100). A la valeur = 0, le pinceau utilise la couleur du point de départ du trait. Plus la valeur du paramètre est élevée, plus la couleur d'origine est faible et plus la couleur de la palette apparaît lumineuse. A la valeur = 100, la couleur d'origine n'est pas utilisée.
Mélange de couleurs (0-100). La quantité de mélange avec la couleur sélectionnée.

Avant l'utilisation de l'outil

Pinceau de réglage appliqué
Pinceau historique ![]() . L'outil restaure l'image à son état d'origine.
. L'outil restaure l'image à son état d'origine.
Les paramètres de l'outil :
Taille (1-500). La largeur maximale des lignes tracées avec le pinceau.
Dureté (0-100). Le degré de flou des bords de l'outil. Plus la valeur est faible, plus les bords de l'outil deviennent flous. À 100%, la limite entre les zones traitées et les zones intactes est distincte, à des valeurs inférieures, la transition entre ces zones est plus douce.
Force (1-100). Le degré de restauration a l'état initial. Avec une faible valeur de ce paramètre, il y aura moins de restauration et plus de mélange avec l'effet. À 100%, l'image originale sera rétablie complètement.
Case à cocher Restaurer à l'original. Si la case est cochée, l'image d'origine est restaurée. S'il est désactivé, l'outil restaure le résultat du traitement automatique.

Avant l'utilisation de l'outil

Pinceau historique appliqué
Obscurcir  . L'outil assombrit les zones traitées.
. L'outil assombrit les zones traitées.
Les paramètres de l'outil :
Taille (1-500). La largeur maximale des lignes tracées avec le pinceau (en pixels).
Dureté (0-100). Le degré de flou du bord de l'outil. Plus la valeur est élevée, plus les bords de l'outil sont nets.
Force (1-100). La force d'influence sur l'image. Plus la valeur du paramètre est élevée, plus les couleurs changent.
Plage. Le menu déroulant propose trois méthodes pour assombrir une image :
Tons foncés. Les zones sombres sont traitées plus fortement que les zones claires.
Tons moyens. Les zones sombres et claires sont traitées de la même manière.
Tons clairs. Les zones claires sont traitées plus fortement que les zones sombres.
Éclaircir  . L'outil allège les zones traitées.
. L'outil allège les zones traitées.
Les paramètres de l'outil :
Taille (1-500). La largeur maximale des lignes tracées avec le pinceau (en pixels).
Dureté (0-100). Le degré de flou du bord de l'outil. Plus la valeur est élevée, plus les bords de l'outil sont nets.
Force (1-100). La force d'influence sur l'image. Plus la valeur du paramètre est élevée, plus les couleurs changent.
Plage. Le menu déroulant propose trois méthodes pour éclaircir une image :
Tons foncés. Les zones sombres sont traitées plus fortement que les zones claires.
Tons moyens. Les zones sombres et claires sont traitées de la même manière.
Tons clairs. Les zones claires sont traitées plus fortement que les zones sombres.
Saturation  . L'outil vous permet de modifier l'intensité des couleurs, les rendant plus pâles ou plus lumineuses.
. L'outil vous permet de modifier l'intensité des couleurs, les rendant plus pâles ou plus lumineuses.
Les paramètres de l'outil :
Taille (1-500). La largeur maximale des lignes tracées avec le pinceau (en pixels).
Dureté (0-100). Le degré de flou du bord de l'outil. Plus la valeur est élevée, plus les bords de l'outil sont nets.
Force (1-100). La force d'influence sur l'image. Plus la valeur du paramètre est élevée, plus les couleurs changent.
Mode. Dans le mode Saturation, les couleurs deviennent plus saturées, dans le mode Désaturation, les couleurs deviennent moins saturées.

Obscurcir

Éclaircir

Saturation
Outils supplémentaires :
Pipette  . L'outil permet de sélectionner les couleurs sur l'image.
. L'outil permet de sélectionner les couleurs sur l'image.
Main ![]() . L'outil vous permet de faire défiler l'image lorsqu'elle ne rentre pas dans la fenêtre à l'échelle souhaitée. Pour l'utiliser, cliquez sur le bouton, positionnez le curseur sur l'image, et tout en maintenant le bouton gauche de la souris enfoncé, déplacez l'image dans la direction souhaitée. La touche de raccourci est H.
. L'outil vous permet de faire défiler l'image lorsqu'elle ne rentre pas dans la fenêtre à l'échelle souhaitée. Pour l'utiliser, cliquez sur le bouton, positionnez le curseur sur l'image, et tout en maintenant le bouton gauche de la souris enfoncé, déplacez l'image dans la direction souhaitée. La touche de raccourci est H.
Double-cliquez sur l'icône de l'outil ![]() sur la Barre d'outils pour adapter la taille de l'image.
sur la Barre d'outils pour adapter la taille de l'image.
Zoom ![]() . L'outil vous permet de modifier l'échelle de l'image. Pour zoomer, faites un clic gauche sur l'image. Pour effectuer un zoom arrière, faites un clic gauche sur l'image avec la touche Alt enfoncée. La touche de raccourci est Z.
. L'outil vous permet de modifier l'échelle de l'image. Pour zoomer, faites un clic gauche sur l'image. Pour effectuer un zoom arrière, faites un clic gauche sur l'image avec la touche Alt enfoncée. La touche de raccourci est Z.
Double-cliquez sur l'icône de l'outil ![]() pour définir l'échelle de l'image à 100% (taille réelle).
pour définir l'échelle de l'image à 100% (taille réelle).
