Работа с инструментами
В зависимости от закладки и режима обработки, на Панели инструментов будут активны разные наборы инструментов.
 |
 |
 |
| Панель инструментов в закладке До (AI) |
Панель инструментов в закладке До (Стандарт) |
Панель инструментов в закладке После |
Инструменты делятся на три группы: предварительной подготовки, постобработки и вспомогательные. Параметры выбранного инструмента будут показаны в окне, всплывающем при нажатии правой кнопки мыши в любой точке Окна изображения. Список параметров инструмента исчезает, если щёлкнуть мышкой за пределами всплывающего окна.
Примечание:
С помощью кнопок  и
и  на Панели управления можно отменить/повторить действия, выполненные инструментами
на Панели управления можно отменить/повторить действия, выполненные инструментами  ,
,  ,
,  ,
,  ,
,  ,
,  ,
,  ,
,  ,
,  ,
,  ,
,  .
.
Инструменты предварительной подготовки (закладка До, режим Стандарт). С помощью инструментов можно задать цвета, в которые будет раскрашено изображение, а также указать области, для которых цвет не должен изменяться.
Карандаш  . С помощью инструмента на изображении рисуются цветные штрихи, задающие цвет объектов.
. С помощью инструмента на изображении рисуются цветные штрихи, задающие цвет объектов.
Для раскрашивания необходимо задать размер карандаша, а затем провести контур вдоль всей границы объекта. Если объект разноцветный, контур нужно рисовать вдоль границ области, которая должна быть окрашена в выбранный цвет.

Провести несколько штрихов внутри объекта, если объект большой или имеются резкие визуальные границы внутри него (например, переходы светотени).
Если внутри объекта есть детали, которые следует раскрасить в другой цвет, то вокруг них нужно нарисовать контур основным цветом объекта. Например, вокруг губ или глаз на лице, вокруг пуговиц на одежде.

Внимание! Если нужен плавный переход между цветами, то разноцветные штрихи необходимо проводить на некотором расстоянии друг от друга (чем дальше расположены штрихи, тем плавнее переход). Если переход между цветами должен быть резкий, то штрихи следует нарисовать близко друг к другу. Именно поэтому при раскрашивании, например, глаз и губ вокруг них необходимо проводить контуры цветом кожи лица, иначе цвета, заданные для губ и глаз, растекутся на кожу вокруг.

Инструмент Карандаш может рисовать сразу несколькими цветами. Для этого необходимо включить режим Многоцветность в параметрах инструмента (только для лицензий Home Deluxe и Business).
На Панели настроек произойдет автоматический переход к палитре Многоцветность.
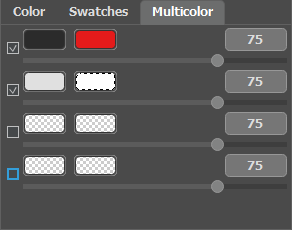
Цвета для раскрашивания задаются с помощью цветовых полей. Слева указаны цвета, которые нужно перекрасить, справа − новые цвета. Цвет можно задать следующими способами:
- с изображения (при щелчке по цветовому полю становится активным инструмент Пипетка, с помощью которого можно взять цвет с фотографии);
- из стандартного диалога Выбрать цвет, который вызывается двойным щелчком левой кнопки мыши по цветовому полю;
- из Библиотеки цветов.
Для каждой пары цветов можно изменять параметр Чувствительность. Чем больше значение параметра, тем больше оттенков исходного цвета будет учтено и закрашено при нанесении штрихов.
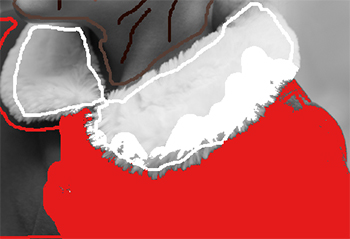
Чувствительности пар цветов:
"темно-серый"-"красный" = 75
"светло-серый"-"белый" = 75

Чувствительности пар цветов:
"темно-серый"-"красный" = 30
"светло-серый"-"белый" = 90
Защищающий карандаш  . С помощью инструмента на изображении отмечаются объекты и области, цвет которых должен остаться без изменения.
. С помощью инструмента на изображении отмечаются объекты и области, цвет которых должен остаться без изменения.
Если требуется перекрасить один объект, а не все изображение, то для этого объекта необходимо с помощью инструмента Карандаш указать, в какой цвет его следует раскрасить, а потом вокруг него нарисовать замкнутый контур инструментом Защищающий карандаш  .
.

Использован инструмент "Защищающий карандаш"

"Защищающий карандаш" не использован
Тюбик  . С помощью инструмента можно изменить цвет и яркостной диапазон нарисованного штриха.
. С помощью инструмента можно изменить цвет и яркостной диапазон нарисованного штриха.
Волшебный тюбик  . С помощью инструмента можно одновременно изменить цвет всех нарисованных штрихов одного цвета и одного яркостного диапазона.
. С помощью инструмента можно одновременно изменить цвет всех нарисованных штрихов одного цвета и одного яркостного диапазона.
Для изменения цвета нарисованного штриха необходимо задать новый цвет, затем на Панели инструментов выбрать инструмент Тюбик  и щелкнуть левой кнопкой мыши по штриху. Если на изображении есть несколько штрихов одного цвета и требуется изменить цвет всех этих штрихов, то необходимо выбрать инструмент Волшебный тюбик
и щелкнуть левой кнопкой мыши по штриху. Если на изображении есть несколько штрихов одного цвета и требуется изменить цвет всех этих штрихов, то необходимо выбрать инструмент Волшебный тюбик  и щелкнуть по одному из штрихов.
и щелкнуть по одному из штрихов.


Смена цвета с красного на голубой
Результирующий цвет можно сделать темнее или светлее. Для этого необходимо изменить яркостной диапазон выбранного цвета. Важно учитывать, что сжатие яркостного диапазона (особенно сильное) неизбежно ведет к уменьшению детализации и загрублению границ.
Для изменения яркостного диапазона уже нарисованного штриха необходимо задать новый яркостной диапазон, затем выбрать инструмент Тюбик ![]() и щелкнуть левой кнопкой мыши по штриху. Если на изображении есть несколько штрихов одного цвета и одного яркостного диапазона, то для того чтобы изменить цвет всех этих штрихов, необходимо выбрать инструмент Волшебный тюбик
и щелкнуть левой кнопкой мыши по штриху. Если на изображении есть несколько штрихов одного цвета и одного яркостного диапазона, то для того чтобы изменить цвет всех этих штрихов, необходимо выбрать инструмент Волшебный тюбик ![]() и щелкнуть по одному из штрихов. Если инструментом Волшебный тюбик щелкнуть по штриху с нажатой клавишей Ctrl на Windows, ⌘ на Mac, то будут перекрашены все штрихи одного цвета независимо от их диапазона.
и щелкнуть по одному из штрихов. Если инструментом Волшебный тюбик щелкнуть по штриху с нажатой клавишей Ctrl на Windows, ⌘ на Mac, то будут перекрашены все штрихи одного цвета независимо от их диапазона.
В обычном режиме просмотра штрихи рисуются выбранным цветом, т.е. выглядят одинаково. При переходе в режим просмотра с учётом яркости  цветные штрихи отображаются с учетом яркости исходных пикселов и заданного яркостного диапазона. Это позволяет, не запуская расчета, увидеть по цвету штриха, каким будет результирующий цвет после раскрашивания.
цветные штрихи отображаются с учетом яркости исходных пикселов и заданного яркостного диапазона. Это позволяет, не запуская расчета, увидеть по цвету штриха, каким будет результирующий цвет после раскрашивания.

Работа в обычном режиме

Работа в режиме Штрихи с учетом яркости
Ластик  . С помощью инструмента можно стереть нарисованные штрихи и линии.
. С помощью инструмента можно стереть нарисованные штрихи и линии.
Инструменты постобработки (закладка После):
Перекрашивающая кисть  . Инструмент предназначен для изменения цветов раскрашенного изображения.
. Инструмент предназначен для изменения цветов раскрашенного изображения.
Параметры инструмента:
Размер (1-500). Ширина линии (в пикселах), которую можно получить с помощью кисти.
Жёсткость краёв (0-100). Степень размытости внешнего края кисти. Чем больше значение параметра, тем сильнее загрубляется край кисти.
Нажим (0-100). Сила воздействия на изображение. Чем выше значение параметра, тем интенсивней происходит наложение цвета при рисовании кистью.
Сохранять яркость. При активации параметра яркость проведённой линии изменяется с учётом фона таким образом, что общий уровень яркости на рисунке сохраняется (линия бледнеет на светлых участках изображения и темнеет на тёмных); если параметр отключен, яркость мазков не зависит от яркости цветов фона.

До применения инструмента

Использован инструмент Перекрашивающая кисть
Тонирующая кисть ![]() (только для лицензий Home Deluxe и Business). Инструмент позволяет аккуратно изменить цвета объекта, добавить оттенков, полутонов, а также разгладить складки, морщины, скрыть ненужные детали.
(только для лицензий Home Deluxe и Business). Инструмент позволяет аккуратно изменить цвета объекта, добавить оттенков, полутонов, а также разгладить складки, морщины, скрыть ненужные детали.
Параметры инструмента:
Размер (1-500). Диаметр кисти.
Жёсткость краёв (0-100). Степень размытости внешнего края кисти. Чем больше значение параметра, тем сильнее загрубляется край.
Нажим (0-100). Сила воздействия на изображение.
Радиус сглаживания (0,1-10,0). При малых значениях разглаживает крупные детали, при больших − более мелкие, а крупные сохраняет.
Образец (0-100). При значении 0 используется цвет из начальной точки мазка. Чем выше значение параметра, тем слабее исходный цвет и ярче проявляется цвет из палитры. При значении 100 исходный цвет игнорируется.
Смешивание (0-100). Степень смешивания с выбранным цветом.

До применения инструмента

Использована Тонирующая кисть
Кисть возврата ![]() . Инструмент позволяет восстанавливать изображение до исходного состояния или до результата автоматической обработки.
. Инструмент позволяет восстанавливать изображение до исходного состояния или до результата автоматической обработки.
Параметры инструмента:
Размер (1-500). Максимальная ширина линии, которую можно получить с помощью кисти (в пикселах).
Жёсткость краёв (0-100). Степень размытости внешнего края. Чем больше значение параметра, тем сильнее загрубляется край инструмента.
Нажим (1-100). Степень восстановления изображения. При небольших значениях параметра происходит частичное восстановление изображения и его смешивание с текущим состоянием; при 100 − изображение восстанавливается полностью.
Чек-бокс Восстанавливать исходное изображение. При активном чек-боксе будет восстанавливаться исходное изображение, при неактивном − результат автоматической обработки.

До применения инструмента

Использована Кисть возврата
Затемнение  . Инструмент предназначен для затенения участков изображения. Цвета становятся более тёмными.
. Инструмент предназначен для затенения участков изображения. Цвета становятся более тёмными.
Параметры инструмента:
Размер (1-500). Максимальная ширина линии, которую можно получить с помощью кисти (в пикселах).
Жёсткость краёв (0-100). Степень размытости внешнего края. Чем больше значение параметра, тем сильнее загрубляется край инструмента.
Нажим (1-100). Сила воздействия на изображение. Чем выше значение параметра, тем больше изменяются цвета.
Диапазон. Выпадающий список Диапазон содержит три способа обработки пикселов:
Тени. Тёмные участки изображения обрабатываются сильнее, чем светлые.
Средние тона. Инструмент воздействует на светлые и тёмные участки изображения с одинаковой интенсивностью.
Светлые тона. Светлые участки изображения обрабатываются сильнее, чем тёмные.
Осветление  . Инструмент предназначен для отбеливания участков изображения. Цвета становятся более светлыми.
. Инструмент предназначен для отбеливания участков изображения. Цвета становятся более светлыми.
Параметры инструмента:
Размер (1-500). Максимальная ширина линии, которую можно получить с помощью кисти (в пикселах).
Жёсткость краёв (0-100). Степень размытости внешнего края. Чем больше значение параметра, тем сильнее загрубляется край инструмента.
Нажим (1-100). Сила воздействия на изображение. Чем выше значение параметра, тем больше изменяются цвета.
Диапазон. Выпадающий список Диапазон содержит три способа обработки пикселов:
Тени. Тёмные участки изображения обрабатываются сильнее, чем светлые.
Средние тона. Инструмент воздействует на светлые и тёмные участки изображения с одинаковой интенсивностью.
Светлые тона. Светлые участки изображения обрабатываются сильнее, чем тёмные.
Насыщенность  . Инструмент позволяет менять интенсивность цветов, делая их более бледными или яркими.
. Инструмент позволяет менять интенсивность цветов, делая их более бледными или яркими.
Параметры инструмента:
Размер (1-500). Максимальная ширина линии, которую можно получить с помощью кисти (в пикселах).
Жёсткость краёв (0-100). Степень размытости внешнего края. Чем больше значение параметра, тем сильнее загрубляется край инструмента.
Нажим (1-100). Сила воздействия на изображение. Чем выше значение параметра, тем больше изменяются цвета.
Режим. В режиме Насыщение интенсивность цвета будет увеличиваться, в режиме Обесцвечивание – уменьшаться.

Затемнение

Осветление

Насыщенность
Bспомогательные инструменты:
Пипетка  . Инструмент позволяет выбрать цвет с изображения.
. Инструмент позволяет выбрать цвет с изображения.
Рука  . Инструмент позволяет прокручивать фотографию, когда она не помещается в Окне изображения при выбранном масштабе. Для прокрутки необходимо нажать на кнопку, подвести курсор к изображению и, удерживая левую кнопку мыши нажатой, переместить в нужную сторону.
. Инструмент позволяет прокручивать фотографию, когда она не помещается в Окне изображения при выбранном масштабе. Для прокрутки необходимо нажать на кнопку, подвести курсор к изображению и, удерживая левую кнопку мыши нажатой, переместить в нужную сторону.
Двойным щелчком по кнопке  изображение масштабируется под размер окна программы.
изображение масштабируется под размер окна программы.
Лупа  . Инструмент предназначен для изменения масштаба изображения. Для увеличения масштаба необходимо щёлкнуть левой кнопкой мыши по изображению в окне программы. Для уменьшения масштаба изображения щелчок производится с нажатой клавишей Alt. Для быстрого вызова инструмента используется клавиша Z.
. Инструмент предназначен для изменения масштаба изображения. Для увеличения масштаба необходимо щёлкнуть левой кнопкой мыши по изображению в окне программы. Для уменьшения масштаба изображения щелчок производится с нажатой клавишей Alt. Для быстрого вызова инструмента используется клавиша Z.
Двойным щелчком по кнопке  можно развернуть изображение в натуральную величину (100%).
можно развернуть изображение в натуральную величину (100%).
