Технология естественного раскрашивания
Автор примера Jean-Claude Grégoire.
Попробуйте с использованием нашей заготовки раскрасить фотографию из этого примера. Скачайте архив с исходной фотографией и файлом со штрихами (*.strokes). Подробнее о том, как использовать сохраненные штрихи, вы можете почитать здесь.
 |
 |
Для создания этого примера были использованы графический редактор AliveColors и плагин AKVIS Coloriage AI.
Эта статья предполагает владение основами раскрашивания черно-белых фотографий с помощью AKVIS Coloriage AI, так как рассматривает сложную задачу (пловец в бассейне) и демонстрирует использование продвинутых технологий для получения наилучшего результата.
Основное внимание здесь будет уделено:
- использованию диалога выбора цвета,
- выбору цветов с цветной фотографии,
- технологии нанесения штрихов для "естественного" раскрашивания воды,
- наложению двух одинаковых слоев в режиме Overlay для оживления результата,
- коррекции насыщенности и яркости с помощью корректирующего слоя Hue/Saturation,
- повышению резкости с помощью фильтра Unsharp mask.
Вроде бы все знают, что вода в бассейне голубая. Но если при раскрашивании воды задать для нее однотонный голубой цвет, то вода будет выглядеть неестественно. На цвет воды в бассейне влияет цвет стенок и его глубина, направление и яркость солнечных лучей. Вода меняет цвет кожи пловцов и цвет их одежды, одновременно с этим одежда и тела людей, просвечивая сквозь воду, создают на воде разноцветные блики. И все эти факторы необходимо учитывать, чтобы получить естественный результат.
Если открыть в графическом редакторе несколько цветных фотографий и инструментом Пипетка ![]() взять несколько цветов с кожи или волос человека, то можно увидеть, что цвет волос и кожи не один и тот же везде, а имеет разные оттенки от желтого до красного. Поэтому, чтобы в результате получить естественную кожу (то же самое относится и к волосам), необходимо использовать не один, а несколько цветов.
взять несколько цветов с кожи или волос человека, то можно увидеть, что цвет волос и кожи не один и тот же везде, а имеет разные оттенки от желтого до красного. Поэтому, чтобы в результате получить естественную кожу (то же самое относится и к волосам), необходимо использовать не один, а несколько цветов.
Несколько лет назад в один из жарких летних дней Jean-Claude Grégoire фотографировал своих друзей и семью, отдыхающих возле бассейна. Но у него закончилась цветная пленка, и он продолжил снимать на черно-белую. Таким образом, у него оказались и цветные и черно-белые фотографии, сделанные в один и тот же день. Вот эти черно-белые фотографии и решил раскрасить автор примера, а чтобы раскрашивание выглядело естественным, решил использовать цвета, взятые с цветных фотографий.
- Шаг 1. Исходную черно-белую фотографию отсканируем и откроем в графическом редакторе AliveColors.

Рис. 1. Исходная черно-белая фотография - Шаг 2. Убедимся, что отсканированная фотография находится в режиме RGB. Если это не так (черно-белое изображение может быть в режиме Grayscale), то переведем его в режим RGB.
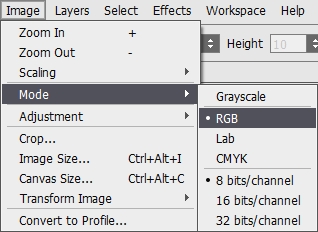
Рис. 2. Переводим изображение в режим RGB - Шаг 3. Для подбора естественных цветов для воды и кожи используем следующий трюк - цвета для штрихов будем брать с реальных цветных фотографий. Для этого подберем парочку цветных фотографий с подобным сюжетом. На этих фотографиях вырежем только нужную нам часть.
- Шаг 4. Размер исходного черно-белого изображения составляет 1146 на 911 пикселей. Изменим размер холста этого изображения. Для этого выполним команду Image -> Canvas Size и зададим размер по ширине 1800 пикселей. Почему 1800? Добавленного количества пикселей должно хватит, чтобы рядом с черно-белым изображением поместить фрагменты с двух цветных фотографий.
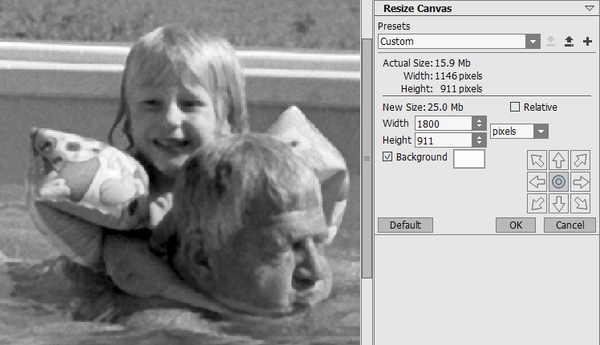
Рис. 3. Изменение размера холста - Шаг 5. Фоновый слой (background) с каждой из цветных фотографий перетащим инструментом Перемещение
 на черно-белое изображение. Изменим размер вставленных цветных фрагментов (команда Edit -> Transform -> Scale) и поместим их справа от черно-белого изображения.
на черно-белое изображение. Изменим размер вставленных цветных фрагментов (команда Edit -> Transform -> Scale) и поместим их справа от черно-белого изображения.
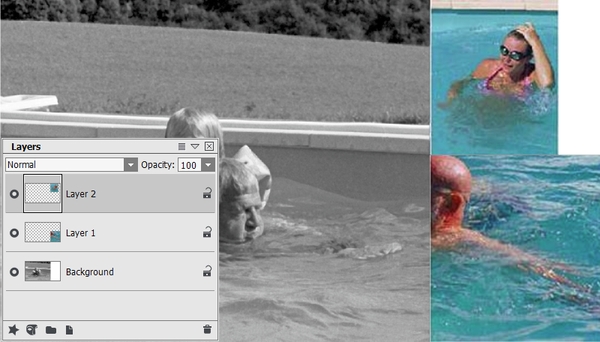
Рис. 4. Объединение трех фотографий на одном изображенииЗатем обрежем все лишнее и объединим все три слоя изображения: Layers -> Merge Visible.
- Шаг 6. Вызовем плагин AKVIS Coloriage AI.
- Шаг 7. Цветные фрагменты фотографий измениться не должны. Поэтому первым делом в режиме Стандарт отделим цветные фрагменты от черно-белого. Для этого инструментом Защищающий карандаш
 проведем вертикальную линию, как показано на рисунке 5. Рисуя эту защищающую линию, необходимо выйти за пределы изображения, чтобы не было зазоров между цветной и черно-белой частями изображения.
проведем вертикальную линию, как показано на рисунке 5. Рисуя эту защищающую линию, необходимо выйти за пределы изображения, чтобы не было зазоров между цветной и черно-белой частями изображения.

Рис. 5. Защищающая линия - Шаг 8. Выберем инструмент Пипетка
 и щелкнем этим инструментом где-нибудь на руке женщины, чтобы выбрать первый цвет для кожи.
и щелкнем этим инструментом где-нибудь на руке женщины, чтобы выбрать первый цвет для кожи.
- Шаг 9. Вызовем стандартный диалог Выбор цвета, дважды щелкнув по цветовой пластине в правом нижнем углу палитры Цвет. В открывшемся диалоге вы увидите, что выбранный цвет кожи имеет следующие значения:
- Hue: 2
- Saturation: 35
- Value: 217
- Red: 217
- Green: 188
- Blue: 187
Нас интересуют значения Saturation и Value (Value - это "Brightness" или "Luminosity").
- Чем больше значение Saturation, тем чище цвет, т.е. тем ближе к цветам радуги.
- Чем меньше значение Saturation, тем грязнее (серее) цвет.
- Чем больше значение Value (Brightness/Luminosity), тем цвет ярче.
- Чем меньше значение Value (Brightness/Luminosity), тем цвет темнее.
- Если одновременно уменьшать значения Saturation и Value, то в результате цвет будет получаться серее и темнее.
- Что касается Hue, то эта характеристика задается в градусах цветового круга от 0 до 360 градусов: 0 ° - красный, 30 ° - оранжевый, 60 ° - желтый, 120 ° - зеленый, … и наконец 300 ° - фуксин, а 360 ° - снова красный.
Таким образом, теоретически, диалог Выбор цвета позволяет легко и быстро изменить цвет, например, сделать его насыщеннее (или наоборот менее насыщенным), сделать его темнее или светлее, изменить оттенок. Для этого надо всего лишь изменить значения соответствующих характеристик в этом диалоге.
Это в теории. На практике, при работе с AKVIS Coloriage AI, все не совсем так. Если вы внимательно читали документацию к плагину, то, наверное, обратили внимание на следующее замечание:
"Светло-серый объект с исходного изображения невозможно раскрасить в темный цвет […]. Тоже самое и с темными областями: темный цвет исходного изображения невозможно раскрасить в светлый цвет, а тем более в белый."
Это означает, что изменение яркости (Value) цвета штриха не будет в результате давать более светлый или более темный цвет, а будет похоже на изменение насыщенности.
На рисунке 6 это хорошо видно.
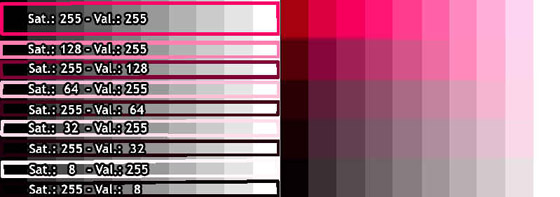
Рис. 6. Изменение насыщенности и яркостиСлева на рисунке показаны красный, розовый или более темные штрихи, нарисованные в AKVIS Coloriage AI на серой шкале. Значение Hue всегда равно 336°. Значения характеристик Saturation и Value попеременно изменяются:
- 1. Saturation: 255 - Brightness: 255;
- 2. Saturation: 128 - Brightness: 255;
- 3. Saturation: 255 - Brightness: 128;
- 4. Saturation: 64 - Brightness: 255;
- 5. Saturation: 255 - Brightness: 64;
- 6. Saturation: 32 - Brightness: 255;
- 7. Saturation: 255 - Brightness: 32;
- 8. Saturation: 8 - Brightness: 255;
- 9. Saturation: 255 - Brightness: 8.
На рисунке справа показан результат раскрашивания: он одинаковый для 2 и 3, 4 и 5, 6 и 7, 8 и 9 вариантов. Это означает, что в плагине AKVIS Coloriage AI изменение насыщенности (Saturation) и яркости (Value) дает один и тоже результат.
На рисунке 7 показан еще один интересный феномен: изменяясь от темного к светлому, один и тот же оттенок не дает в результате раскрашивания один и тот же цвет. Особенно это заметно на красном (Hue 0°) и оранжевом (Hue 30°) оттенках, которые изменяются от красного до желтого. Желтый (Hue 60°), зеленый (Hue 120°) и циан (Hue 180°) на темно-серых полосках дают почти черный цвет, но на самых светлых полосках не дают очень светлого цвета.

Рис. 7. Изменение оттенковВ силу этих "умных" особенностей AKVIS Coloriage AI позволяет получить очень естественный и реалистичный результат раскрашивания.
- Шаг 10. Раскрашивание начнем с задания основных цветных штрихов для каждого объекта и элемента на изображении. Цвета для деревьев и травы выберем из Библиотеки цветов, цвет для кожи, волос, воды и стенок бассейна возьмем с цветных фрагментов фотографий.

Рис. 8. Цветные штрихиРезультат раскрашивания вы видите на рисунке 10: цвета, выбранные для деревьев, травы, воды и стенок бассейна не так уж плохи, но цвета для кожи и волос требуют доработки.

Рис. 9. Результат раскрашивания - Шаг 11. Начнем с кожи. Сейчас цвет кожи не насыщенный, значение Saturation = 35. Увеличим насыщенность. После нескольких экспериментов лучшим значением для насыщенности было выбрано значение 69, но при этом получался фиолетовый оттенок, поэтому значение Hue изменили с 2 до 12. Таким образом, буквально за несколько минут был выбран следующий цвет для кожи - HSV: 12-69-217.
Чтобы изменить сразу цвет всех штрихов, ранее заданных для кожи, воспользуемся инструментом Волшебный тюбик: просто выберем новый цвет для кожи и щелкнем по любому из штрихов.
Результат стал лучше, но на самом деле можно добиться еще лучшего результата, если использовать не один, а несколько цветов для кожи. Подберем более темный и насыщенный цвет (Hue 3, Saturation 113, Value 180) и используем его для затененных участков кожи. Для кожи мужчины был выбран еще один цвет (HSV: 2-125-280), который был взят с цветной, нижней фотографии.
- Шаг 12. Продолжим таким же образом: инструментом Пипетка будем брать цвета с цветных фрагментов и корректировать их с помощью cтандартного диалога Выбор цвета.
- Шаг 13. Как уже было сказано выше, вода в бассейне имеет множество оттенков, блики, отражения и преломления света на поверхности воды изменяют ее цвет. Для того чтобы цвет воды в бассейне выглядел естественно, необходимо наносить множество штрихов разных цветов.
На рисунке 10 (а на рисунке 11 с увеличением) показано, как были нанесены цветные штрихи для раскрашивания воды.
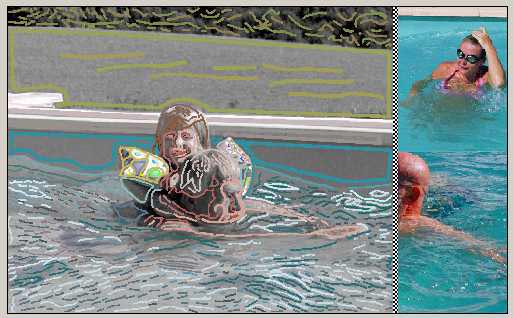
Рис. 10. Штрихи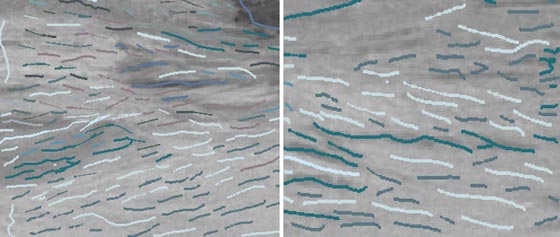
Рис. 11. Разноцветные штрихи на водеЭти разноцветные штрихи напоминают технику французских импрессионистов, то, как они раскрашивали воду. На рисунке 12 показан фрагмент работы художника-импрессиониста Клода Моне.

Рис. 12. Фрагмент картины Клода Моне - Шаг 14. Штрихи заданы, нажмем на кнопку
 , а когда изображение будет раскрашено, нажмем на кнопку
, а когда изображение будет раскрашено, нажмем на кнопку  для применения результатов и закрытия окна плагина.
для применения результатов и закрытия окна плагина.
- Шаг 15. Результат раскрашивания с помощью плагина AKVIS Coloriage AI показан на рисунке 13: результат неплох, но можно сделать еще лучше.

Рис. 13. Результат раскрашиванияВыполним операцию кадрирования, чтобы избавится от двух цветных изображений справа.
- Шаг 16. Сохраним результат под новым именем, например, "first_result".
- Шаг 17. Для того чтобы оживить изображение, создадим копию фонового слоя и выберем для нового слоя режим наложения Overlay и прозрачность 40%.
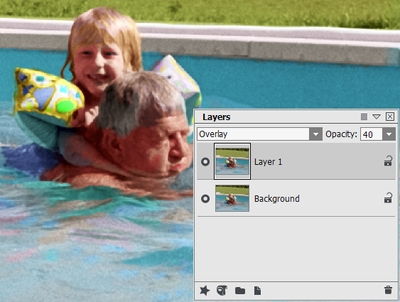
Рис. 14. Наложение двух слоев в режиме Overlay - Шаг 18. Добавим корректирующий слой Hue/Saturation со следующими настройками Hue: 0 - Saturation: -5 - Lightness: -5, как показано на рисунке 15.
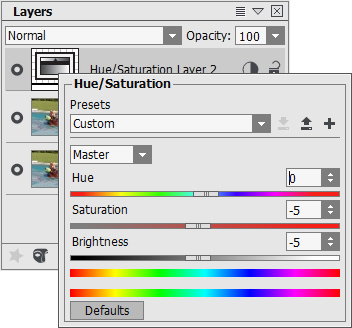
Рис. 15. Добавление корректирующего слояВ результате добавления корректирующего слоя был получен следующий результат.

Рис. 16. Результат коррекции - Шаг 19. Выполним слияние слоев и сохраним результат под именем "2d_result".
- Шаг 20. Применим фильтр Unsharp mask (Effects -> Sharpen -> Unsharp Mask) со следующими настройками Contrast: 50, Radius: 0.5, Threshold: 0.
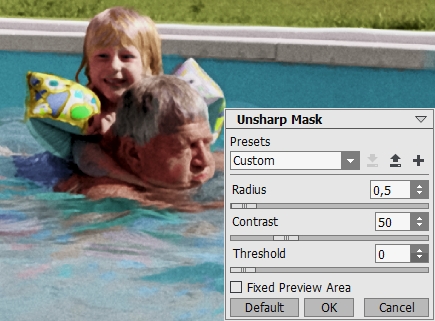
Рис. 18. Фильтр Unsharp mask - Шаг 21. Сохраним фотографию. Разве это не великолепный результат?

Если вы имеете возможность работать в двух графических редакторах одновременно (например, Adobe Photoshop и Gimp), то можете открыть одно изображение (черно-белое) в одном редакторе, а несколько цветных фотографий - в другом графическом редакторе. Затем инструментом Eyedropper брать цвета с цветных фотографий в одном редакторе, а воспроизводить эти же цвета в другом редакторе, копируя значения характеристик цвета в Стандартный диалог выбора цвета плагина.
Но будьте внимательны! Значения Hue/Saturation/Value могут отличаться в разных редакторах:
- Hue (Оттенок) - в некоторых программах значения для этой характеристики задаются в градусах (от 0° до 359° или 360°), в других программах значения изменяются от 0 до 100 или от 0 до 255.
- Saturation (Насыщенность) и Value (Яркость) - в Photoshop значения задаются в процентах, а в других программа задаются в числах от 0 до 240 или от 0 до 255.
Поэтому лучше обратиться к значениям Red/Green/Blue, которые в любом редакторе всегда задаются одинаково.
Другая возможность состоит в том, чтобы в каждом редакторе загрузить плагин AKVIS Coloriage AI и использовать "для обмена цветами" Стандартный диалог выбора цвета самого плагина.
Работать одновременно в двух графических редакторах стоит только в том случае, если изображения очень большие. Если фотографии небольшие, то проще и быстрее все делать в одном графическом редакторе, как это описано в примере выше.
