Cómo lograr una coloración natural
El autor de este tutorial es Jean-Claude Grégoire. Usted mismo puede darle color a esta fotografía utilizando los materiales a medio terminar que le ofrecemos. Descargue el archivo que contiene la imagen original y el archivo que contiene los trazos (*.strokes). Lea las instrucciones aquí para saber cómo trabaja AKVIS Coloriage AI.


Jean-Claude Grégoire nos cuenta cómo lograr que la coloración se vea natural:
Para este tutorial utilice cualquier editor de gráficos, por ejemplo, AliveColors, y el plugin AKVIS Coloriage AI (modo Clásico).
En esta tutoría, se da por sentado que usted ya está familiarizado con el plugin AKVIS Coloriage debido a que ya se lo ha utilizado para trabajar con fotografías en blanco y negro. Se utilizará este plugin para un caso un tanto dificultoso (personas en una pileta) y se le mostrará el uso de varias técnicas avanzadas para conseguir un mejor resultado.
Con este plugin, se hace hincapié en:
- la utilización de la opción Seleccionar color;
- la selección de colores de una fotografía a color;
- el particular modo en que se realizan los trazos para retratar el agua;
- la utilización de una copia de la imagen coloreada sobre una segunda capa, cuyo modo de fusión es Superponer, para darle más vida a la obra;
- el toque final, realizándose ajustes en la saturación y el brillo de la imagen, con una capa de ajuste Tono/Saturación;
- el uso opcional de una Máscara de enfoque.
Muy a menudo, el color predominante en el agua de una pileta es el azul o el turquesa, algo que depende del color de las paredes y del fondo de ésta. Sin embargo, hay gran cantidad de reflejos y refracciones de la luz en el agua que modifican ligeramente este color. Además, tanto el color del agua como el de los reflejos y refracciones modifican el de la piel de las personas retratadas de una manera variable y muy sutil. Todas estas variaciones son una de las causas de los problemas concretos que se presentan a la hora de colorear personas en una pileta.
Si carga varias fotografías a color en un programa de edición fotográfica como Photoshop o Paint Shop Pro y utiliza la Herramienta Cuentagotas, verá que el color del cabello o de la piel de una persona varía de un programa a otro; es decir, la ubicación de los colores en la escala cromática (a menudo en grados que van desde el 0º al 359º, como en Adobe Photoshop, aunque existen otros sistemas) no es la misma: en Adobe Photoshop, el cabello (o la piel) tendrá un tono más amarillento, mientras que en Paint Shop Pro tendrá un tono más bien rojizo.
Entonces, si quiere colorear el cabello o la piel de una manera realista, deberá utilizar diversos tonos para ambos. Por ejemplo, si descarga el archivo que contiene los trazos para esta tutoría, podrá ver que, cuando utilicé Selección de color (vea más adelante), yo usé dos tonos diferentes (Tono = 4º y 25º) para el cabello de la niña y tres (Tono = 0º, 15º y 22º) para el cabello del hombre. Hice lo mismo para colorear la piel.
Hace algunos años, me encontraba tomando fotografías a color de algunos amigos y de mi familia mientras jugaban en la pileta. Pero se me acabó el rollo fotográfico y tuve que continuar tomando fotografías con uno en blanco y negro. Así que ahora tengo, al mismo tiempo, fotografías en blanco y negro y a color de esta hermosa tarde de verano.
Por suerte, con AKVIS Coloriage, me es posible darle color a estas fotografías en blanco y negro basándome en las fotografías a color. Ahora, comencemos.
- Paso 1. Escanee la fotografía en blanco y negro, y ábrala en AliveColors.

Fotografía original - Paso 2. Primero, debe asegurarse de que la imagen se encuentra en el modo Color RGB. Si no es así, cambie a este modo.
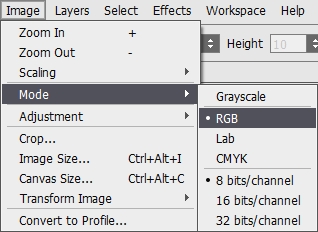
Cambio de la imagen al modo Color RGB - Paso 3. Aquí está mi secreto para elegir buenos colores tanto para el agua como para la piel de las personas: tomo dos fotografías a color de personas que se encuentran en la misma pileta; les recorto la zona que más me será útil y les cambio el tamaño para que la altura sea de alrededor de 600 ó 700 píxeles (aproximadamente 2/3 ó 3/4 de la altura de la imagen en blanco y negro, que es de 911 píxeles).
- Paso 4. Para su propio beneficio (i.e.: evitar confundirlas), guarde las tres imágenes con diferentes nombres y cierre los archivos en AliveColors.
- Paso 5. Vuelva a abrir la imagen en blanco y negro (cuyo tamaño es de 1146 x 911 píxeles) y elija el comando Imagen -> Tamaño de lienzo. Establezca la Anchura en 1800, como se observa en la imagen de abajo. ¿Por qué 1800? Porque de esta manera, obtengo espacio suficiente para ubicar las imágenes a color. También cárguelas en Adobe Photoshop, donde no le será muy difícil colocarlas una junto a la otra.
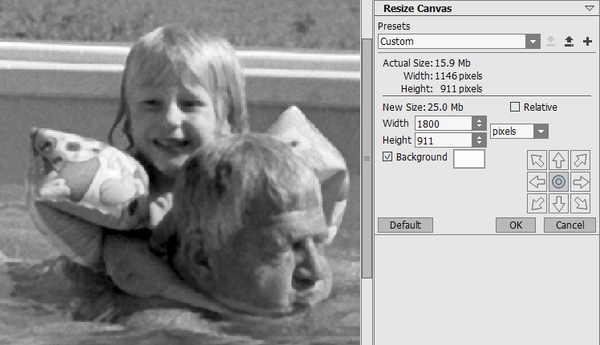
Cambio del tamaño de lienzo - Paso 6. Desplace el fondo de las imágenes a color hacia la imagen en blanco y negro haciendo clic sobre ellas y arrastrándolas sobre la otra imagen (debe hacerse en el modo Color RGB. De otro modo, no se puede realizar el desplazamiento). Cambie el tamaño de las imágenes a color con el comando Ctrl + T y colóquelas en el lugar adecuado con el mismo comando o con la Herramienta Mover (tecla V), como se ve en la imagen, donde en la paleta Capas se ve muy bien la ubicación de las tres capas. Luego, recorte y acople la imagen.
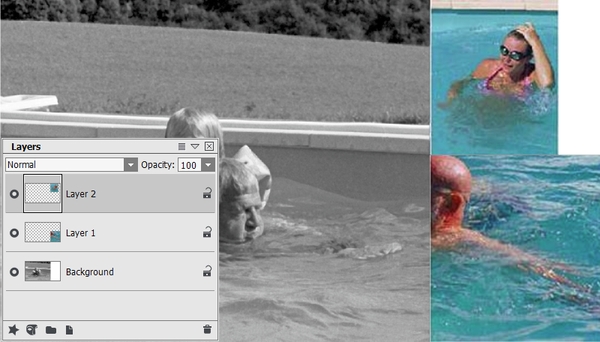
Combinación de las tres fotografías
- Paso 7. Ahora podemos abrir el plugin AKVIS Coloriage.
- Paso 8. Nos debemos asegurar de que, con el plugin, no se modifiquen los colores de las dos fotografías a color. Para eso seleccione la herramienta Guarde-color
 y dibuje una línea recta que las separe de la fotografía en blanco y negro. ¡Tenga cuidado! La línea de retención del color debería ir por fuera del marco de la fotografía en blanco y negro, para que no haya vacíos entre el lado izquierdo y el derecho de la imagen.
y dibuje una línea recta que las separe de la fotografía en blanco y negro. ¡Tenga cuidado! La línea de retención del color debería ir por fuera del marco de la fotografía en blanco y negro, para que no haya vacíos entre el lado izquierdo y el derecho de la imagen.

Línea de retención del color - Paso 9. Seleccione la herramienta Cuentagotas
 y luego haga clic en alguna zona del brazo de la persona de la primera fotografía a color para obtener un primer color para la piel.
y luego haga clic en alguna zona del brazo de la persona de la primera fotografía a color para obtener un primer color para la piel.
- Paso 10. Ahora haga doble clic en el rectángulo que se halla a la derecha de la paleta Color para abrir Seleccionar color. Podrá ver que el color que acaba de tomar para la piel tiene los siguientes valores:
- Tono: 2
- Saturación: 35
- Valor: 217
- Rojo: 217
- Verde: 188
- Azul: 187
Por ahora no debemos prestarle atención a los valores del Rojo, Verde y Azul; pero échele un vistazo a los otros valores, en especial a Saturación y a Valor (que aquí significa 'Brillo' o 'Luminosidad').
- Cuanto mayor sea el valor de Saturación, más fuerte (o más puro) será el color, i.e.: se aproximará más a los colores del arcoíris;
- Cuanto menor sea el valor de Saturación, más gris será el color. Pero recuerde que la escala de grises va desde el negro al blanco; de modo que, si el valor de Saturación es cero, el color puede ser blanco, negro o cualquier tono de gris;
- Cuanto mayor sea el valor de Valor (Brillo/Luminosidad), más puro será el color (se aproximará más al color del arcoíris);
- Cuanto menor sea el valor de Valor (Brillo/Luminosidad), más oscuro será el color;
- Si reduce el valor de Saturación y de Valor a la vez, le agregará blanco y negro al color al mismo tiempo; entonces conseguirá colores más grisáceos y más oscuros, ya que el gris es producto de la mezcla del negro con el blanco;
- El Tono se caracteriza por el lugar que ocupa en la rueda de colores estándar y se lo define por grados que se comprenden entre el 0º y los 360º. En 0º se encuentra el rojo; a los 30º, el naranja; en los 60º, el amarillo; en los 120º, el verde y finalmente en los 300º se halla el magenta y en los 360º, el rojo otra vez.
En teoría, Seleccionar color es de gran ayuda para corregir de manera muy sencilla un trazo que esté muy poco saturado (demasiado gris); muy puro, demasiado oscuro o demasiado claro, con solo modificar los dígitos de la ventana. También se puede corregir el Tono con facilidad, trabajando con el valor en grados.
Todo lo expuesto hasta ahora es solo la teoría; la práctica con AKVIS Coloriage es algo muy diferente. De hecho, si lee el Manual del usuario de Coloriage cuidadosamente, debería encontrarse con el siguiente texto: «El color final del objeto depende de la luminosidad del color original. Por ejemplo, si aplica un color oscuro a un área clara, el color final será claro, pues el programa ajustará el nuevo color a la luminosidad de la imagen original». Con esto queda en claro que, si usted cambia Valor (Brillo) del color elegido para realizar el trazo, no se modificará el brillo de este color en el resultado final. Pero entonces, ¿qué es lo que cambia? Bueno, en realidad, si se reduce Valor de un trazo hecho en lápiz, se llega al mismo resultado en la coloración que cuando se reduce Saturación. Lo puede ver con claridad en la imagen de abajo.
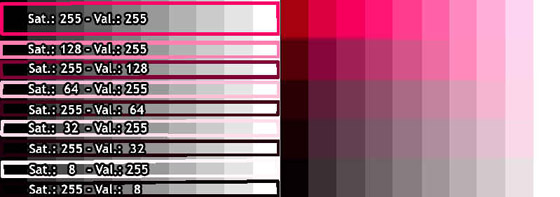
Ajuste de Saturación y BrilloEn AKVIS Coloriage, si mira hacia el lado izquierdo, verá trazos rojos, rosas y más oscuros en una escala de grises. El Tono siempre será el mismo: 336º, que le da al rojo un tono azulado.
Como puede ver, la Saturación y el Brillo (Valor) de los trazos disminuyen hacia el] mismo valor de manera alternada; el parámetro que no disminuye conserva el valor más elevado, de la siguiente manera:
- 1. Saturación: 255 - Brillo: 255;
- 2. Saturación: 128 - Brillo: 255;
- 3. Saturación: 255 - Brillo: 128;
- 4. Saturación: 64 - Brillo: 255;
- 5. Saturación: 255 - Brillo: 64;
- 6. Saturación: 32 - Brillo: 255;
- 7. Saturación: 255 - Brillo: 32;
- 8. Saturación: 8 - Brillo: 255;
- 9. Saturación: 255 - Brillo: 8;
En el lado derecho, puede ver el resultado de la coloración: es el mismo para el 2 y 3, el 4 y 5, el 6 y 7, y el 8 y 9. Esto demuestra que, en AKVIS Coloriage, si se reduce la Saturación, se logra el mismo efecto que cuando se reduce el Brillo (Valor).
En la imagen, se puede observar otro fenómeno interesante: del más oscuro al más claro, el Tono no es el mismo para cada color. En particular, el rojo (Tono: 0º) y el naranja (Tono: 30º) muestran la misma transición del rojo al amarillo. Los trazos de color amarillo (Tono: 60º), verde (Tono: 120º) y cian (Tono: 180º) hacen que las bandas grises más oscuras se vean casi negras y no puedan alcanzar el color blanco de la más clara.

Cambio de tonalidadesEstas peculiaridades son una característica de lo especial que es AKVIS Coloriage y el resultado de éstas es que la coloración se vea realista.
- Paso 11. Para mostrarles el uso de Seleccionar color, comencemos dibujando rápidamente algunos trazos. Utilizaremos la Biblioteca de colores, pero no la aplicaremos en el caso de la piel (como ya se ha dicho) y del agua (junto con la pared de la pileta), para los cuales elegiremos un color de una de las imágenes a color.

Trazos a colorPodrá ver el resultado: el color de los árboles, el césped, la pileta y el agua no se ven tan mal, pero se debe mejorar la piel y el cabello.

Resultado de la coloración - Paso 12. Comencemos con la piel: tiene muy poca saturación (i.e.: no tiene suficiente coloración), por lo que intentaremos incrementar su valor, que es 35. Luego de realizar algunas pruebas, el adecuado es 69. Por ahora el tono se ve demasiado violáceo, de modo que lo cambiaremos de 2 a 12.
Es muy fácil cambiar el color de todos los trazos de la piel con tan solo un clic, con la herramienta Tubo mágico
 . Así, en cuestión de minutos, conseguiremos un buen color para la piel (TSV: 12-69-217). Pero, en realidad, será aún mejor darle un segundo color a las zonas sombreadas de la piel. Utilizaremos un color más saturado y más oscuro que contenga menos naranja y que, por lo tanto, sea más rojizo. Los valores serán los siguientes: Tono: 3, Saturación: 113, Valor: 180. Para la piel del hombre, utilizaremos la segunda fotografía a color, de la cual extraeremos una muestra de un tercer color aún más saturado (TSV: 2-125-280) con la ayuda de la herramienta Cuentagotas.
. Así, en cuestión de minutos, conseguiremos un buen color para la piel (TSV: 12-69-217). Pero, en realidad, será aún mejor darle un segundo color a las zonas sombreadas de la piel. Utilizaremos un color más saturado y más oscuro que contenga menos naranja y que, por lo tanto, sea más rojizo. Los valores serán los siguientes: Tono: 3, Saturación: 113, Valor: 180. Para la piel del hombre, utilizaremos la segunda fotografía a color, de la cual extraeremos una muestra de un tercer color aún más saturado (TSV: 2-125-280) con la ayuda de la herramienta Cuentagotas.
Cabe destacar que, en algunas otras tutorías de AKVIS Coloriage, ya se han utilizado 2 ó 3 colores para la piel de la cara.
- Paso 13. Continuaremos de la misma manera, extrayendo muestras de colores de las fotografías a color con la herramienta Cuentagotas y, poco a poco, realizándoles ajustes con la ayuda de Seleccionar color, que nos permitirá darle matices sutiles al trabajo de coloración.
- Paso 14. Como ya se ha dicho, el agua de una pileta posee infinidad de tonos debido a los reflejos y refracciones de la luz sobre la superficie, lo que nos conduce a utilizar, y a menudo alternar, una gran diversidad de trazos a color hechos a lápiz para llevar a cabo la coloración.
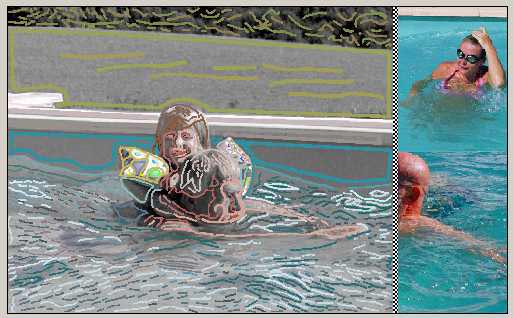
Trazos a color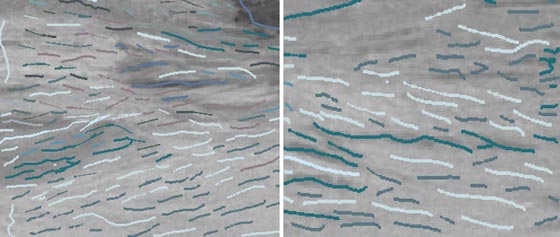
Trazos a color en el aguaComo se puede ver en la imagenes, los trazos hechos en el agua nos recuerdan la manera en que los impresionistas franceses lo pintaban a fines del siglo XIX. Podrá ver un ejemplo en la imagen de abajo, el cual es un fragmento de una pintura en la que se imita el estilo de la renombrada obra de Claude Monet "Les bains de La Grenouillère". En ella, la alternancia de las muy contrastadas pinceladas a color que se utilizan para dar vida al agua es muy característica del estilo de los impresionistas.

Fragmento de la pintura de Claude Monet - Paso 15. Como ya se ha explicado en el Manual del usuario AKVIS Coloriage, presione primero el botón
 para procesar la imagen y luego
para procesar la imagen y luego  para aplicar los cambios de la coloración y cerrar el plugin.
para aplicar los cambios de la coloración y cerrar el plugin.
- Paso 16. Podrá ver el resultado de la coloración: no está mal pero, como soy perfeccionista, aún quiero que la mejoremos. Cortemos la imagen para deshacernos de los modelos a color.

Resultado de la coloración - Paso 17. Ahora, por precaución, guarde el archivo con otro nombre (por ejemplo: «primer_resultado»).
- Paso 18. Para darle más vida a la imagen, duplique la capa Fondo; luego para el duplicado, elija el modo de fusión Superponer («Capa 1» en la imagen) y establezca la opacidad en tan solo 40% para que no haya demasiado contraste en la imagen.
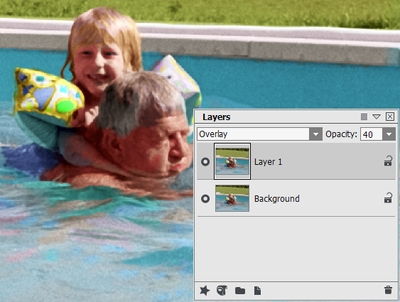
Modo Superponer - Paso 19. Ya que el resultado ahora se ve demasiado claro como también demasiado saturado, agregue una capa de ajuste Tono/Saturación, como podrá ver en la figura 16, y utilice la siguiente configuración: Tono: 0; Saturación: -5; Luminosidad: -5.
Cabe destacar que uno debe buscar a tientas la mejor configuración para la opacidad de la capa en modo Superponer y para la capa de ajuste Tono/Saturación, ya que puede variar de una fotografía a otra.
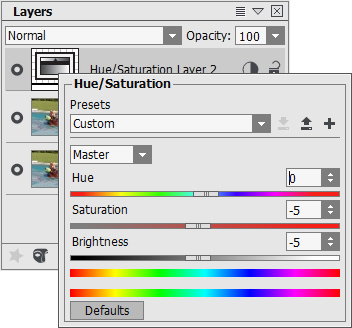
Agregado de una capa de ajusteSiguiente imagen mostrar el resultado al que se ha llegado hasta ahora.

Resultado de la corrección - Paso 20. Acople la imagen y guárdela con el nombre «Segundo_resultado».
- Paso 21. Este paso es opcional. Me encantan todos los colores pero, para lograr un efecto de mayor profundidad, podemos aplicar el filtro Máscara de enfoque con el comando Efectos -> Nitidez -> Máscara de enfoque y establecer la siguiente configuración: Contraste: 50; Radio: 0,5; Umbral: 0 (vea la imagen). Tome la precaución de no elegir valores demasiado elevados para Contraste y Radio, ya que el resultado puede ser desastroso.
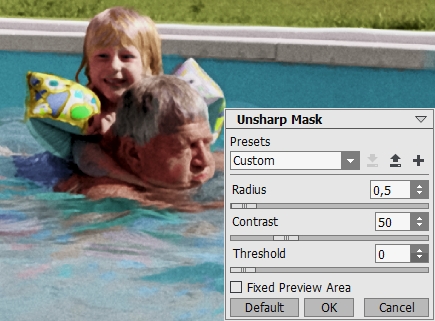
Filtro Máscara de enfoque - Paso 22. Guarde el resultado final con un nombre evocador. ¿No es una imagen preciosa?

Si tiene la posibilidad de trabajar con dos programas de edición fotográfica (por ejemplo: Adobe Photoshop y The Gimp), podrá abrir ambas al mismo tiempo, cargar la fotografía en blanco y negro en el primero y una o más fotografías a color en el segundo, o viceversa. Esto le podrá ser útil para colorear fotografías de gran tamaño.
En el programa que contiene la fotografía a color, deberá utilizar la Herramienta Cuentagotas/Herramienta recoge-color para extraer una muestra de los colores que desee y luego, en el otro programa, abra Seleccionar color y copie los dígitos que obtuvo en el primer programa para que se reproduzcan los matices seleccionados.
¡Pero tenga cuidado! Los dígitos para Tono, Saturación y Valor no son los mismos en todos los programas de gráficos (*), por lo que deberá utilizar los de los colores Rojo, Verde y Azul. Estos siempre son los mismos; van desde el 0 hasta el 255 para cada color. Otra posibilidad es cargar AKVIS Coloriage en ambos programas para que fácilmente pueda utilizar Seleccionar color para ambas fotografías (la que está a color y la que está en blanco y negro).
De todos modos, si la fotografía en blanco y negro original no es demasiado grande, le resultará más fácil y más rápido trabajar solo con un programa en lugar de dos.
_____________
(*) Para el Tono, en algunos programas, se utilizan los grados (que van desde el 0º hasta el 359º ó 360º); mientras que, en otros, se utilizan los valores que van desde el 0 hasta el 100 o desde el 0 hasta el 255.
Para la Saturación y el Brillo (Valor), en Photoshop se utilizan porcentajes, de modo que los dígitos van desde el 0 hasta el 100; mientras que, en otros programas, los valores van desde el 0 hasta el 240 o desde el 0 hasta el 255.
