Pintura Multicolor: Ejemplos y Posibilidades
AKVIS Coloriage AI es tan fácil de usar como un libro para colorear. Indique los colores deseados con la herramienta Lápiz ![]() y pulse el botón Ejecutar
y pulse el botón Ejecutar  , el programa hace el resto del trabajo: el programa reconoce el borde del objeto y adapta el nuevo color a los tonos originales.
, el programa hace el resto del trabajo: el programa reconoce el borde del objeto y adapta el nuevo color a los tonos originales.
La herramienta Lápiz ![]() se utiliza para dibujar trazos de color, para asignar un color a cada objeto, también puede dibujar con varios colores al mismo tiempo para seleccionar detalles más rápidamente.
se utiliza para dibujar trazos de color, para asignar un color a cada objeto, también puede dibujar con varios colores al mismo tiempo para seleccionar detalles más rápidamente.
Para activar esta función, haga clic en Modo Multicolor en los parámetros de la herramienta. Tenga en cuenta que esta función está disponible solamente en las versiones Home Deluxe y Business.
Nota: El ejemplo fue creado en una versión anterior del programa. Desde la versión 15.0 este método está disponible en el modo Clásico.
Vamos a echar un vistazo a tres casos en los que esta característica podría ser útil:
- Colorear una imagen en blanco y negro con muchos objetos pequeños que sean difíciles de seleccionar;
- Cambio de color de una imagen rápidamente;
- Creación de matices y variaciones de color.




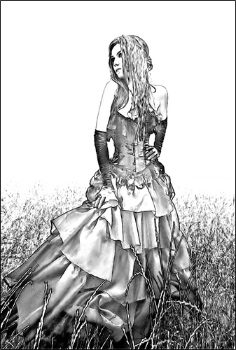

Colorear una imagen en blanco y negro
En algunos casos, el modo Multicolor puede ayudar a evitar la laboriosa tarea de seleccionar varios objetos pequeños en una imagen: flores en un prado, puntos en un vestido, las estrellas en el cielo, etc. Idealmente los objetos deberían contrastar bien con el fondo.
Por ejemplo usemos una foto de un sembradío de tulipanes:

- Paso 1. Abra la foto.
- Paso 2. Seleccione la herramienta Lápiz
 , a continuación, vaya al menú de los parámetros de esta herramienta y active la casilla Multicolor (automáticamente la pestaña de selección de color se cambiara a modo Multicolor).
, a continuación, vaya al menú de los parámetros de esta herramienta y active la casilla Multicolor (automáticamente la pestaña de selección de color se cambiara a modo Multicolor).
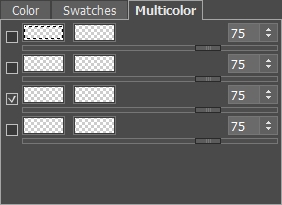
- Paso 3. Ahora vamos a rellenar láminas de color. El color colocado en la placa izquierda será el color que desea cambiar, y el de placa de la derecha será el nuevo color.
Haga clic en la primera placa. El cursor se convertirá en una pipeta, utilícela para seleccionar el color de los tulipanes (gris claro). Elija cualquier color brillante para la siguiente placa – en este caso usaremos el amarillo.
De manera similar, seleccione el color de las hojas (gris oscuro), y luego en la siguiente placa elija el color de verde que desee.
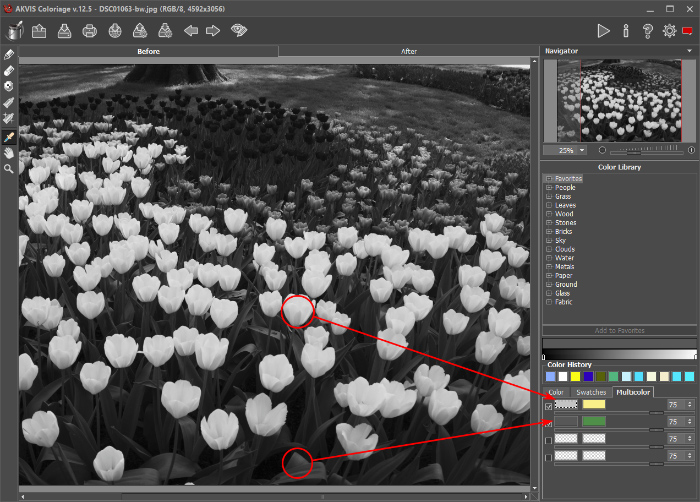
- Paso 4. Después aumente el diámetro del lápiz y dibuje sobre las zonas donde desee cambiar el color. Los colores elegidos (verde y amarillo) serán distribuidos a través de algunas partes de la imagen, pero algunas áreas permanecerán sin cambios. No se preocupe: durante el procesamiento el color "fluirá" en la fotografía, llenando esas áreas "vacías".

Para tener una mejor idea de cómo los colores elegidos afectaran el resultado, cambiar del modo de vista previa normal
 al modo de vista previa de luminosidad
al modo de vista previa de luminosidad  . En este modo los trazos se muestran teniendo en cuenta el brillo de la imagen original que ayuda a ver rápidamente el resultado sin procesar la imagen entera.
. En este modo los trazos se muestran teniendo en cuenta el brillo de la imagen original que ayuda a ver rápidamente el resultado sin procesar la imagen entera.

- Paso 5. Si lo desea, puede mejorar el efecto del color mediante la adición de más tonos de color, pero recuerde que los objetos deben de colorearse otra vez para ver las mejoras.
Pulse
 para deshacer los tonos de verde y amarillo en la imagen y reemplazarlos con otros colores.
para deshacer los tonos de verde y amarillo en la imagen y reemplazarlos con otros colores.
Procediendo como en el Paso 3, seleccione colores más oscuros para algunas partes de las flores y las hojas. Elija color mostaza como tercer color para la parte inferior de la corola. El cuarto color a añadirá más variedad a los tonos de la hierba. Usted puede aumentar ligeramente la cantidad de color amarillo brillante, moviendo la barra deslizante al valor de 90.
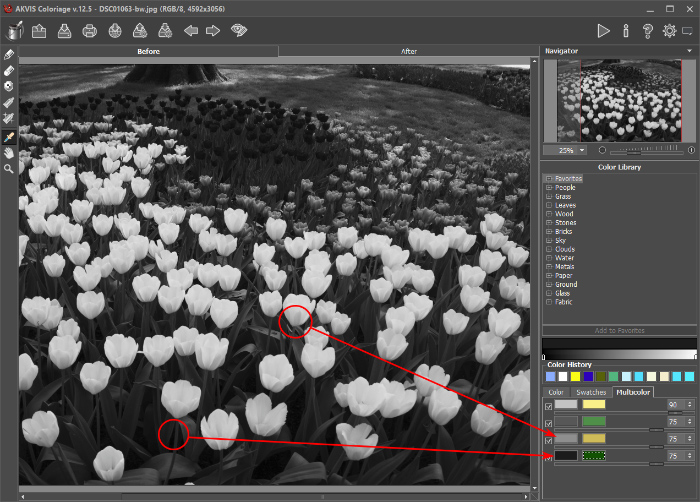
Cambiar el color del sembradío de flores con el lápiz:
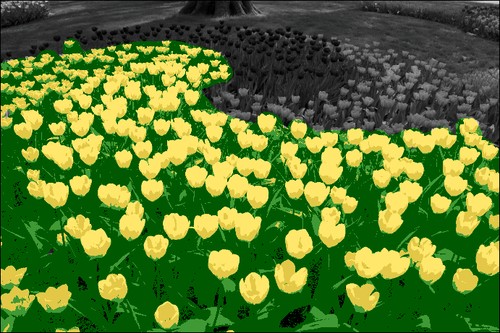
Nota:
Usted puede elegir otras opciones de color - por ejemplo, en lugar del amarillo puede agregar algún tono obscuro de rosa. Las áreas deberán pintarse nuevamente! Esta vez, la herramienta tomara los nuevos colores de la pestaña Multicolor.
Primero, pulse para volver a la imagen en blanco y negro (para ver los tonos grises originales), a continuación, seleccione los nuevos colores y pinte sobre la imagen con la herramienta otra vez. Si esto no se hace, entonces los colores anteriores, se utilizaran en lugar de los nuevos.
para volver a la imagen en blanco y negro (para ver los tonos grises originales), a continuación, seleccione los nuevos colores y pinte sobre la imagen con la herramienta otra vez. Si esto no se hace, entonces los colores anteriores, se utilizaran en lugar de los nuevos.
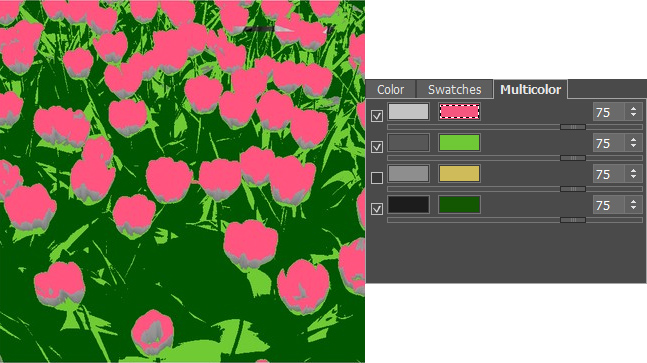
La herramienta se puede utilizar para pintar sobre algunas de las áreas con el nuevo color:
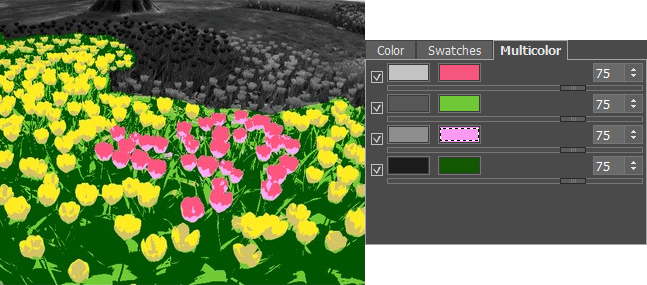
Si se añaden más zonas de color, más atractiva lucirá la imagen.


- Paso 6. Procesar la imagen pulsando
 . El efecto de coloreado se mostrará en la pestaña Después. Los pequeños errores pueden ser corregidos con el pincel Cambiar color
. El efecto de coloreado se mostrará en la pestaña Después. Los pequeños errores pueden ser corregidos con el pincel Cambiar color  , a continuación, el resultado puede ser guardado (en la versión independiente) o aplicado (en la versión plugin).
, a continuación, el resultado puede ser guardado (en la versión independiente) o aplicado (en la versión plugin).

Cambio de color de una imagen
El modo Multicolor puede reemplazar un conjunto de colores con otro. Esto es muy útil cuando se trabaja con patrones geométricos complejos compuestos de un número limitado de colores.
- Paso 1. Abra la imagen.

- Paso 2. Seleccione el Lápiz
 , para activar el modo Multicolor y añadir los colores a las placas que sustituirán a los colores de la imagen. Después de que los colores se han establecido, aumente el diámetro de la herramienta y pinte sobre la imagen.
, para activar el modo Multicolor y añadir los colores a las placas que sustituirán a los colores de la imagen. Después de que los colores se han establecido, aumente el diámetro de la herramienta y pinte sobre la imagen.
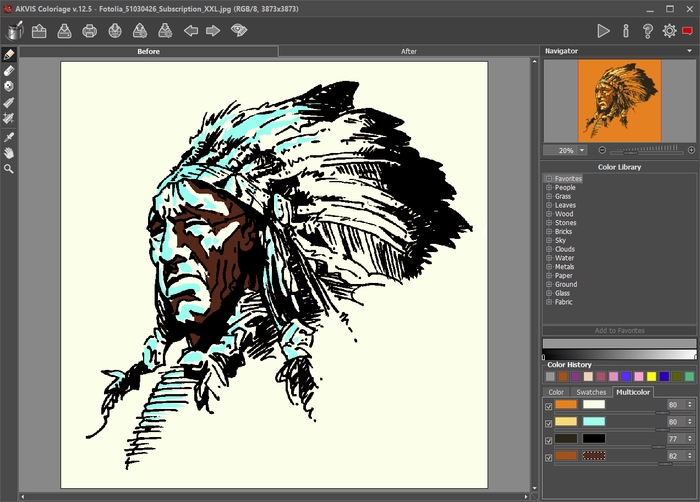
Cámbiese a modo vista previa de luminosidad
 para ver cómo lucirán los colores modificados después del procesado.
para ver cómo lucirán los colores modificados después del procesado.
Nota:
Si sólo quiere colorear una parte de una imagen, puede utilizar el lápiz especial
 para proteger las áreas adyacentes.
para proteger las áreas adyacentes.
Así en este caso los colores no "fluirán" a las aéreas adyacentes.
- Paso 3. Pulse
 para procesar la imagen. El resultado se mostrará en la pestaña Después. Guarde (en la versión independiente) o aplique (en la versión plugin) el resultado final.
para procesar la imagen. El resultado se mostrará en la pestaña Después. Guarde (en la versión independiente) o aplique (en la versión plugin) el resultado final.

Creando matices y variaciones del color
Los artistas son capaces de transmitir el color y el volumen de los objetos con una variedad de matices y tonos. AKVIS Coloriage AI tiene sus propios trucos para conseguir colores magistrales, cuando un color no es suficiente.
- Paso 1. Abra una imagen.
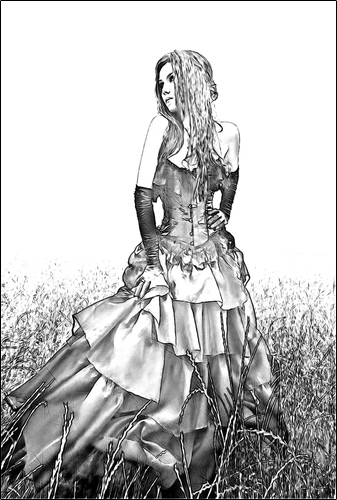
- Paso 2.
El vestido será de color rosa, pero queremos un aspecto más interesante - para jugar con sus diferentes matices. Para ello, active el modo Multicolor y seleccione los colores de las placas que se aplicaran al vestido.
Después de que los colores de la vestimenta se han ajustado, aumente el diámetro del lápiz y dibuje sobre el vestido.

- Paso 3. Procesar la imagen pulsando
 . El resultado se mostrará en la pestaña Después. Guardar (en la versión independiente) o aplicar (en la versión plugin) el resultado final.
. El resultado se mostrará en la pestaña Después. Guardar (en la versión independiente) o aplicar (en la versión plugin) el resultado final.

