Multifarbpinsel: Beispiele und Möglichkeiten
AKVIS Coloriage AI ist benutzerfreundlich und sehr einfach zu benutzen, so wie ein Ausmalbuch. Wählen Sie die erwünschte Farbe mit dem Pinsel-Werkzeug ![]() und klicken Sie auf Run-Button
und klicken Sie auf Run-Button  . Das Programm erledigt den Rest: erkennt die Ränder des Objekts und passt die Farbe der Graustufenpalette des ursprünglichen Bildes an.
. Das Programm erledigt den Rest: erkennt die Ränder des Objekts und passt die Farbe der Graustufenpalette des ursprünglichen Bildes an.
Mit dem Stift-Werkzeug ![]() werden die Farbmarkierungen gezogen. Im Multifarben-Modus is es möglich, mehrere Farben gleichzeitig zu benutzen, um das Bild schneller zu kolorieren.
werden die Farbmarkierungen gezogen. Im Multifarben-Modus is es möglich, mehrere Farben gleichzeitig zu benutzen, um das Bild schneller zu kolorieren.
Um diesen Modus zu aktivieren, setzen Sie den Haken bei Multifarben-Modus in den Parametern des Werkzeuges. Bitte beachten Sie: der Multifarben-Modus ist nur für die Lizenztypen Home Deluxe und Business verfügbar.
In diesem Tutorial werden drei Beispiele angeführt, wo diese Möglichkeit angewandt wurde:
- Einfärben kontrastreicher Bilder, deren Auswahl problematisch zu sein scheint;
- Schnelles Umfärben der Farbbilder;
- Erstellung der Farbtöne und Farbvarianten.




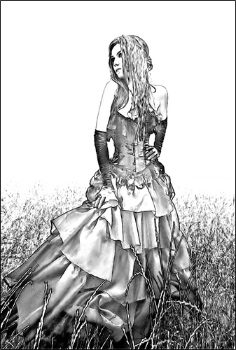

Einfärben kontrastreicher Bilder
In einigen Fällen lässt der Multifarben-Modus das zeitraubende Auswählen aller Objekte auf dem Bild (Blumenwiese, ein getippelter Stoff, Sternenhimmel) entgehen. Das Ergebnis ist besser, wenn diese Objekte mit dem Hintergrund kontrastieren.
Als Beispiel betrachten wir das Foto mit dem Tulpenbeet:

- Schritt 1. Öffnen Sie das Foto.
- Schritt 2. Wählen Sie das Pinsel-Werkzeug
 und aktivieren Sie das Kästchen Multifarben-Modus (die Multifarben-Palette wird automatisch aktiviert).
und aktivieren Sie das Kästchen Multifarben-Modus (die Multifarben-Palette wird automatisch aktiviert).
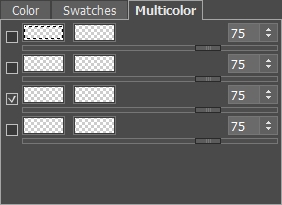
- Schritt 3. Im nächsten Schritt füllen Sie die leeren Zellen mit Farben. In dem linken Farbmuster werden Farben des Ausgangsbildes zugewiesen, die umgefärbt werden sollen. In dem rechten Farbmuster werden neue Farben festgelegt.
Klicken Sie den ersten Indikator an, sodass der Cursor Form einer Pipette annimmt. Klicken Sie damit auf einer der Tulpenknospe, um die hellgrau Farbe zu wählen. In dem Nachbarindikator muss man jede beliebige leuchtende Farbe zuwiesen, z.B. Gelb.
In der gleichen Weise wählen Sie eine Farbe für dunkelgraue Blätter auf dem Ausgangsbild (Grün).
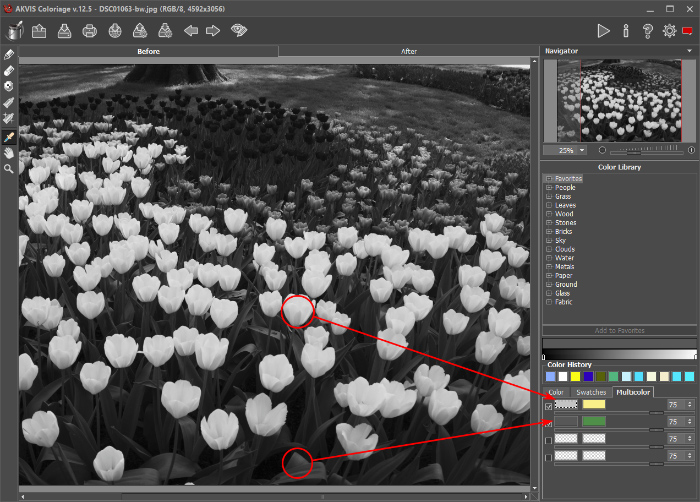
- Schritt 4. Nachdem alle Farben ausgewählt wurden, übermalen Sie den Effektbereich mit dem großen Stift. Der Auswahl wird mit diesen Farben (Grün und Gelb) irgendwie gefüllt. Einige Bereiche bleiben aber schwarz-weiß. Machen Sie sich darüber keine Sorgen: während des Bearbeitungsprozess füllen die Farben alle ausgewählten schwarz-weißen Bereiche des Bildes.

Um eine resultierende Farbe nach dem Kolorieren sichtbar zu machen, schalten Sie sich in den Modus Helligkeit der Markierungen anpassen
 .
.

- Schritt 5. Wenn Sie wollen, können Sie den Umfärbungsprozess vervollkommnen, indem Sie die zusätzlichen Farbtöne zuweisen. Aber vergessen Sie nicht, dass jede Farbänderung nochmaliges Umfärben der Objekte fördert.
Klicken Sie auf
 , um eine laufende Farbenverteilung zu entfernen. Sonst bekommen Sie falsche Ausgangsfarbe bei der Farbauswahl: statt Grau wird Gelb oder Grün gewählt.
, um eine laufende Farbenverteilung zu entfernen. Sonst bekommen Sie falsche Ausgangsfarbe bei der Farbauswahl: statt Grau wird Gelb oder Grün gewählt.
Indem Sie den Schritt 3 wiederholen, wählen Sie dunklere Bereiche der Blumen und Blätter. Als dritte Farbe wählen Sie Senffarbe (damit werden untere Teile der Blumenkronen gefärbt). Die vierte Farbe lässt die Grasfarbe auflockern. Sie können die gelbe Farbe intensivieren, indem Sie den oberen Schieberegler auf 90 setzen.
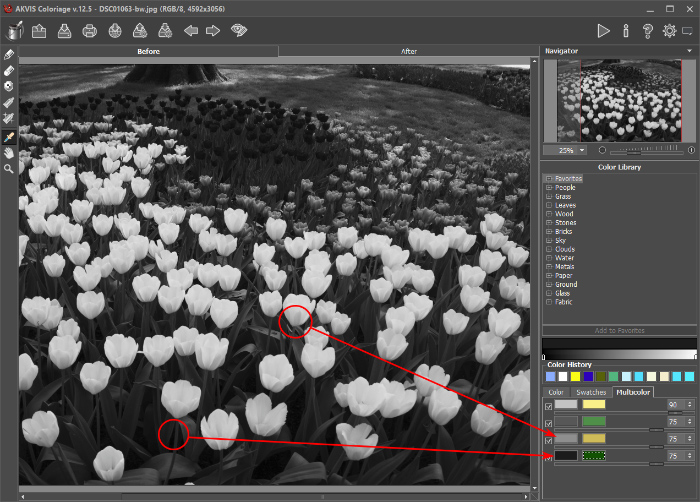
Übermalen Sie das Blumenbeet wieder mit dem Stift:
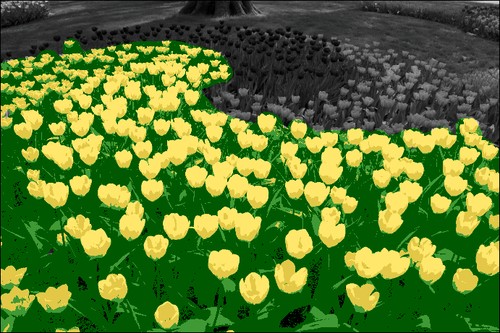
Hinweis:
Sie können andere Einfärbungsmöglichkeiten benutzen: z.B. Dunkelrosa statt Gelb wählen. Rufen Sie die Änderungen mit dem Button
 ab und führen Sie das Einfärben wieder durch. Wenn Sie die schwarz-weiße Farbe nicht wiederherstellen, werden beim Umfärben des Bildes vorherige Farben anstatt neuer Farben (u. a. Senffarbe) benutzt.
ab und führen Sie das Einfärben wieder durch. Wenn Sie die schwarz-weiße Farbe nicht wiederherstellen, werden beim Umfärben des Bildes vorherige Farben anstatt neuer Farben (u. a. Senffarbe) benutzt.
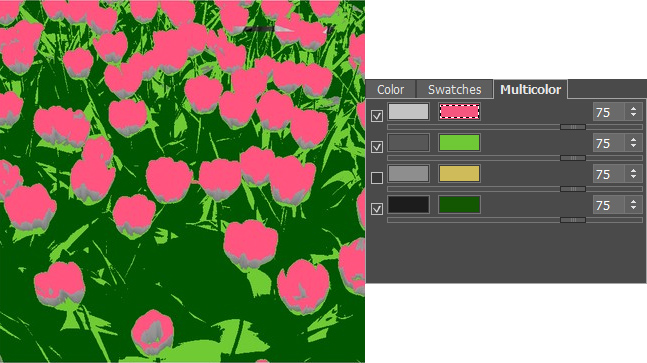
Wenn Sie das Werkzeug über der bestehenden Umfärbung benutzen, können Sie die Farbe erneuern:
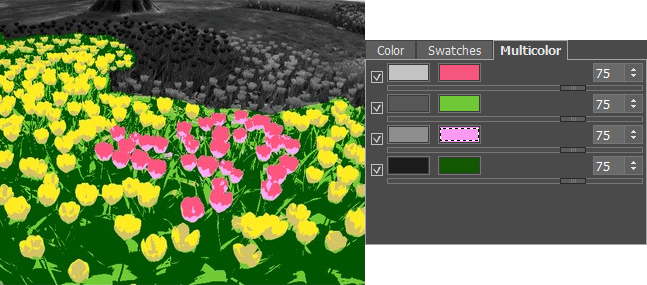
Je mehr verschiedenfarbige Bereiche, desto heller und attraktiver sieht das Bild aus.


- Schritt 6. Starten Sie die Bildbearbeitung mit einem Klick auf
 . Das eingefärbte Bild wird in der Registerkarte Ergebnis angezeigt. Heben Sie kleine Mängel können mit dem weichen Farbänderungsstift
. Das eingefärbte Bild wird in der Registerkarte Ergebnis angezeigt. Heben Sie kleine Mängel können mit dem weichen Farbänderungsstift  auf und speichern Sie das Ergebnis (in der Standalone-Version) oder wenden Sie es an (in Plugin-Version).
auf und speichern Sie das Ergebnis (in der Standalone-Version) oder wenden Sie es an (in Plugin-Version).

Umfärben der Farbbilder
In dem Multifarben-Modus können Sie mehrere Farben des Ausgangsbildes durch andere Farben ersetzen. Es ist sehr behilflich, wenn Sie ein kompliziertes geometrisches Muster bearbeiten, das nicht so viele Farben enthält.
- Schritt 1. Öffnen Sie das Foto.

- Schritt 2. Wählen Sie das Stift-Werkzeug
 , aktivieren Sie den Multifarben-Modus und weisen Sie die neuen Farben in den Farbquadraten zu. Nachdem alle Farben zugewiesen sind, markieren Sie den Effektbereich mit dem großen Stift.
, aktivieren Sie den Multifarben-Modus und weisen Sie die neuen Farben in den Farbquadraten zu. Nachdem alle Farben zugewiesen sind, markieren Sie den Effektbereich mit dem großen Stift.
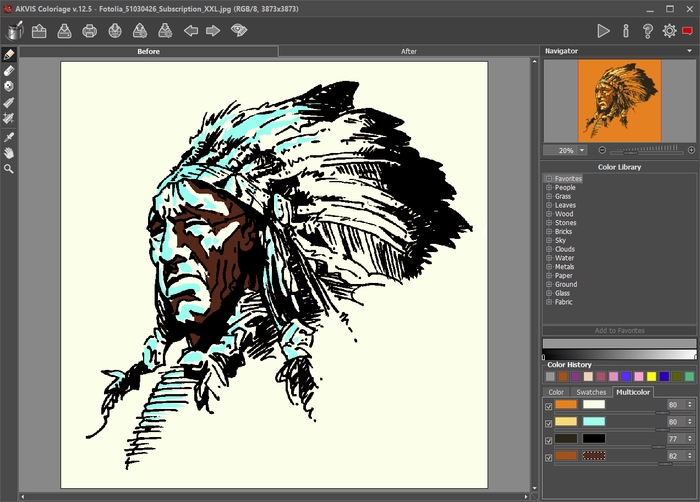
Aktivieren Sie den Modus Helligkeit der Markierungen anpassen
 , um die resultierenden Farben zu sehen.
, um die resultierenden Farben zu sehen.
Hinweis:
Wenn Sie nur einen Teil des Bildes umfärben möchten, markieren Sie seine Ränder mit dem Farberhaltungsstift
 .
.
Sonst werden die Farben der eingefärbten Bereiche mit den angrenzenden Farben nicht vermischt.
- Schritt 3. Klicken Sie auf
 , um die Bildbearbeitung zu starten. Das umgefärbte Bild wird in dem Register Ergebnis angezeigt. Speichern Sie (in der Standalone-Version) oder wenden Sie das Ergebnis (in der Plugin-Version) an.
, um die Bildbearbeitung zu starten. Das umgefärbte Bild wird in dem Register Ergebnis angezeigt. Speichern Sie (in der Standalone-Version) oder wenden Sie das Ergebnis (in der Plugin-Version) an.

Erstellung der Farbtöne und Farbvarianten
Künstler spiegeln solche Eigenschaften wie Farbe oder Volumen anhand verschiedener Farb- und Halbtöne. Mit einigen Methoden von AKVIS Coloriage AI können Sie meisterhafte Einfärbung erreichen.
- Schritt 1. Öffnen Sie das Bild.
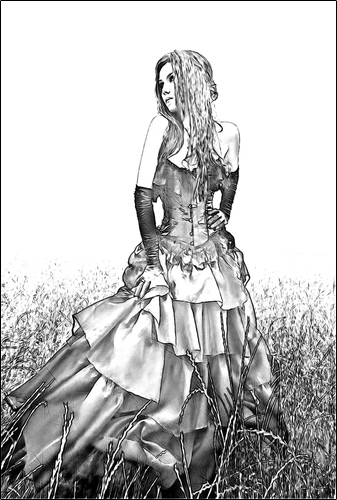
- Schritt 2.
Sie können das Kleid einfach mit Rosa einfärben, aber wenn Sie es interessanter gestalten möchten, benutzen Sie den Multifarben-Modus. Weisen Sie jedem Farbmuster eine Farbe zu.
Nachdem alle Farben zugewiesen sind, markieren Sie den Effektbereich mit dem großen Stift.

- Schritt 3. Starten Sie die Bearbeitung mit einem Klick auf
 . Das eingefärbte Bild wird im Register Ergebnis angezeigt. Speichern Sie (in der Standalone-Version) oder wenden Sie das Ergebnis (in der Plugin-Version) an.
. Das eingefärbte Bild wird im Register Ergebnis angezeigt. Speichern Sie (in der Standalone-Version) oder wenden Sie das Ergebnis (in der Plugin-Version) an.

