Einfache Methode zum Einfärben
Der Autor dieses Tutorials ist Jim.
Bei akvis.com gibt es mehrere Beispiele, die den Prozess des Einfärbens von Schwarz-Weiß-Fotos mit kleinen Details demonstrieren (z.B. Fotos der Personen). Aus diesem Beispiel erfahren Sie, wie man ein nicht so detailliertes Bild schnell und qualitativ einfärben kann. Außerdem ist hier beschrieben, auf welcher Weise das Programm funktioniert und womit Sie anfangen sollten, um sein Potenzial in vollem Maße zu erschließen. Anstatt Ihre Zeit zu vergeuden und sich in Kleinigkeiten zu verlieren, benutzen Sie AKVIS Coloriage AI zum schnellen Einfärben Ihrer Bilder!
 |
 |
| Ausgangsbild | Ergebnis |
Diese Tipps können nicht nur den Anfängern, sondern auch erfahrenen Benutzern von AKVIS Coloriage AI hilfreich sein.
Auf dem ersten Bild ist eine schwarz-weiße Wiese zu sehen.

Schwarz-Weiß-Bild
Die Farbbibliothek im Klassischen Modus von AKVIS Coloriage AI ist ein fester Anhaltspunkt zum Kennenlernen der Möglichkeiten des Programms. In diesem Beispiel werden nur Farben aus dem Standardsatz benutzt, damit das Tutorial möglichst zugänglich und leicht verständlich zu machen.
Die Bibliothek enthält viele nützliche Farben. Man hat aber viele Variante auszuprobieren, bevor die passende Farbe gefunden wird. Diese Prozedur kann zu viel Zeit in Anspruch nehmen, deswegen wird in diesem Tutorial eine andere Methode angewendet, die schnellere Bearbeitung gewährleistet.
Ziehen Sie vertikale Linien mit jeder Farbe aus dem Ordner Gras (Bild 2), um zu erfahren, wie sich diese oder jene Farbe je nach der Helligkeit des Ausgangsbildes verhält.
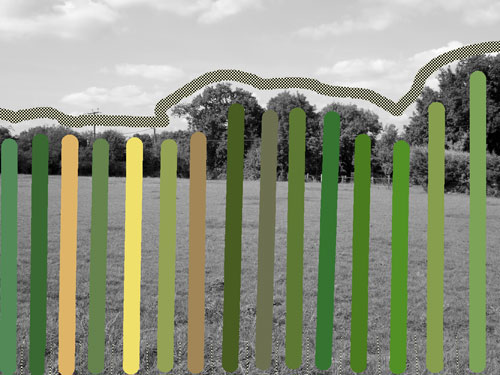
Bild 2
Hinweis: Um eine gerade Linie zu ziehen, drücken Sie auf die Shift-Taste, klicken Sie mit der Maustaste auf einen Punkt des Bildes, dann auf einen anderen Punkt und die Punkte werden mit einer geraden Linien automatisch verbunden.
Das Bearbeitungsergebnis wird auf dem Bild 3 angezeigt.
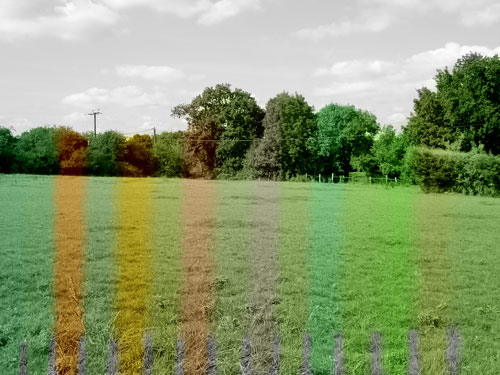
Bild 3
Hinweis: Um verschiedenfarbige Bereiche abzuteilen, ziehen Sie kurze Striche zwischen den Farblinien mit dem Farberhaltungsstift ![]() . Oder Sie können die Farben manuell nummerieren, um weitere Identifizierung zu erleichtern.
. Oder Sie können die Farben manuell nummerieren, um weitere Identifizierung zu erleichtern.
Betrachten Sie das Bild aufmerksam und versuchen realistische Farben auszuwählen.
Hinweis: Sie können das Bild als Spickzettel benutzen, indem Sie es drucken oder in einer Datei abspeichern, sodass es leicht erreichbar ist.
Wählen Sie die Farbe № 14 aus der Farbbibliothek (von oben), weil sie besonders passend zu sein scheint. Dann ziehen sie ein paar Linien auf dem Bild.
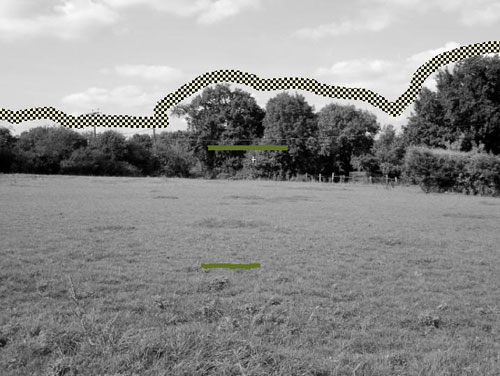
Bild 4
Ziehen Sie eine Begrenzungslinie zwischen dem Himmel von der restlichen Landschaft mit dem Farberhaltungsstift ![]() , um auf den grünen Bereich zu konzentrieren. Sobald die Gras und Bäume gefärbt sind, beginnen sie mit dem Kolorieren des Himmels.
, um auf den grünen Bereich zu konzentrieren. Sobald die Gras und Bäume gefärbt sind, beginnen sie mit dem Kolorieren des Himmels.
Starten Sie den Bearbeitungsprozess. Das Ergebnis ist auf dem Bild 5 zu sehen.

Bild 5
Für den Anfang sicherlich nicht schlecht, man kann es aber auch besser machen.
Fügen Sie noch eine Farbe hinzu (Gras № 9). Ziehen Sie einen kurzen horizontalen Strich an der Feldgrenze, das verbessert die Grastextur und das Bild insgesamt (Bild 6).

Bild 6
Dann fügen Sie die Farben № 5, № 6 und № 7 hinzu. Solcherweise kann man Abwechslung in die Landschaft bringen sowie eine besondere Lebendigkeit und Tiefe verleihen.
Auf dem Bild 7 ist das nächste Ergebnis der Kolorierung zu sehen.

Bild 7
Betonen Sie einige interessante Details, indem Sie kurze Striche hier und da ziehen (Bild 8).
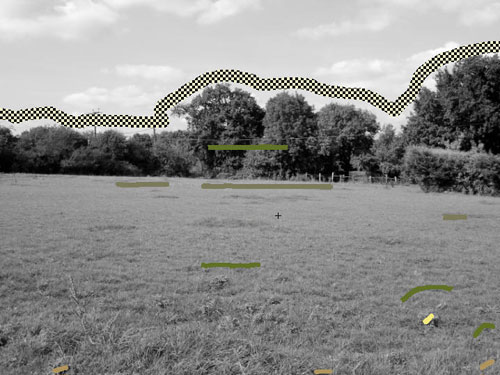
Bild 8
Erstens, für die Kolorierung des ganzen Bildes muss man nicht unbedingt eine große Anzahl der bunten Linien benutzen. Es ist empfehlenswert, Schlüsselpunkte mit kurzen und deutlichen Strichen zu markieren.
Zweitens, beachten Sie, wie die Farben einander beeinflussen. Wenn zwei verschiedenfarbige Linien sich nebeneinander befinden, bilden Sie eine deutliche Grenze und werden fast nicht gemischt. Wenn die Linien sich voneinander entfernen, wird der Übergang zwischen verschiedenen Farben fließend und nicht auffallend.
Unter Beachtung dieser einfachen Regeln erzielen Sie ein ziemlich gutes Bearbeitungsergebnis. Nur bleibt der Himmel grau. Bevor Sie mit dem Kolorieren beginnen, gehen wir noch auf eine Besonderheit ein, die nicht so offensichtlich auf den ersten Blick ist.
Unter der Farbbibliothek von AKVIS Coloriage AI ist die Farbverlaufslinie zu finden, mit deren Hilfe man den Helligkeitsbereich ändern kann, indem man zwei Regler verschiebt. Wenn Sie den linken Regler nachrechts verschieben, wird die Farbe heller. Wenn Sie den rechten Regler nachlinks verschieben, wird die Farbe dunkler.
Die Farben, die auf dem Bild 3 gezeigt sind, hängen nur von der Helligkeit des Hintergrunds ab und wirken ziemlich realistisch. Wenn Sie aber die Helligkeitsregler benutzen, können Sie die Farben präziser anpassen und mehrere Farbtöne wiedergeben.
Fügen Sie mehr bunte Striche mit verschiedener Helligkeit hinzu (Bild 9), um den Farben noch mehr Tiefe zu verleihen: z.B. durch unterschiedliche Farbintensität entstehen Lichtflecke in dem Vordergrund. Fügen Sie verschiedene Punkte und Striche hinzu, damit verschiedenfarbige Bereiche deutlicher werden und die Farben ineinander nicht überfließen.
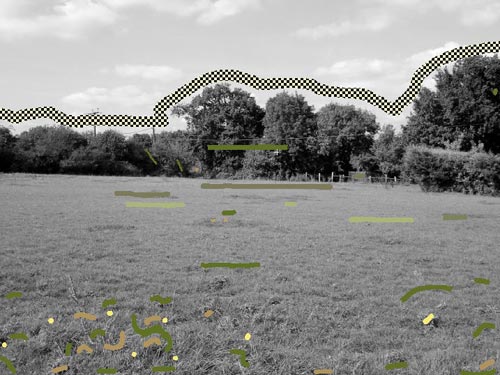
Bild 9
Auf dem Bild 10 ist das Ergebnis der Kolorierung des Grases zu sehen.

Bild 10
Nun färben wir den Himmel. Es ist sehr einfach. Sie brauchen die Linie des Farberhaltungsstift zu löschen und ein paar Striche mit den Farben aus der Bibliothek Himmel zu ziehen. Benutzen Sie die Farbe № 9 und die reine weiße Farbe (RGB 255, 255, 255).
Außerdem werden Durchblicke zwischen Ästen und Zweigen grün gefärbt. Färben Sie diese blau.
Benutzen Sie feine Linien des Farberhaltungsstiftes, um die Durchblicke in der Baumkrone umzureißen. Da der Farberhaltungsstift auch die Laubfarbe beeinflusst, fügen Sie kleine grüne Striche hinzu, um den ganzen Baum zu kolorieren. Malen Sie ein paar blaue Striche neben den Baumkronen, um grüne Färbung des Himmels vorzubeugen (Bild 11).

Bild 11
Hinweis: Laden Sie das Zip-Archiv mit dem originalen schwarz-weißen Foto und Dateien mit Markierungen (*.strokes) hier herunter.
Auf dem Bild 12 wird das Endergebnis angezeigt.

Bild 12
Das Foto ist fertig und man kommt wohl kaum darauf, dass es früher schwarz-weiß war.
Viel Spaß beim Kolorieren!
