Fotos realistisch kolorieren
Der Autor des Tutorials ist Jean-Claude Grégoire.
Sie können das Foto aus diesem Beispiel mithilfe vom dargestellten Markierungsmuster selbst einfärben. Laden Sie die Datei mit dem Originalbild und gespeicherten Markierungen (*.strokes) herunter. Lesen Sie die ausführlichen Informationen dazu hier.


Verwenden Sie für dieses Tutorial einen beliebigen Grafikeditor, zum Beispiel AliveColors, und das Plugin AKVIS Coloriage AI AI (Klassischer Modus).
Dieses Tutorial wird denjenigen zugedacht, die die Grundsätze der Bildbearbeitung in AKVIS Coloriage AI schon kennen. Hier werden fortgeschrittene Technologien verwendet, die das beste Ergebnis gewährleisten.
Das Schwergewicht liegt auf:
- Verwendung von Farbauswahldialog,
- Übernehmen der Farben direkt vom Bild,
- Ziehen der Markierungslinien zur realistischen Einfärbung des Wassers,
- Multiplikation der Ebene in dem Ineinanderkopieren-Modus,
- Sättigungs- und Helligkeitskorrektur mit der Einstellungsebene Farbton/Sättigung,
- Erhöhung der Schärfe mit dem Filter Unscharf maskieren.
Nach landläufiger Meinung ist das Wasser blau. Aber wenn Sie beim Einfärben des Wassers eine homogene blaue Farbe wählen, sieht es ganz unnatürlich aus. Die Farbe des Wassers wird von der Farbe und Höhe der Schwimmbadwände, sowie von der Richtung und Helligkeit der Sonnenstrahlen beeinflusst. Das Wasser ändert die Kleidungs- und Hautfarbe der Schwimmer, die gleichzeitig die bunten Reflexe auf der Wasserfläche verursachen. Alle diese Faktoren sind zu berücksichtigen, wenn Sie ein realistisches Ergebnis erreichen wollen.
Wenn Sie in einem Bildbearbeitungsprogramm ein paar Farbfotos öffnen und die Haut- und Haarfarben mit dem Pipette-Werkzeug auswählen, wird der Unterschied zwischen Farbtönen sichtbar. Deswegen benutzen Sie verschiedene Farbtöne beim Einfärben der Haut und Haare.
An einem schönen Sommertag vor einigen Jahren fotografierte Jean-Claude Grégoire seine Freunde und Verwandte, die sich neben dem Freibad erholten. Er hatte aber wenig Farbfilm und musste deswegen den Schwarz-Weiß-Film einlegen. Auf diese Weise erhielt er Farb- und Schwarz-Weiß-Foto, die am gleichen Tag aufgenommen wurden. Jean-Claude Grégoire beschloss diese Schwarz-Weiß-Fotos zu kolorieren und dabei die Farben der Farbfotos zu benutzen, damit das Einfärben möglichst realistischer wäre.
- Schritt 1. Scannen Sie das Schwarz-Weiß-Foto ein und öffnen Sie es in dem Bildbearbeitungsprogramm AliveColors.

Schwarz-Weiß-Foto - Schritt 2. Überzeugen Sie sich davon, dass das Foto in RGB-Modus konvertiert ist. Im umgekehrten Fall wandeln Sie das Bild in den RGB-Modus um.
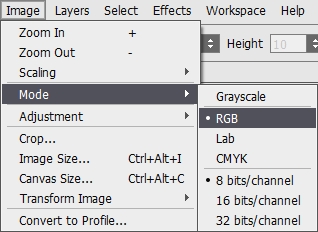
das Bild in RGB-Modus konvertieren - Schritt 3. Jean-Claude Grégoire dachte sich folgende List aus: er benutzte die Farben des Farbfotos, um einen realistischen Effekt zu erzielen. Laden Sie auch ein Paar ähnlicher Fotos herunter.
- Schritt 4. Die Größe des Ausgangsbildes ist 1146 x 911 Px. Ändern Sie die Bildgröße, indem Sie den Befehl Bild > Bildgröße wählen und den Wert 1800 ins Feld Breite eingeben. Jetzt können Sie die Farbbilder neben dem Schwarz-Weiß-Bild plazieren.
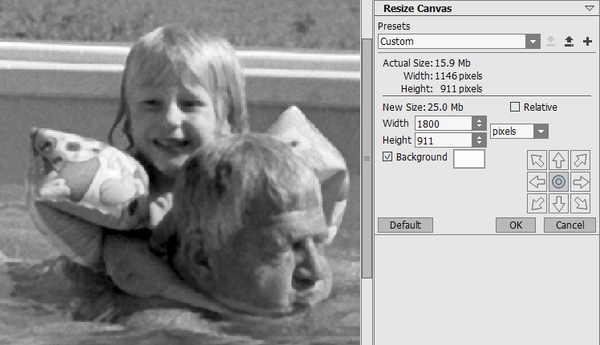
Bildgröße ändern - Schritt 5. Ziehen Sie die Hintergrund-Ebenen der Farbbilder ins Schwarz-Weiß-Bild. Ändern Sie die Größe der Farbfragmente (Bearbeiten -> Transformieren -> Skalieren) und plazieren Sie diese rechts von dem Schwarz-Weiß-Bild.
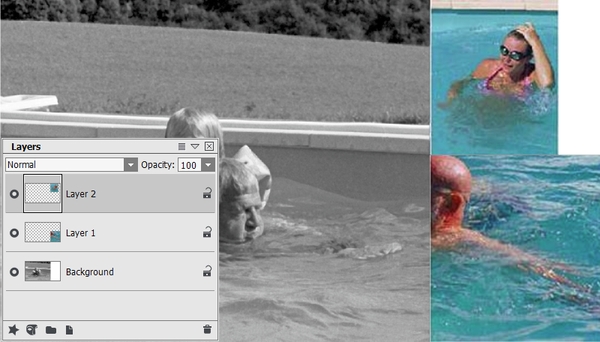
Fotos kombinieren
Schneiden Sie alle überflüssigen Ränder ab und verbinden Sie 3 Ebenen: Ebene -> Sichtbare auf eine Ebene reduzieren.
- Schritt 6. Rufen Sie das Plugin AKVIS Coloriage AI auf.
- Schritt 7. Die Farbfragmente sollten nicht verändert werden, deswegen ziehen Sie eine vertikale Umrisslinie zwischen dem Schwarz-Weiß-Bild und den Farbbildern mit dem Farberhaltungsstift. Passen Sie auf, dass es zwischen diesen zwei Bildteilen keine Spalten entstehen.

Umrisslinie mit dem Farberhaltungsstift ziehen - Schritt 8. Wählen Sie das Farbpipette-Werkzeug und klicken Sie damit irgendwo auf der Hand einer Frau, um die Hautfarbe auszuwählen.
- Schritt 9. Rufen Sie den Farbauswahldialog auf, indem Sie auf das Farbmuster in der unteren rechten Ecke der Farbe-Palette doppelklicken. In dem Dialogfeld werden folgende Werte für die Hautfarbe zu sehen:
- Farbton: 2
- Sättigung: 35
- Helligkeit: 217
- Rot: 217
- Grün: 188
- Blau: 187
Ziehen Sie die Werte der Parameter Sättigung und Helligkeit in Betracht:
- Je größer der Wert Sättigung, desto reiner ist die Farbe (Farben des Regenbogens);
- Je kleiner der Wert Sättigung, desto schmutziger ist die Farbe (Grau);
- Je größer der Wert Helligkeit, desto heller ist die Farbe;
- Je kleiner der Wert Helligkeit, desto dunkler ist die Farbe;
- Wenn Sie die Parameterwerte Sättigung und Helligkeit gleichzeitig reduzieren, bekommen Sie eine graue und dunkle Farbe.
- Der Parameter Farbton wird anhand des Farbenkreises (von 0 bis 360 Grad) angepasst: 0° ist Rot, 30° ist Orange, 60° ist Gelb, 120° ist Grün,...und schließlich 300° ist Magenta und 360° ist wieder Rot.
Theoretisch lässt der Farbauswahldialog eine Farbe schnell und einfach ändern, indem man ihre Sättigung, Helligkeit und ihren Farbton anpasst. In der Praxis ist das nicht ganz so einfach. Um die erwünschte Farbe auszuwählen, muss man häufig ihren Helligkeitsbereich anzupassen.
Anhand der Farbverlaufslinie unter der Farbe-Palette kann man den Helligkeitsbereich ändern. Standardmäßig ist der Helligkeitsbereich voll, d.h., die schwarzen Pixel auf dem Bild entsprechen den dunkelsten Farbtönen der gewählten Farbe, während die weißen Pixel den hellsten Farbtönen entsprechen. Um den Helligkeitsbereich zu ändern, muss man den schwarzen bzw. weißen Punkt auf der Abstufungslinie verschieben. So wird der dunkelste bzw. hellste Farbton für das Objekt eingestellt. Wenn man einen dunkleren Farbton für den weißen Punkt zuweist, kann man einen hellen Bereich in eine dunkle Farbe einfärben; wenn man eine hellere Farbe für den schwarzen Punkt einstellt, kann man einen dunklen Bereich in eine helle Farbe umfärben.
- Schritt 10. Beginnen Sie das Einfärben mit dem Ziehen der farbigen Markierungslinien für jedes Objekt des Bildes. Wählen Sie Farben für Bäume und Gras aus der Farbbibliothek. Eine Farbe für Haut, Haar, Wasser und Schwimmbadwände wählen Sie aus den Farbbildern aus.

farbige MarkierungenUnten ist das Ergebnis des Einfärbens zu sehen. Die Farben der Bäume, des Grases, des Wassers und der Schwimmbadwände sind nicht so schlecht. Aber die Haar- und Hautfarbe muss man nacharbeiten.

Ergebnis des Einfärbens - Schritt 11. Beginnen Sie mit der Hautfarbe. Sie ist nicht intensiv genug (Sättigung = 35), deswegen erhöhen Sie diesen Parameter. Nach einigen Experimenten wurde der Wert Sättigung = 69 gewählt. Der Farbton ist aber dabei etwas lila, deswegen ändern Sie den Wert Farbton auf 12. Solcherweise wurde die Hautfarbe in einigen Minuten ausgewählt (HSH: 12-69-217).
Um die Farbe aller einfarbigen Markierungen zugleich ändern, benutzen Sie das Zaubertube-Werkzeug. Wählen Sie eine neue Hautfarbe und klicken Sie auf eine der Markierungen.
Solche Einfärbung wirkt realistischer. Sie können noch bessere Ergebnisse erreichen, indem Sie mehrere Hautfarben verwenden. Wählen Sie eine dunklere und intensivere Farbe für die beschatteten Bereiche (Farbton 3, Sättigung 113, Helligkeit 180). Für die Haut des Mannes wurde noch eine Farbe gewählt, die dem unteren Farbfoto entnommen wurde (HSH: 2-125-280).
- Schritt 12. Setzen Sie die Bearbeitung fort. Mit dem Farbpipette-Werkzeug wählen Sie die Farben von Farbfotos und passen Sie diese in dem Farbauswahldialog.
- Schritt 13. Es wurde schon erwähnt, dass es auf der Wasserfläche zahlreiche Farbtöne, Reflexe, Widerspiegelungen und Lichtbrechungen zu sehen sind. Damit die Farbe des Wassers realistisch aussieht, muss man viele farbige Markierungslinien ziehen.
Unten sehen Sie die erstellten Markierungen.
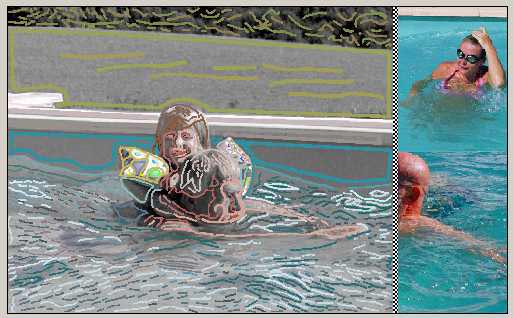
Farbige Markierungen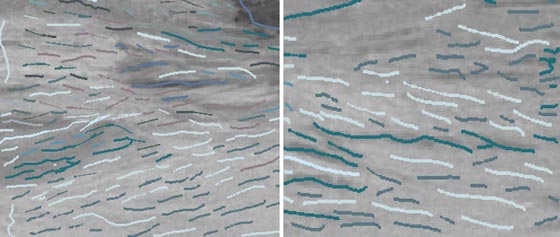
Farbige Markierungen auf der WasserflächeBunte unregelmäßig zusammengesetzte Striche sind typisches Merkmal für die impressionistische Malerei. Unten wird ein Fragment des Gemäldes von einem Impressionisten Claude Monet angeführt.

Ein Fragment des Gemäldes von Claude Monet - Schritt 14. Nachdem alle Markierungslinien gezogen sind, klicken Sie auf
 . Dann drücken Sie auf
. Dann drücken Sie auf  , um das Ergebnis zu bestätigen und das Plugin-Fenster zu schließen.
, um das Ergebnis zu bestätigen und das Plugin-Fenster zu schließen.
- Schritt 15. Das Ergebnis des Einfärbens wird auf dem unteren Bild angezeigt. Es ist zwar nicht schlecht, aber man kann es noch verbessern.

Ergebnis des EinfärbensJetzt kann man schon die rechten Farbbilder entfernen.
- Schritt 16. Speichern sie das Bild in einer Datei. Nennen Sie es z.B. "first_result".
- Schritt 17. Um das Bild zu beleben, erstellen Sie eine Kopie des Hintergrundes und wählen Sie den Mischmodus Ineinanderkopieren und die Deckkraft 40%.
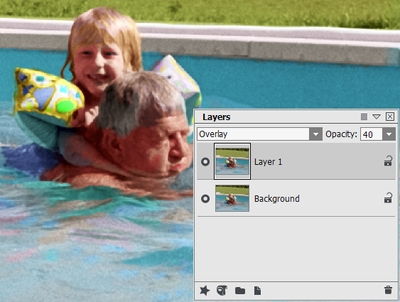
Ineinanderkopieren-Modus - Schritt 18. Erzeugen sie eine Einstellungsebene Farbton/Sättigung mit folgenden Einstellungswerten: Farbton = 0; Sättigung = -5; Helligkeit = -5.
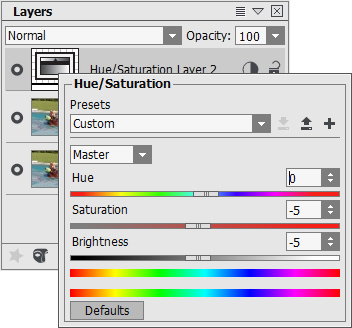
Einstellungsebene erzeugenNachdem die Einstellungsebene hinzugefügt ist, sieht das Bild wie folgt aus.

Nach der Korrektur - Schritt 19. Verbinden Sie die Ebenen und speichern Sie das Ergebnis in einer Datei (z.B. "2d_result").
- Schritt 20. Wenden sie den Filter Unscharf maskieren ("Effekte > Scharfzeichnen > Unscharf maskieren") mit folgenden Einstellungen: Kontrast = 50; Radius = 0.5; Schwellenwert = 0.
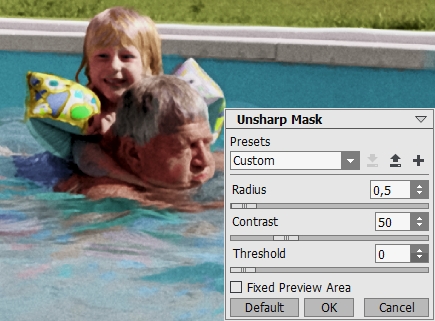
Unscharf maskieren - Schritt 21. Speichern Sie das Ergebnis. Einfach wunderschön, nicht wahr?

Wenn Sie eine Möglichkeit haben, gleichzeitig in zwei Bildbearbeitungsprogrammen zu arbeiten (z.B. in Adobe Photoshop und The Gimp), öffnen Sie das Schwarz-Weiß-Bild in einem Programm und die Farbbilder - in anderem Programm. Mit dem Pipette-Werkzeug wählen Sie die Farben aus den Farbbildern in einem Programm und wiedergeben Sie diese in anderem Programm, indem Sie die Einstellungswerte in den Farbauswahldialog kopieren.
Bitte beachten Sie! Die Parameter Farbton/Sättigung/Helligkeit können in verschiedenen Bildbearbeitungsprogrammen unterschiedlich sein:
Farbton: einige Programme stellen diesen Parameter in Form der Gradskala (von 0° bis 359° oder 360°) dar. In anderen Programmen werden die Werte von 0 bis 100 oder von 0 bis 255 angepasst.
Sättigung und Helligkeit: in Photoshop werden diese Parameter in Prozent angegeben. In anderen Programmen werden die Werte von 0 bis 240 oder von 0 bis 255 angepasst.
Deswegen benutzen Sie besser die Einstellungen Rot/Grün/Blau, die in allen Bildbearbeitungssoftwaren gleich sind.
Eine andere Möglichkeit besteht darin, dass man in jedem Bildbearbeitungsprogramm das Plugin AKVIS Coloriage AI lädt und den Farbauswahldialog des Plugins benutzt.
Betätigen Sie zwei Bildbearbeitungsprogramme nur dann, wenn die Bilder sehr groß sind. Andernfalls ist es einfacher und schneller, ein Bild in einem Programm zu bearbeiten (wie es in diesem Tutorial beschrieben wurde).
