Cómo utilizar el programa
AKVIS Coloriage AI crea colorizaciones de aspecto natural de una manera rápida y entretenida. Coloriage AI manipula los colores de una imagen: desde colorear fotografías antiguas en blanco y negro de su archivo familiar hasta reemplazar colores en las fotografías en color. Coloriage AI puede funcionar como programa independiente (standalone) y como plugin de un editor de imágenes.
Siga las instrucciones para colorear una foto con AKVIS Coloriage AI.
- Paso 1. Abra una imagen para editar.
- Si trabaja con la versión independiente (standalone):
El cuadro de diálogo Abrir imagen aparece si hace doble clic sobre el área de trabajo vacía del programa o si hace clic en el botón
 en el Panel de control. También puede arrastrar la imagen al área de trabajo del programa (drag&drop). El software admite formatos de archivo RAW, JPEG, PNG, BMP, TIFF y WEBP.
en el Panel de control. También puede arrastrar la imagen al área de trabajo del programa (drag&drop). El software admite formatos de archivo RAW, JPEG, PNG, BMP, TIFF y WEBP.
- Si trabaja con el plugin:
Abra una imagen en su editor de fotos.
Si la imagen es en escala de grises, convertirla a RGB. Por ejemplo, en AliveColors use el comando: Imagen -> Modo -> RGB.
Para llamar al plugin, seleccione:
en AliveColors - Efectos -> AKVIS -> Coloriage AI;
en Adobe Photoshop - Filtro –> AKVIS –> Coloriage AI;
en Corel Paint Shop Pro - Efectos –> Plugins -> AKVIS –> Coloriage AI;
en Corel Photo-Paint - Efectos –> AKVIS –> Coloriage AI.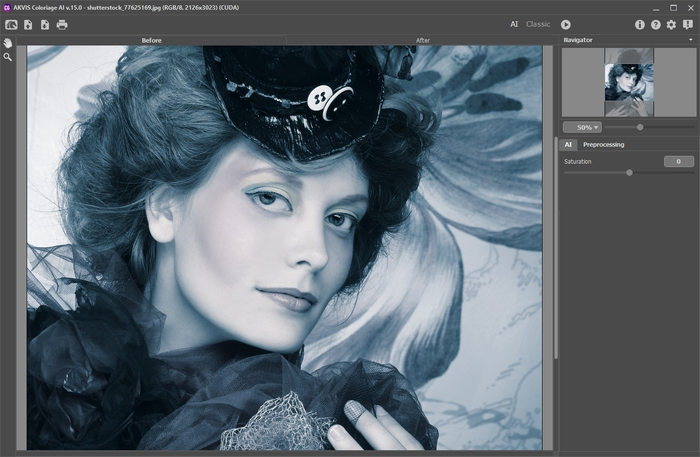
- Paso 2 (opcionalmente). Si es necesario, puede ajustar el brillo y el contraste de la imagen en la pestaña Preprocesamiento.
- Paso 3. Seleccione el modo de coloración: AI o Clásico.
En el modo AI el programa utiliza redes neuronales entrenadas, que seleccionan los colores más adecuados y los aplican a su foto.
En el modo Clásico es posible colorear la imagen usando trazos de colores. Indique las zonas con trazos de colores deseados. El programa reconocerá los bordes del objeto y coloreará la imagen con los colores seleccionados.
- Paso 4. Presione el botón
 para iniciar el proceso de coloración. La imagen coloreada se mostrará en la pestaña Después.
para iniciar el proceso de coloración. La imagen coloreada se mostrará en la pestaña Después.
Si desea editar el resultado de la coloración (eliminar algunos trazos, agregar nuevos trazos, cambiar el color de los objetos), active de nuevo la pestaña Antes y realice las correcciones necesarias. Presione el botón
 otra vez.
otra vez.
- Paso 5. Es posible añadir el resultado a la sección Variaciones por hacer clic en
 en la Barra de herramientas. Puede cambiar entre los resultados para comparar diferentes versiones de coloración.
en la Barra de herramientas. Puede cambiar entre los resultados para comparar diferentes versiones de coloración.
Para eliminar una imagen de la lista haga clic en .
.
Nota: Esta función solo está disponible para las licencias Home Deluxe y Business.

Variaciones de coloraciónNota: Si se carga una nueva imagen en el programa, se eliminan todas las imágenes de esta sección. Guarde sus resultados favoritos con nuevos nombres.
Puede ocultar Variaciones en las Opciones del programa
 .
.
- Paso 6. En la última etapa del trabajo puede editar manualmente la imagen procesada con el uso de Herramientas de procesamiento posterior (en la pestaña Después): el pincel Cambiar color
 , Pincel de afinación
, Pincel de afinación  , Pincel histórico
, Pincel histórico  , Oscurecer
, Oscurecer  , Aclarar
, Aclarar  , Saturar
, Saturar  .
.
¡Atención! ¡Use estos pinceles en el paso final! Si vuelve a ejecutar el procesamiento
 o cambia entre las imágenes en Variaciones, las modificaciones realizadas con las herramientas se perderán.
o cambia entre las imágenes en Variaciones, las modificaciones realizadas con las herramientas se perderán.
- Paso 7. En la versión independiente (standalone) puede imprimir la imagen con el botón
 .
.
- Paso 8. Guarde la imagen procesada.
- Si trabaja con la versión independiente del programa (standalone):
Haga clic en el botón
 para abrir la ventana de diálogo Guardar como. Ingrese un nombre para el archivo, escoja el formato (TIFF, BMP, JPEG, PNG o WEBP) e indique la carpeta en la que se guardará.
para abrir la ventana de diálogo Guardar como. Ingrese un nombre para el archivo, escoja el formato (TIFF, BMP, JPEG, PNG o WEBP) e indique la carpeta en la que se guardará.
- Si trabaja con el plugin:
Presione el botón
 para aplicar el resultado y cerrar la ventana del plugin. El plugin AKVIS Coloriage AI se cerrará y la imagen aparecerá en el área de trabajo de su editor de imágenes.
para aplicar el resultado y cerrar la ventana del plugin. El plugin AKVIS Coloriage AI se cerrará y la imagen aparecerá en el área de trabajo de su editor de imágenes.
Abra la ventana de diálogo Guardar como usando el comando Archivo -> Guardar como, ingrese un nombre para el archivo, escoja el formato e indique la carpeta en la que se guardará.
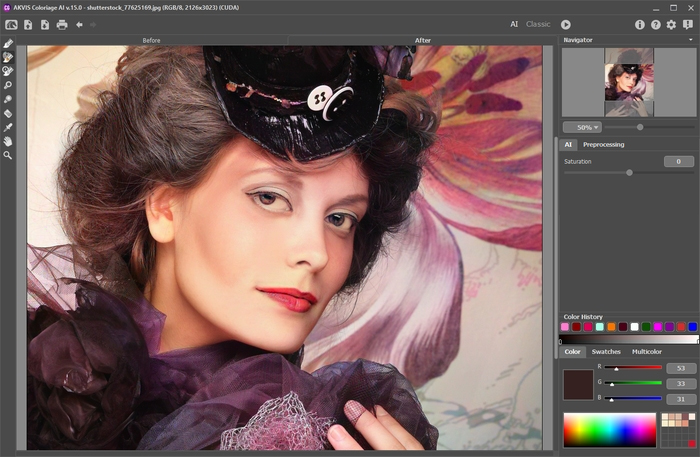
Resultado
