Come funziona
AKVIS Coloriage AI permette di manipolare i colori di una fotografia consentendo una colorazione naturale in modo rapido e divertente. Tutte le immagini in bianco e nero o a colori potranno acquisire una nuova veste grazie a Coloriage AI, sia che si tratti di paesaggi, ritratti, animali, interni o moda. Il software è disponibile come prodotto standalone e come plugin per Adobe Photoshop e altri editor grafici.
Seguire le istruzioni successive per utilizzare al meglio AKVIS Coloriage AI:
- Passaggio 1. Aprire un'immagine.
- Se si lavora con il programma standalone:
Per caricare un'immagine è possibile fare doppio clic all'interno della finestra vuota, trascinare l'immagine nell'area di lavoro del programma oppure utilizzare
 . Il programma supporta i file in formato JPEG, BMP, PNG, RAW, TIFF e WEBP.
. Il programma supporta i file in formato JPEG, BMP, PNG, RAW, TIFF e WEBP.
- Se si lavora con il plugin:
Aprire un’immagine nell’editor grafico selezionando il comando File -> Apri, oppure usando i tasti Ctrl+O su Windows, ⌘+O su Mac.
Se l'immagine in modalità Scala di grigi, convertirla in RGB. In AliveColors selezionare
Immagine -> Modalità -> RGB.Lanciare il plugin AKVIS Coloriage AI:
in AliveColors selezionare dal menu la voce Effetti -> AKVIS -> Coloriage AI;
in Adobe Photoshop selezionare dal menu la voce Filtro -> AKVIS -> Coloriage AI;
in Corel PaintShop Pro selezionare dal menu la voce Effetti -> Plugins -> AKVIS -> Coloriage AI;
in Corel Photo-Paint selezionare dal menu la voce Effetti -> AKVIS -> Coloriage AI.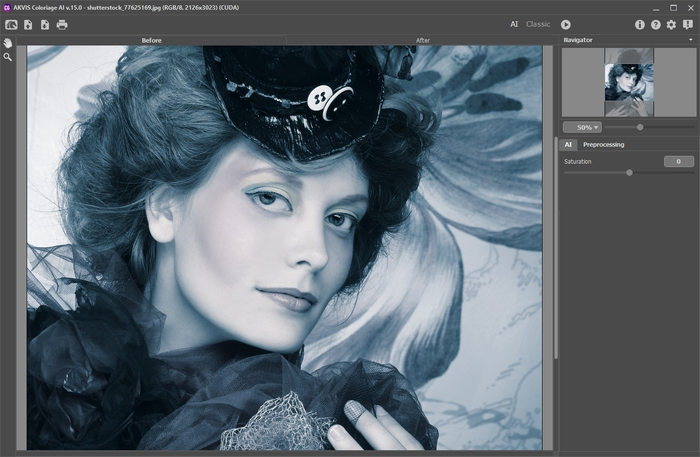
- Passaggio 2. (facoltativo). È possibile regolare la luminosità e il contrasto dell'immagine originale nella scheda Pre-elaborazione.
- Passaggio 3. Selezionare la modalità di colorazione: AI o Classica.
Nella modalità AI il programma utilizza reti neurali addestrate che selezionano i colori più adatti e li applicano alla foto.
Nella modalità Classica è possibile colorare l'immagine utilizzando tratti colorati. Indicare le aree con tratti del colore desiderato. Il programma riconoscerà i bordi dell'oggetto e colorerà l'immagine con i colori selezionati.
- Passaggio 4. Premere su
 per avviare l’elaborazione. Nella scheda Dopo verrà visualizzato il risultato ottenuto.
per avviare l’elaborazione. Nella scheda Dopo verrà visualizzato il risultato ottenuto.
Se si desidera modificare il progetto e quindi il risultato (ad esempio: rimuovere tratti, aggiungerne di nuovi, modificare i colori), riattivare la scheda Prima ed effettuare le modifiche desiderate, successivamente premere ancora il pulsante
 .
.
- Passaggio 5. È possibile aggiungere il risultato alla sezione Variazioni cliccando su
 nella barra degli strumenti. Passare tra i risultati per confrontare diverse versioni di colorazione.
nella barra degli strumenti. Passare tra i risultati per confrontare diverse versioni di colorazione.
Per rimuovere un'immagine dall'elenco, fare clic su .
.
Nota: Questa funzione è disponibile solo per le licenze Home Deluxe e Business.

Variazioni di colorazioneSuggerimenti: Quando si carica una nuova immagine nel programma, tutte le immagini in questa sezione vengono rimosse. Salvare i risultati preferiti con nuovi nomi.
È possibile nascondere la sezione Variazioni nelle preferenze del programma
 .
.
- Passaggio 6. Nell'ultima fase di lavorazione, nella scheda Dopo, è possibile correggere l'immagine elaborata usando gli strumenti di ulteriore elaborazione (nella scheda Dopo): Pennello ricolora
 , Pennello finitura
, Pennello finitura  , Pennello storia
, Pennello storia  , Scurire
, Scurire  , Schiarire
, Schiarire  , Saturare
, Saturare  .
.
Attenzione! Utilizzare questi pennelli esclusivamente nella fase finale! Se si esegue nuovamente l'elaborazione
 o si passa tra le immagini di Variazioni, le modifiche apportate con questi strumenti andranno perse.
o si passa tra le immagini di Variazioni, le modifiche apportate con questi strumenti andranno perse.
- Passaggio 7. La versione standalone permette di stampare l'immagine con
 .
.
- Passaggio 8. Salvare l'immagine.
- Se si lavora con il programma standalone:
premere su
 , inserire un nome per il file nella finestra di dialogo Salva con nome, scegliere il formato (JPEG, TIFF, BMP, PNG o WEBP) ed indicare la cartella di destinazione.
, inserire un nome per il file nella finestra di dialogo Salva con nome, scegliere il formato (JPEG, TIFF, BMP, PNG o WEBP) ed indicare la cartella di destinazione.
- Se si lavora con il plugin:
Der applicare il risultato e chiudere il plugin cliccare su
 . L’immagine apparirà nell'area di lavoro dell'editor grafico.
. L’immagine apparirà nell'area di lavoro dell'editor grafico.
Selezionare dal menu del programma File -> Salva con nome, inserire un nome per il file, scegliere il formato ed indicare la cartella di destinazione.
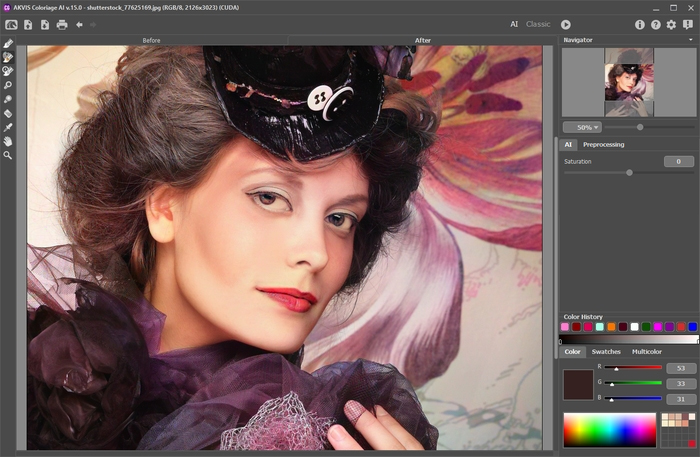
Immagine colorata
