Tecnica di colorazione reiterativa
L'esempio è stato fatto da S.I Serikov con Adobe Photoshop.
Questo tutorial descrive un metodo di colorazione reiterativa con AKVIS Coloriage AI, cioè una foto colorata due volte: prima l’insieme della foto, poi alcune parti di essa.
L'autore ha applicato questa tecnica per colorare la foto di una ragazza, dando anche alcuni suggerimenti per utilizzare al meglio AKVIS Coloriage AI.


Qui si possono osservare due immagini.
A sinistra c’è la foto della ragazza, dopo la prima colorazione con AKVIS Coloriage AI e un trattamento con Adobe Photoshop (creazione dell’ovale azzurro con lo strumento Pennello).
A destra c’è lo stesso ritratto, dopo il secondo trattamento con il plugin AKVIS Coloriage AI e l'uso del comando Sostituisci colore con Adobe Photoshop. Come si può osservare il viso della ragazza ha una carnagione più viva: le guance rosate e gli occhi luminosi. Inoltre, il comando Sostituisci colore ha consentito di rimpiazzare le strisce colorate del vestito con il bianco.


Ecco le istruzioni:
-
Passaggio 1. Aprire l’immagine nel programma di grafica e aprire il plugin AKVIS Coloriage AI.

-
Passaggio 2. Nella modalità Classica assegnare una tinta per ogni oggetto disegnando tratti colorati.

-
Passaggio 3. Avviare il processo di elaborazione premendo
 ed applicare il risultato cliccando
ed applicare il risultato cliccando  .
.
- Passaggio 4. In Adobe Photoshop utilizzare lo strumento Pennello per espandere lo sfondo e formare un ovale regolare.
- Passaggio 5. Richiamare nuovamente il plugin AKVIS Coloriage AI.
-
Passaggio 6. Attivare la Matita conserva colore
 e tracciare un contorno negli occhi in modo che comprenda parte della pupilla e parte del bianco, tenendo conto del fatto che solo i toni di media luminosità verranno dipinti, mentre le aree scure e chiare rimarranno quasi invariate.
e tracciare un contorno negli occhi in modo che comprenda parte della pupilla e parte del bianco, tenendo conto del fatto che solo i toni di media luminosità verranno dipinti, mentre le aree scure e chiare rimarranno quasi invariate.
Selezionare il Contagocce
 e scegliere un colore azzurro per creare l’effetto del cielo che si riflette negli occhi.
e scegliere un colore azzurro per creare l’effetto del cielo che si riflette negli occhi.
Attivare lo strumento Matita
 e disegnare alcune linee all'interno del contorno "conserva colore". Bisogna ricordare che più sono ampie le linee e più si avvicinano al bordo del contorno "conserva colore", più nitidi saranno i margini dell’area colorata.
e disegnare alcune linee all'interno del contorno "conserva colore". Bisogna ricordare che più sono ampie le linee e più si avvicinano al bordo del contorno "conserva colore", più nitidi saranno i margini dell’area colorata.
- Passaggio 7. Ricordando il consiglio precedente, disegnare sulle guance, con la Matita conserva colore, un contorno chiuso e tracciare all’interno alcune linee di colore rosa scelto dal gruppo Persone -> Pelle nella Libreria colori.
-
Passaggio 8. Procedere allo stesso modo per colorare le labbra.
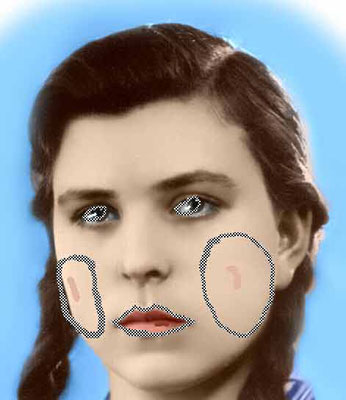
-
Passaggio 9. Avviare il processo di colorazione cliccando
 . Se si desidera cambiare qualcosa, è possibile tornare alla scheda Prima e fare le modifiche desiderate.
. Se si desidera cambiare qualcosa, è possibile tornare alla scheda Prima e fare le modifiche desiderate.

-
Passaggio 10. Applicare il risultato cliccando
 .
.
-
Passaggio 11. Infine usare lo strumento Sostituire colore, in Adobe Photoshop, per sbiancare le strisce del vestito:
- selezionare il comando Immagine -> Regolazioni -> Sostituisci colore;
- cliccare con il Contagocce sul lembo di vestito che deve diventare bianco;
- impostare la Tolleranza in modo che nella finestra Selezione siano visibili solo le strisce;
- spostare il cursore Leggerezza tutto a destra;
- premere su OK per rendere le strisce bianche.
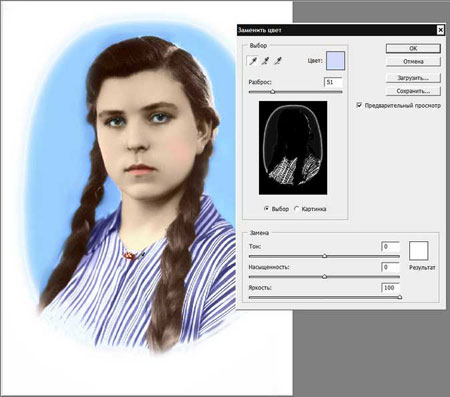
-
Passaggio 12. Sempre in Adobe Photoshop, ripristinare il contorno blu utilizzando lo strumento Pennello Storia impostando la durezza a 0.

